活用筆刷工具,讓相片風景躍至眼前
有時拍照產生的色調總是不盡完美。以下圖比較為例,我們可以讓整張相片色調更加鮮明。
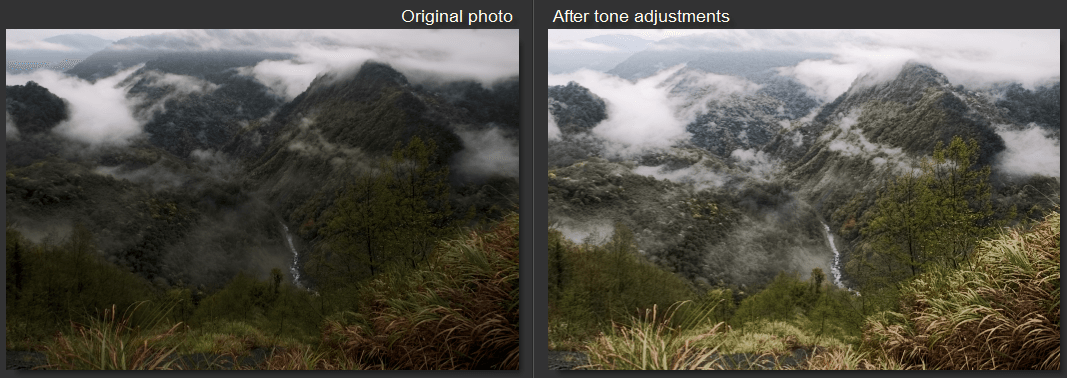
相片大師中,調整標籤→手動→全域調整工具可以調整整張照片的畫面表現。
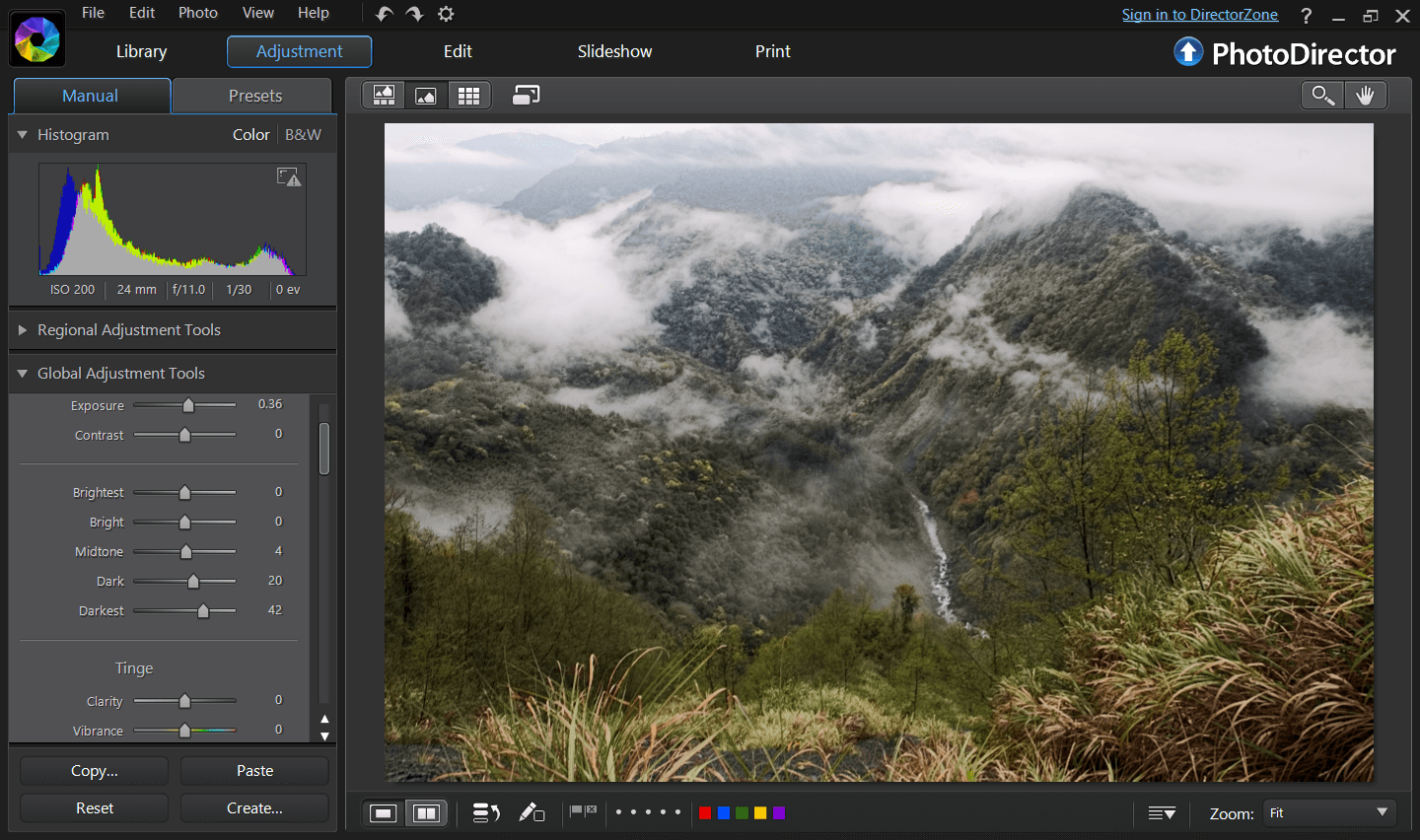
或是套用漸層遮色片,讓畫面色彩表現更多樣化。
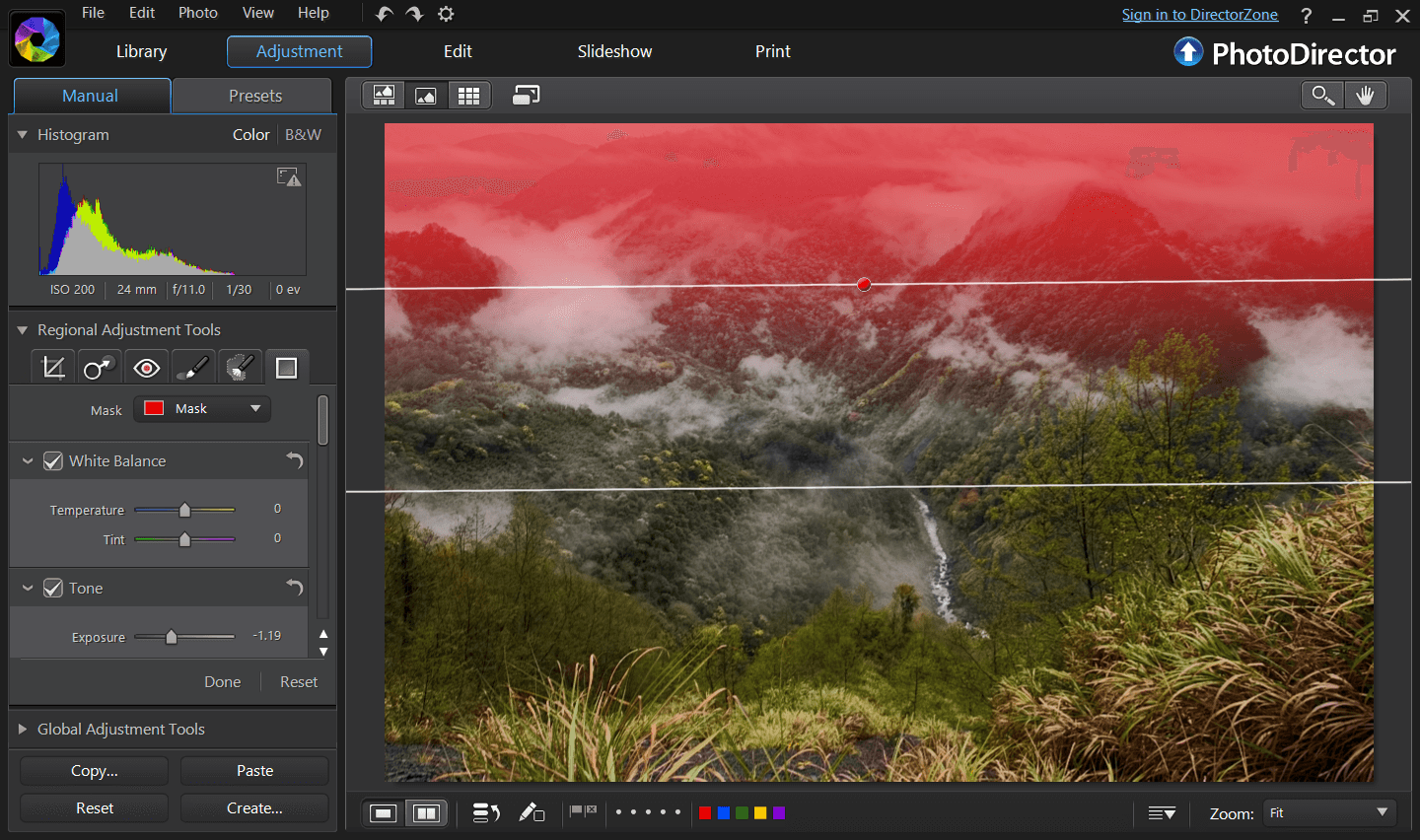
後製完成的照片更加動人。

手動調整「筆刷工具」可以在特定區域色彩與亮度,讓畫面表現更加立體。你可以在相片大師中的調整標籤→手動→區域調整工具找到該功能。
下方三張圖片表示三種不同的手動調整範圍。紅色處選取了整張畫面避開山丘的背景。山丘部分將做其他的細節調整。
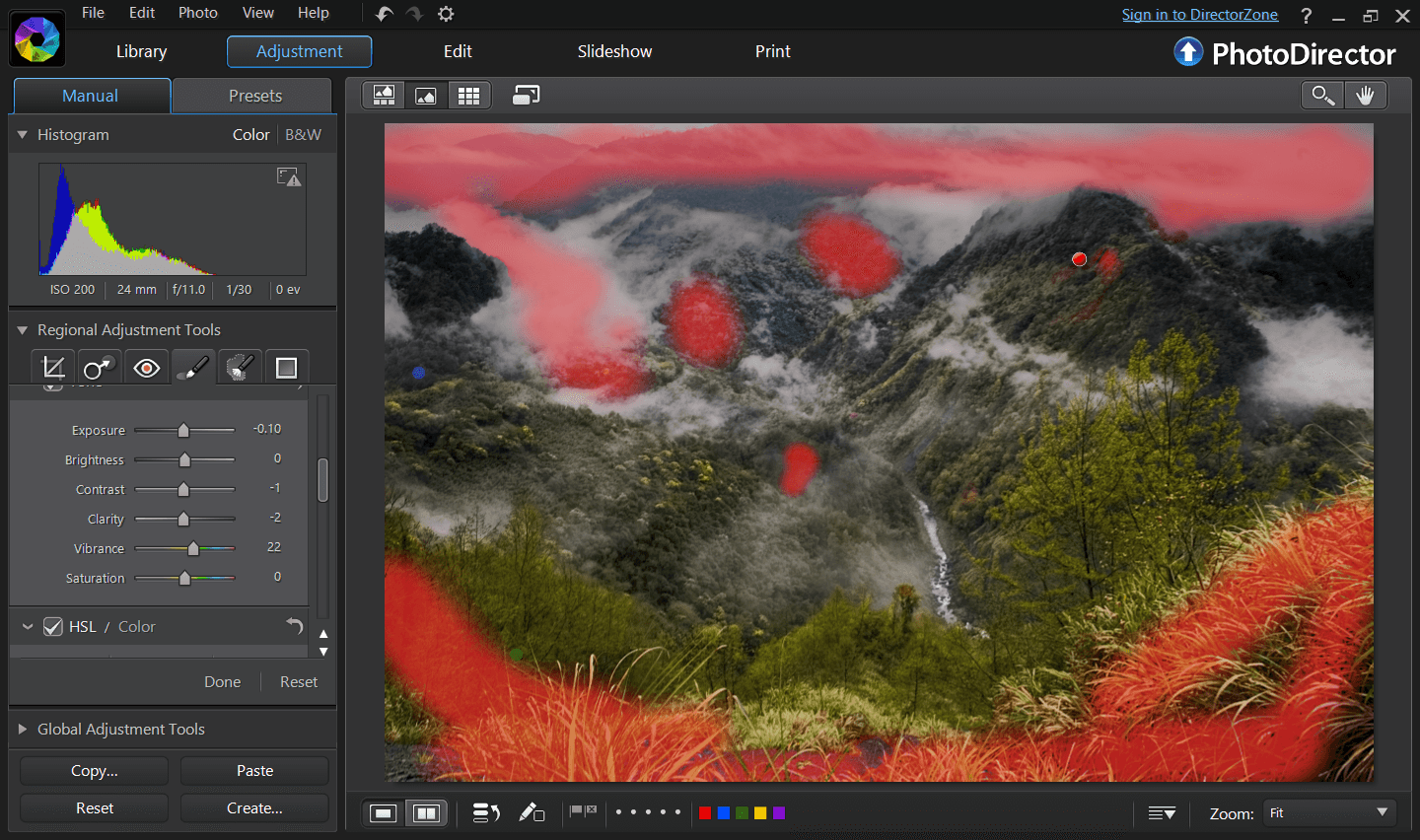
藍色部分則將山丘不夠平整處標示出來,添加細微調整。

第三個綠色部分則是調整山丘中較近的景色,以看的到樹木為基準。
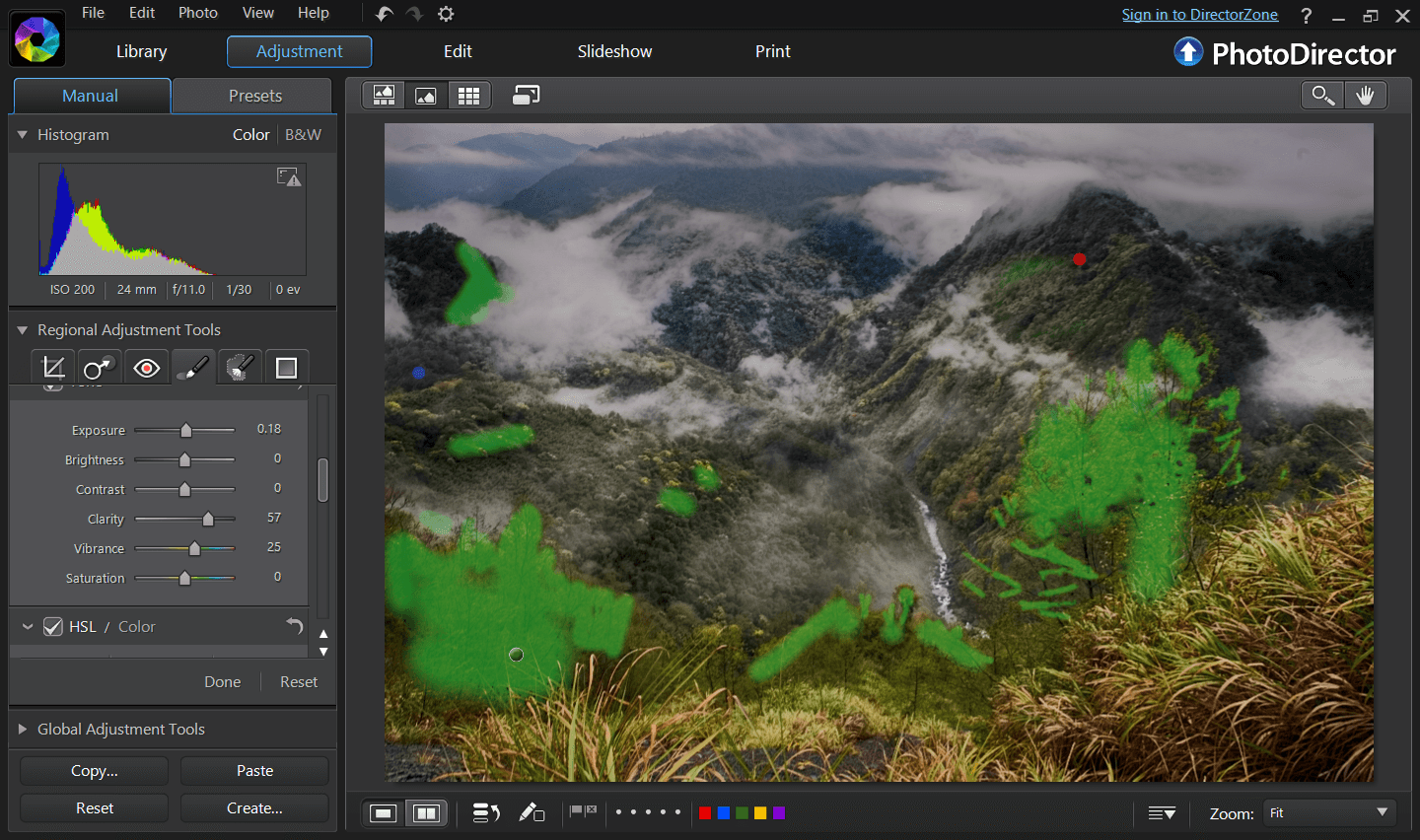
比較一下手動刷色後的差別。
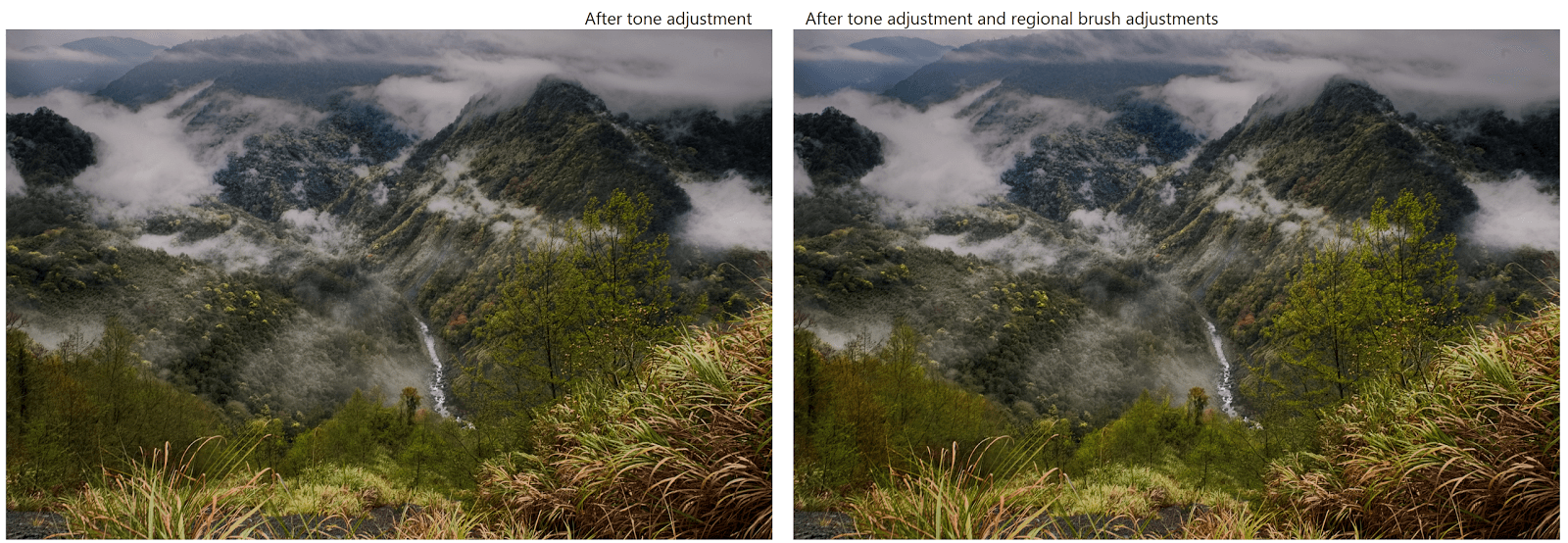
筆刷工具的概念在於透過不同的遮色片,我們可以調整一張相片不同的範圍顯現出來的色調、明暗或是銳利度,增加畫面立體感。
下圖為後製後的完整圖片,立體表現更加明顯。

相片大師 2026 基礎版
免費軟體 享有30天完整功能
釋放你的創造力
本篇文章是否有幫助?




