套用相片風格檔,強化影像深度
相片大師具備強大的功能,讓你快速且容易地美化你的相片。本章教學我們使用一張日落美景照做示範。原相片的色彩不夠鮮明,天空太亮不夠湛藍,我們將透過色彩調整來修整相片。
調整標籤→風格檔→內建風格檔→風景→風景-藍天,即可一鍵顯現出湛藍的天空。

風格檔雖然可以快速美化相片,但完美的相片編輯並不僅於此。強烈建議你可以多選取其他風格檔檢視,或是滑鼠移到各風格檔上即可預覽相片。相片大師並不會覆蓋你的原檔,可以自由復原或取消復原。
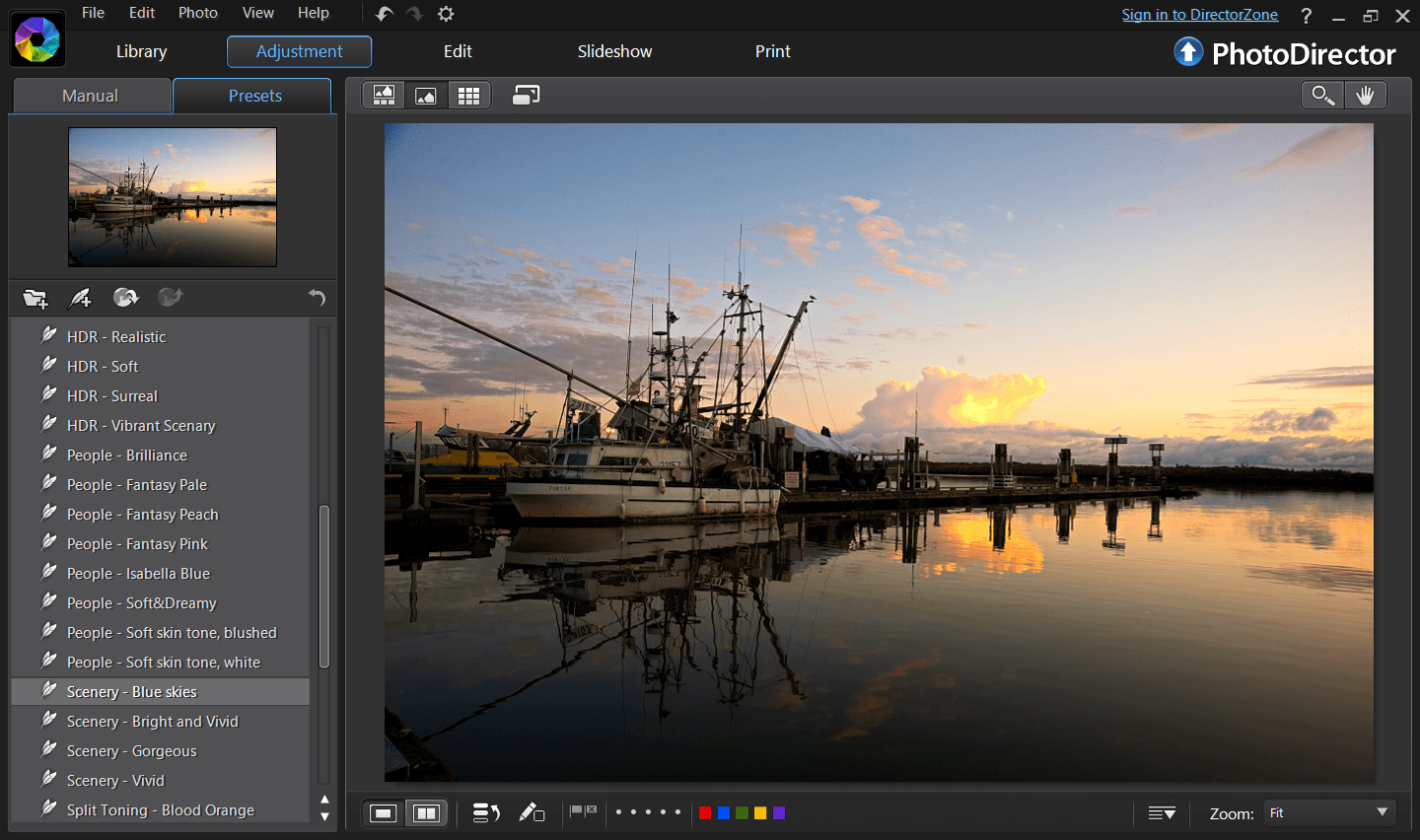
照片中,船隻才是欲表現的重點物件。點選手動標籤→白平衡吸管圖示,並選取船隻中最亮的部位汲取色彩,讓天空更加鮮藍。
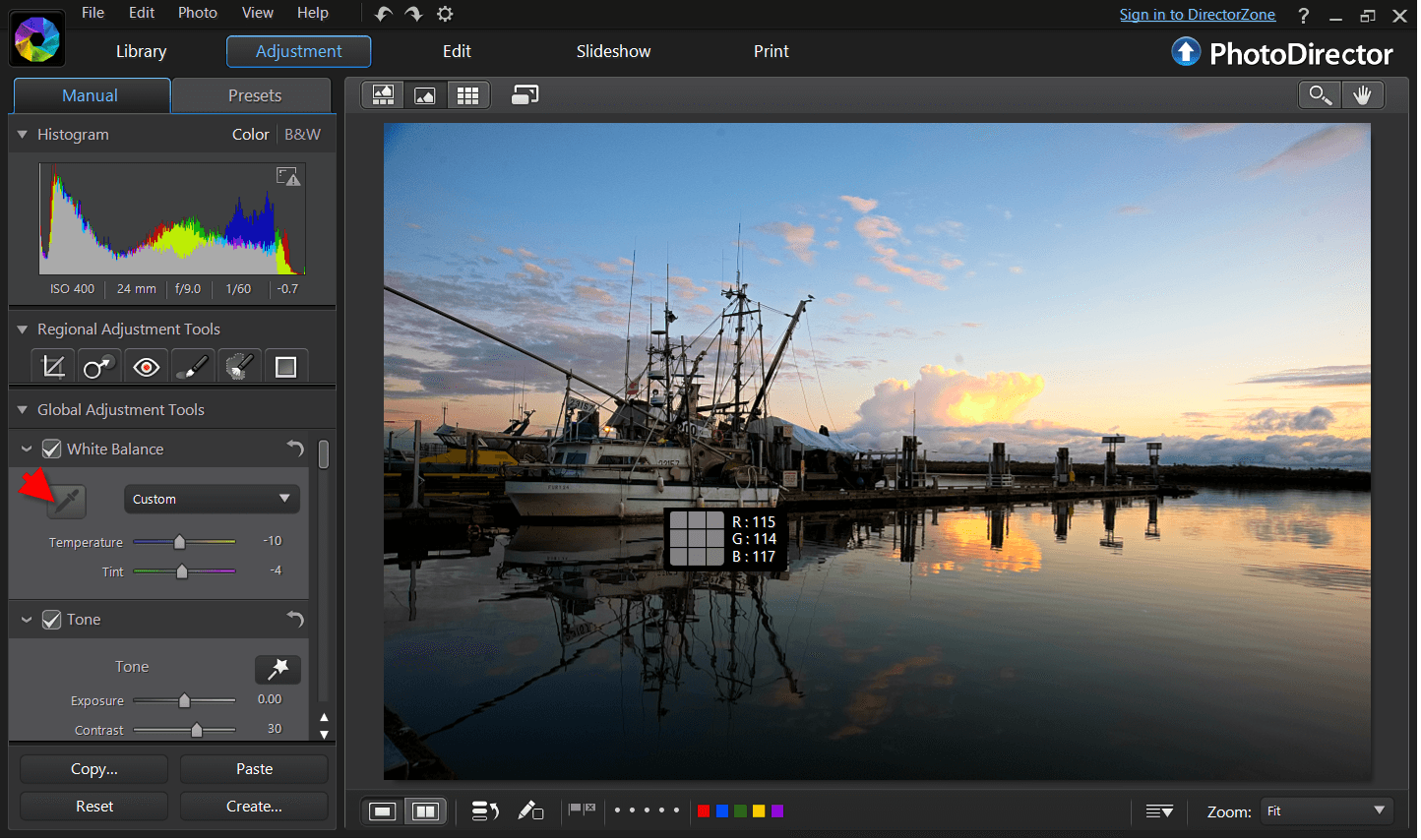
海水色彩似乎有點過暗,利用區域調整工具→漸層遮色片讓海水部分曝光值、亮度值提高。
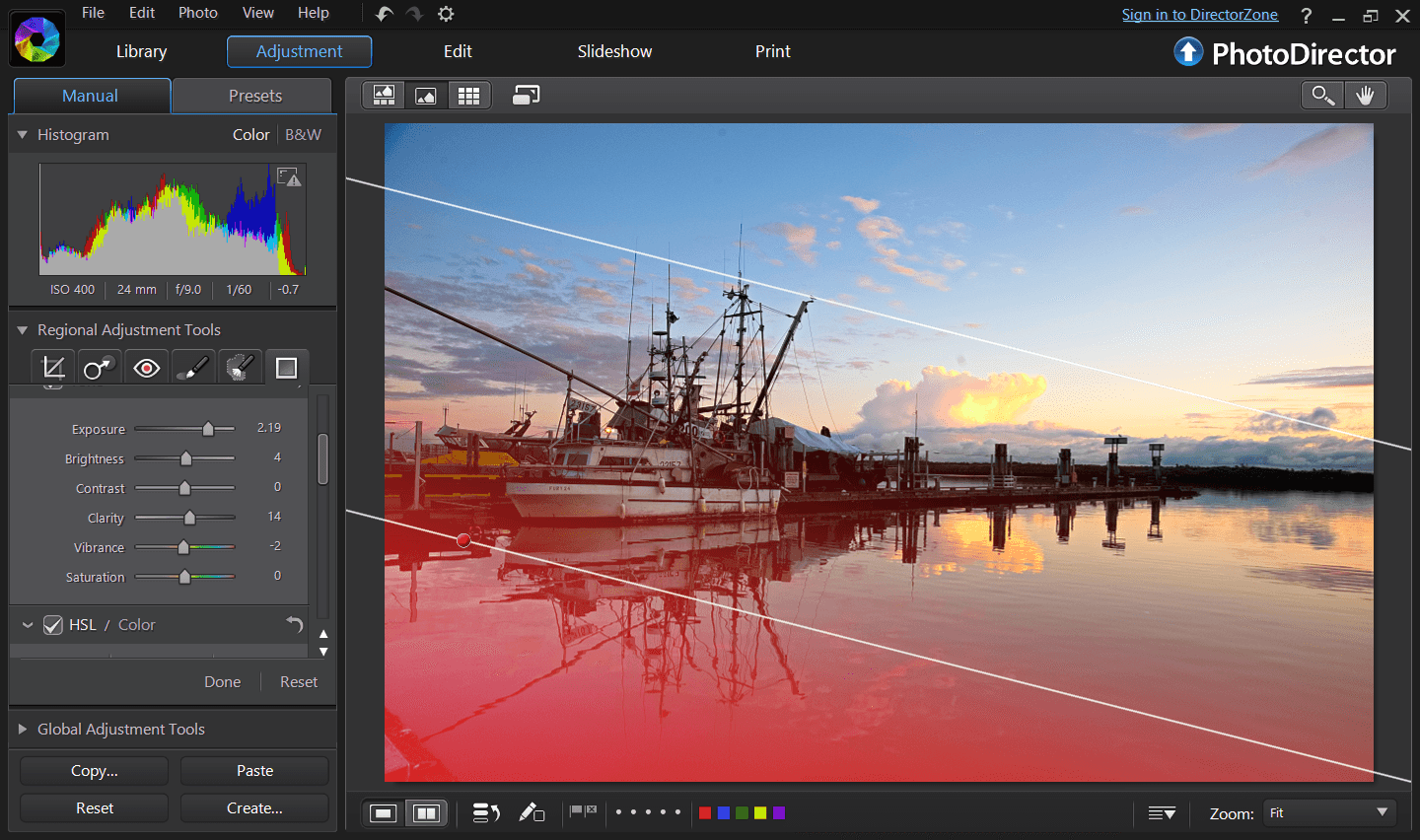
成品顯示於此。
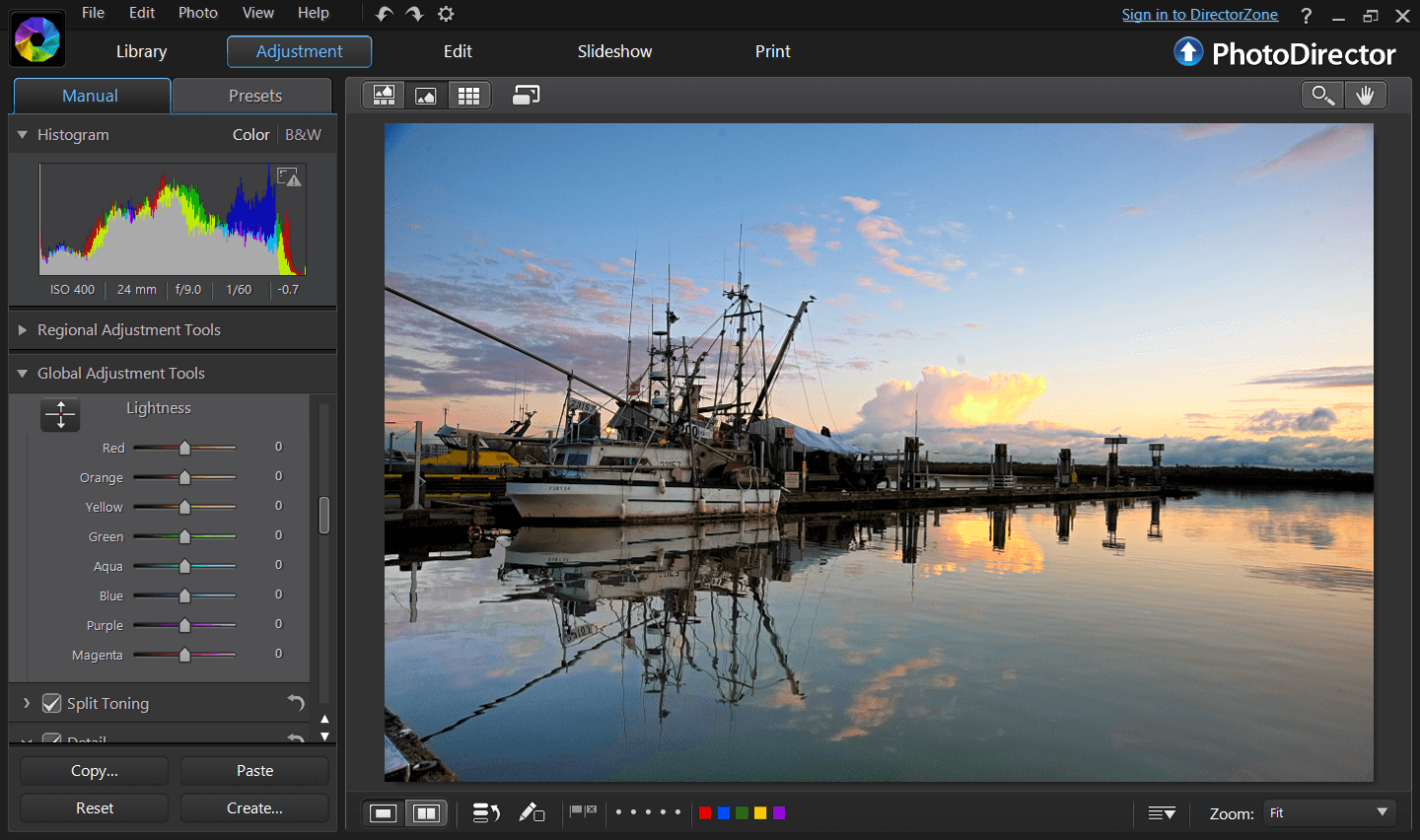
透過HSL/色彩,我們來針對每個色相及飽和度做調節。夕陽餘暉的色彩太過飽和,藉由調整色相的紅、橙、黃色數值,來降低暖色系的色相及飽和度。
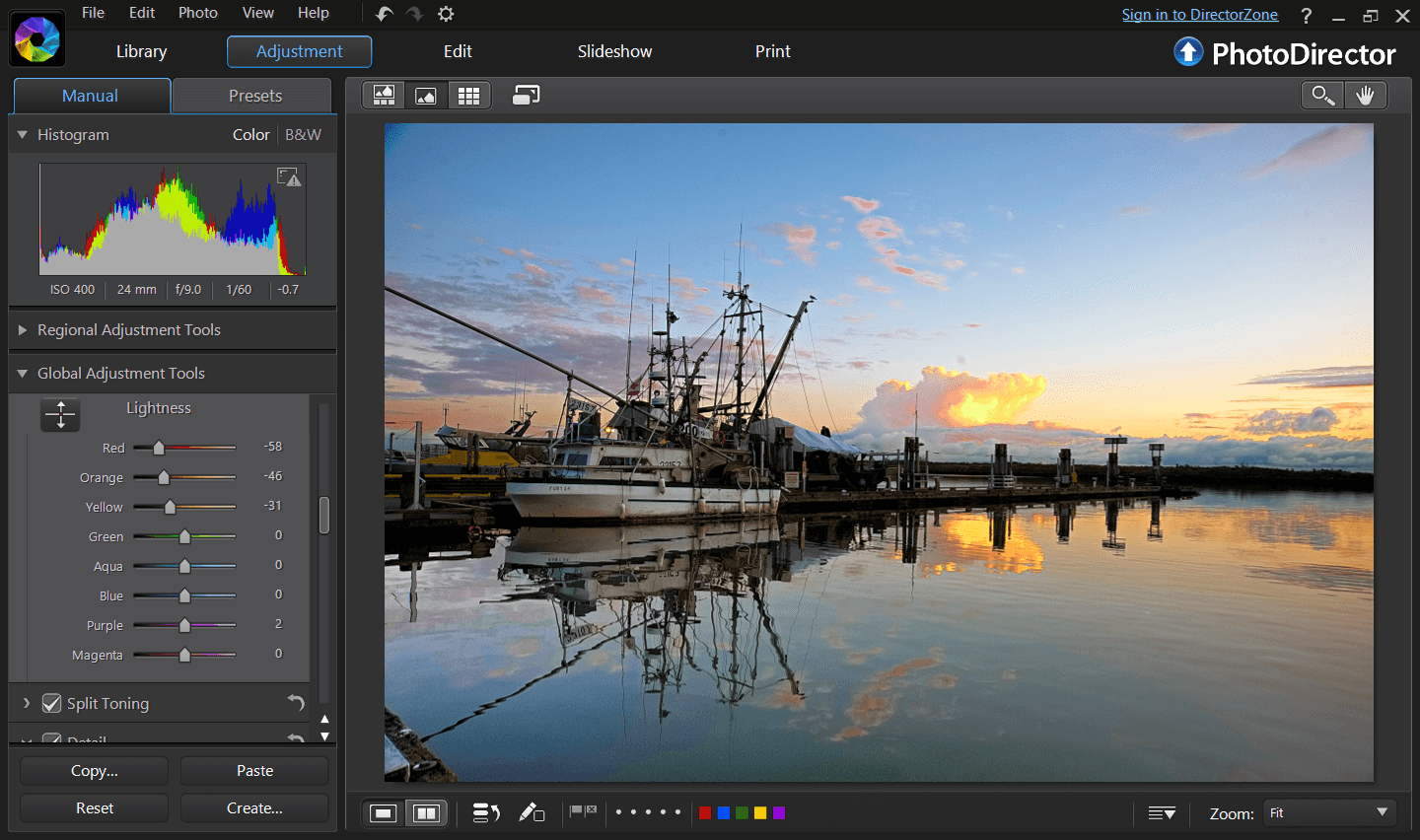
為了讓船隻更加鮮明,我們使用區域調整工具個別選取船隻,加強色調→鮮豔度,添加船隻藍色色彩。
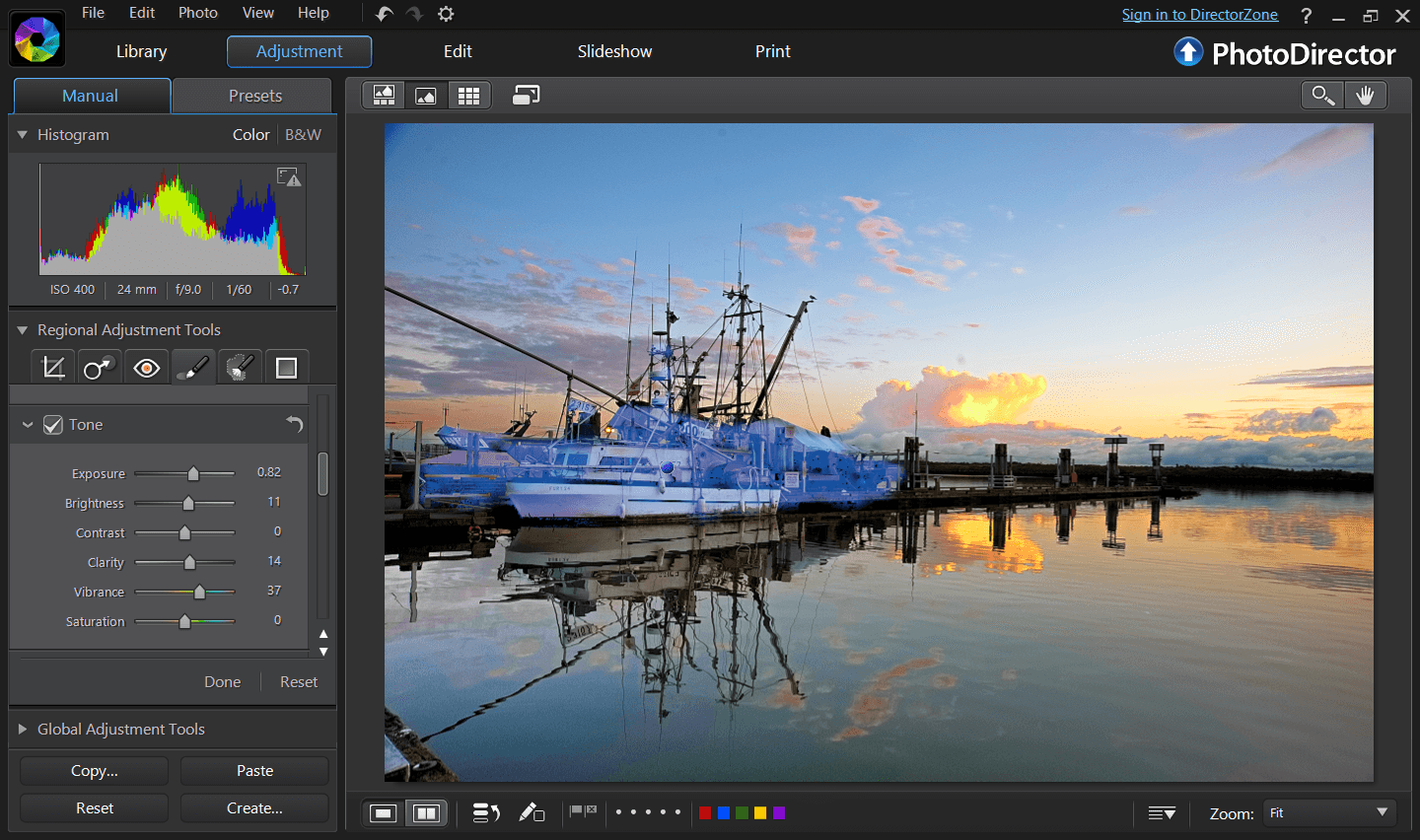
套用區域調整後即顯現效果。
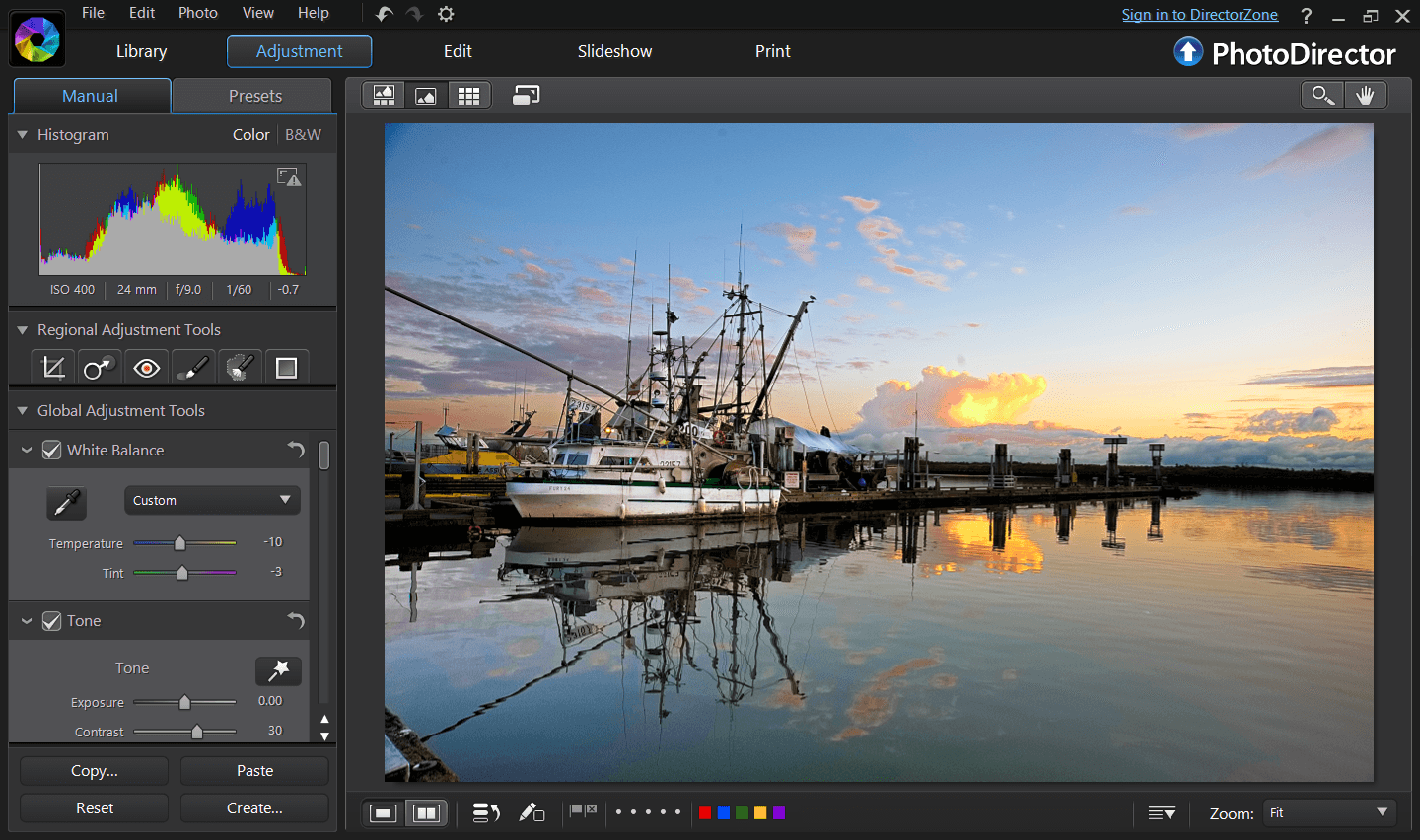
運用斑點移除工具(仿製/修復),來調整天空上的幾個雜色斑點。
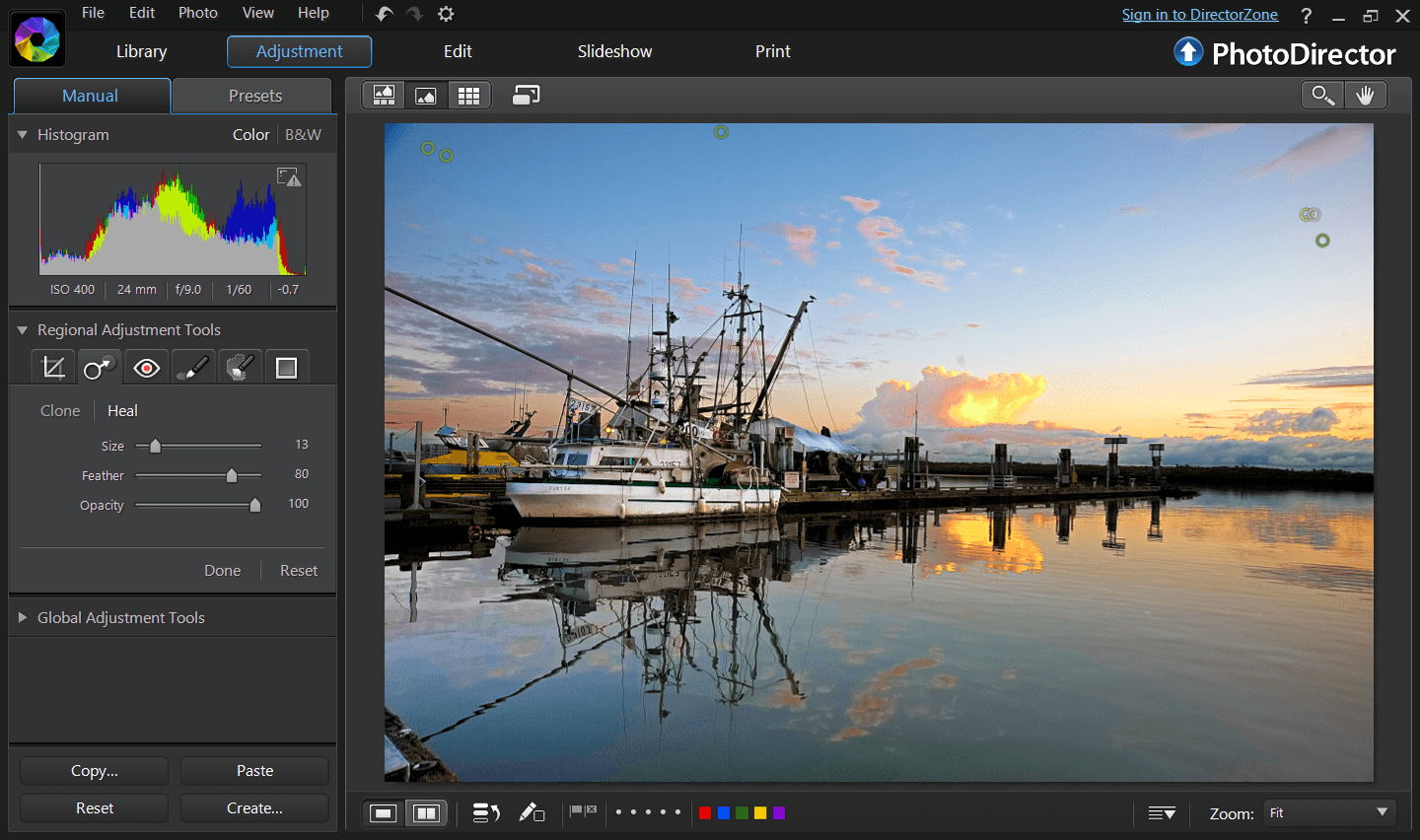
最後一步,調整相片暗角,讓船隻更加明顯。
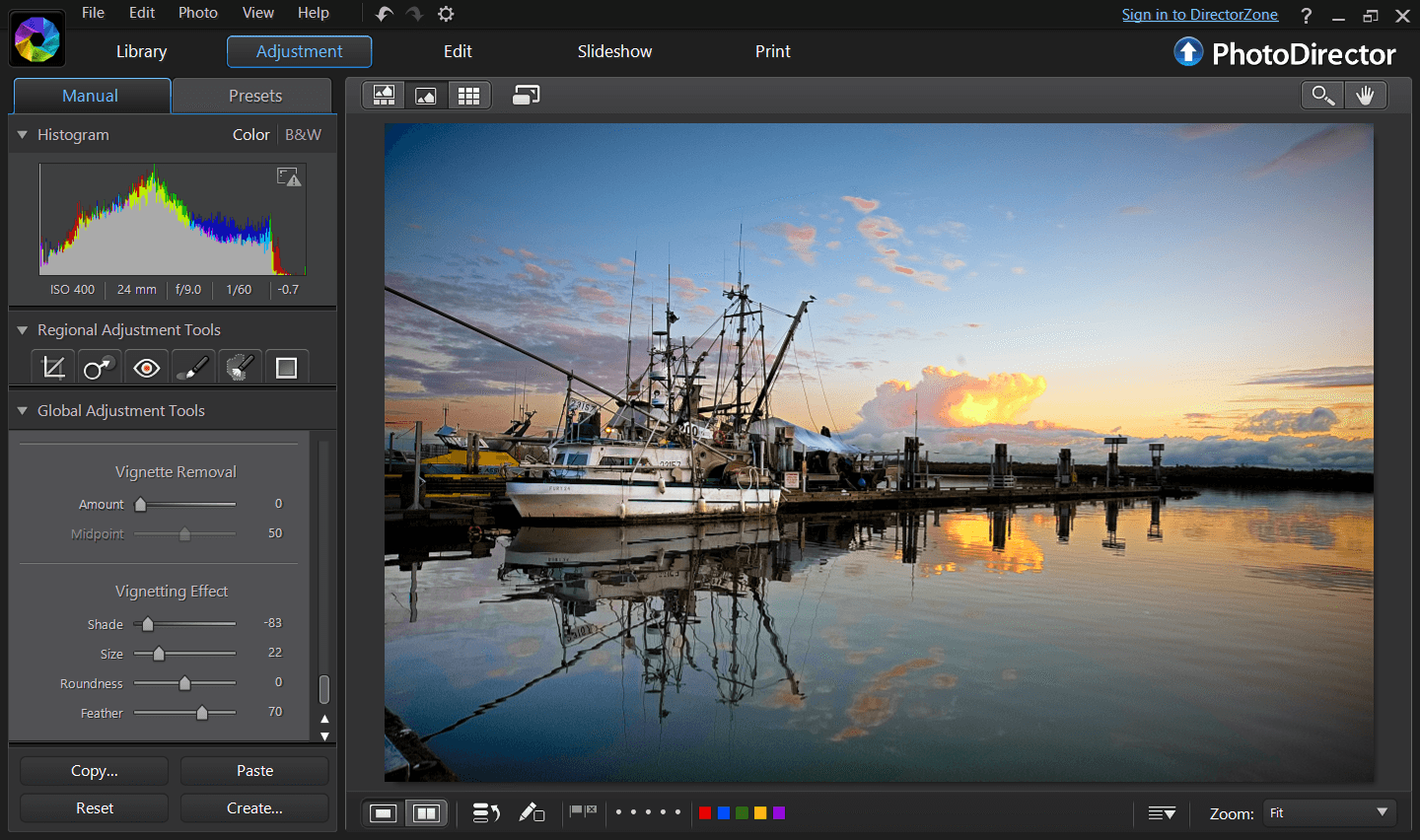
成品便會移除雜色效果。

這張溫哥華漁人碼頭的照片,透過相片大師的風格檔以及個人化手動編輯,變得更加生動迷人了。只要五分鐘的簡單調整,影像後製不再是想像中的專業。
如果想要儲存這次的調整內容至風格檔,點選風格檔標籤→「使用目前的調整值建立新風格檔」圖示→自訂名稱後點選儲存即完成。或是你也可以將個人化風格檔上傳至DirectorZone,與廣大網友分享。
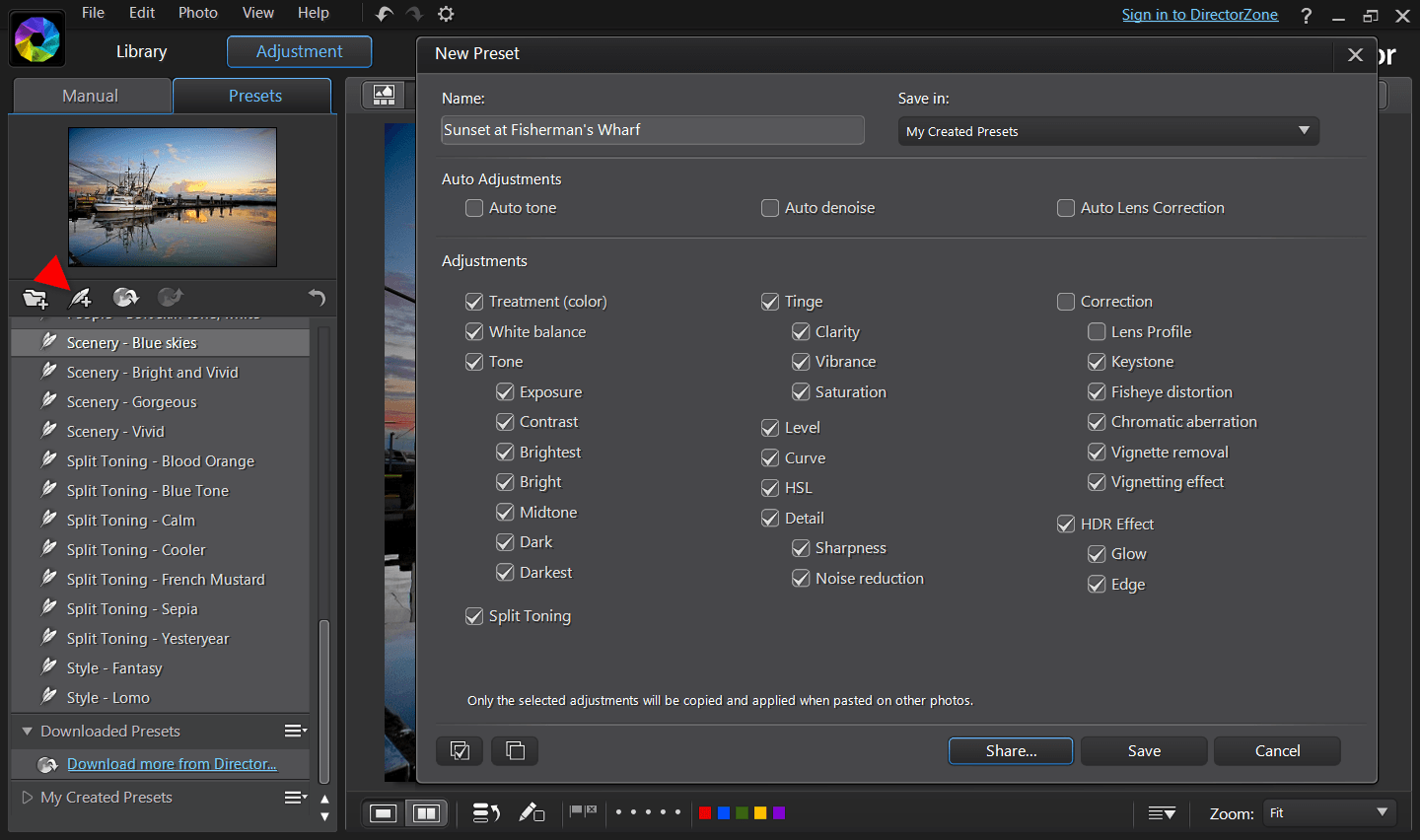
相片大師 2026 基礎版
免費軟體 享有30天完整功能




