360影片剪輯 – 時間軸編輯 – 修剪/ 分割及添加轉場
威力導演15內建360影片編輯模式,充分利用過去威力導演時間軸剪輯的功能特色。若你十分熟悉時間軸剪輯概念,即可省略此教學章節。若你仍是剪輯新手,你將能了解基本時間軸剪輯功能,包含基礎影片修剪/ 裁切及添加轉場特效。
步驟1:匯入素材至威力導演
開啟威力導演15,點選「360編輯器」模式,便能動手剪輯360°影片。
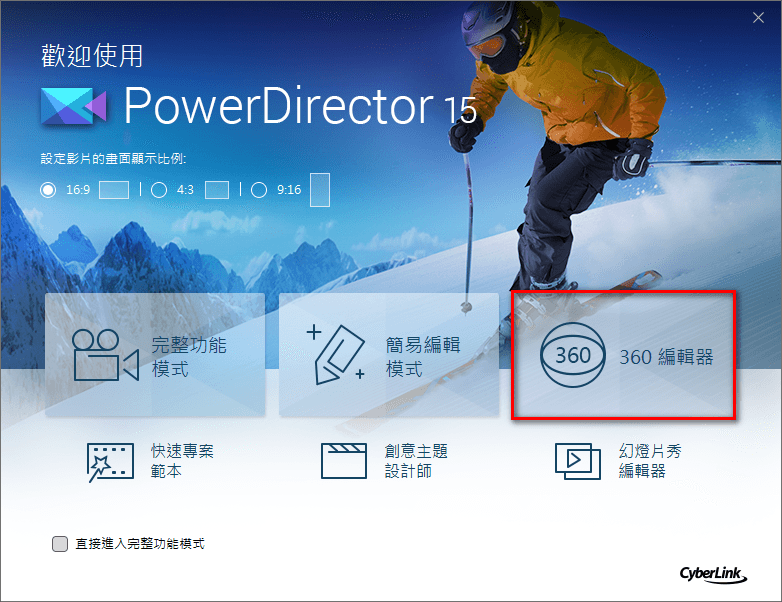
點選畫面左上方的匯入媒體按鈕  ,從指定資料夾匯入360°影片素材,亦可直接拖放素材檔案至媒體庫。
,從指定資料夾匯入360°影片素材,亦可直接拖放素材檔案至媒體庫。

步驟2:將影片素材加至時間軸
將素材從媒體庫素材拖放至時間軸即可。
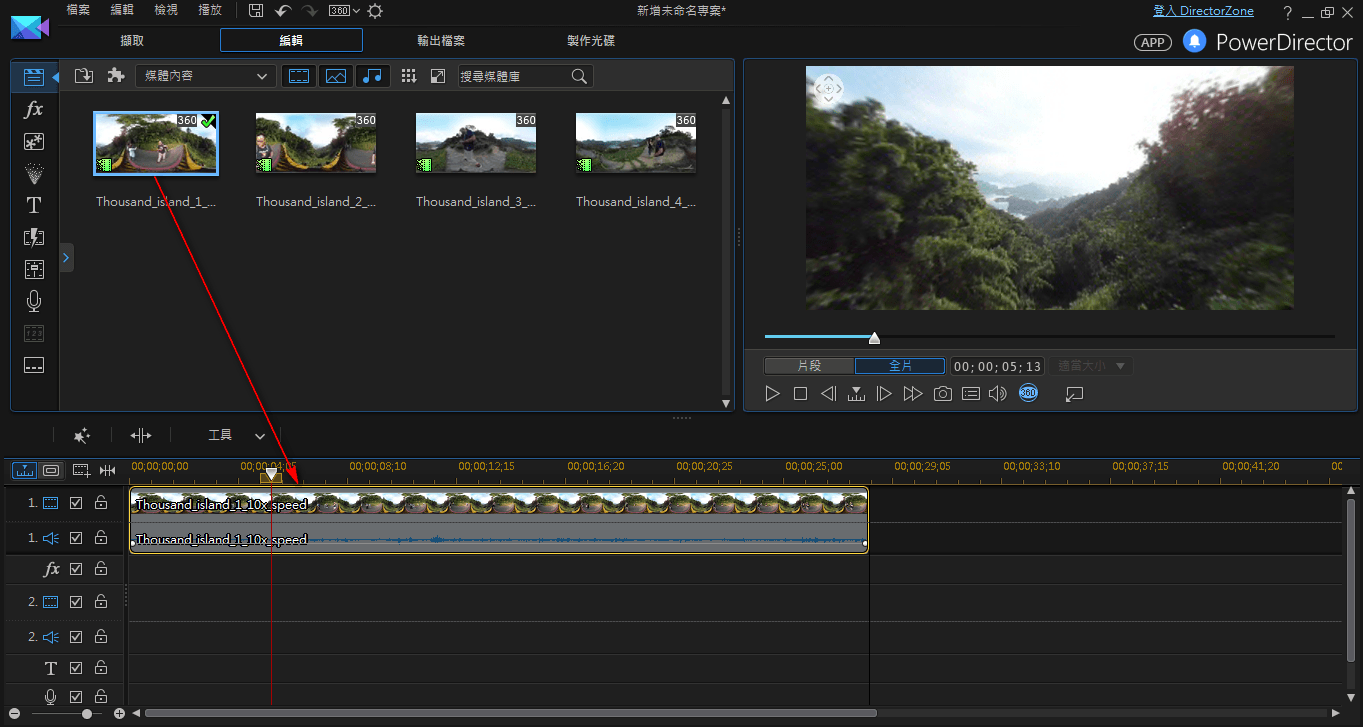
時間軸上有四組顯示數字,由左至右是「時:分:秒:畫格」,將會顯示你的影片時間長度。若你偏好更長的時間軸,欲做更精確編輯,你能將滑鼠游標移至時間軸(數字顯示處)上,按下滑鼠左鍵、向右拖曳,即可展開時間軸;反之,向左拖曳,便能縮攏時間軸。

將媒體庫素材拖放至第一段素材後方的時間軸空白處,便可添加另一段素材。
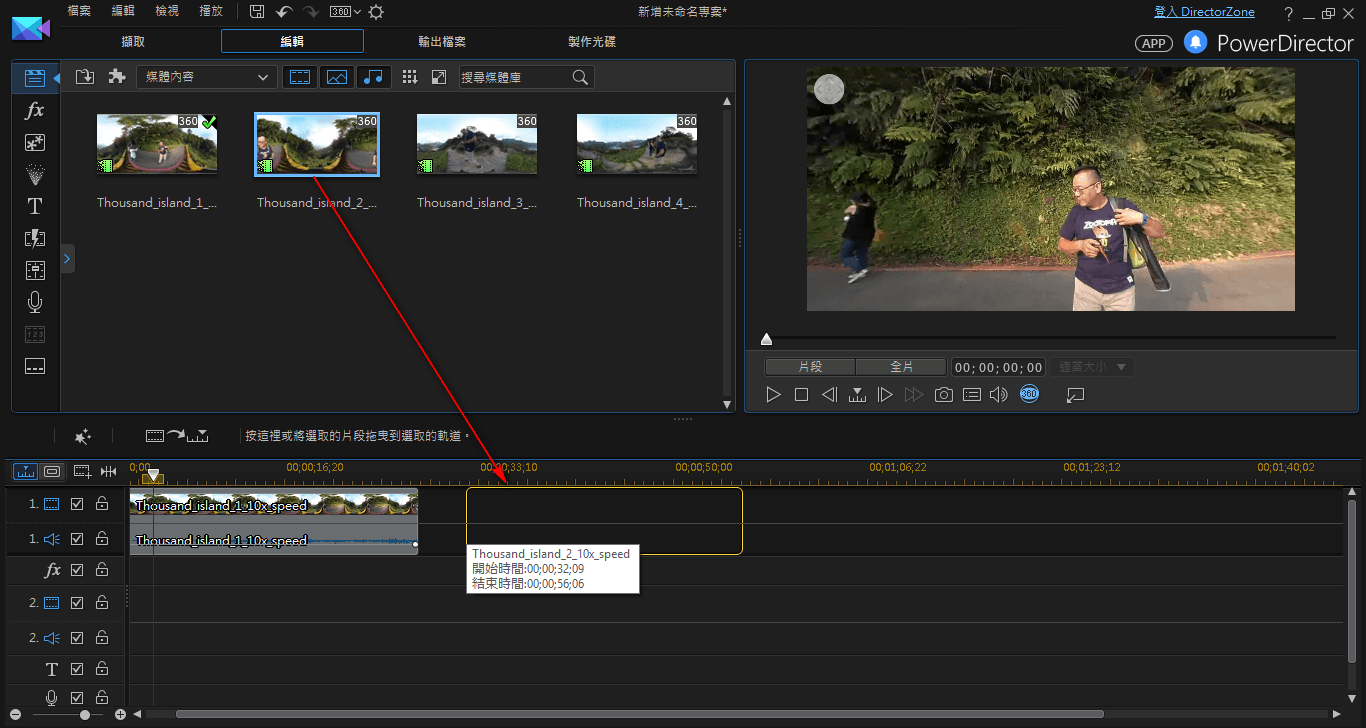
欲切換360檢視模式,點擊預覽視窗中的藍色360圓形圖示即可
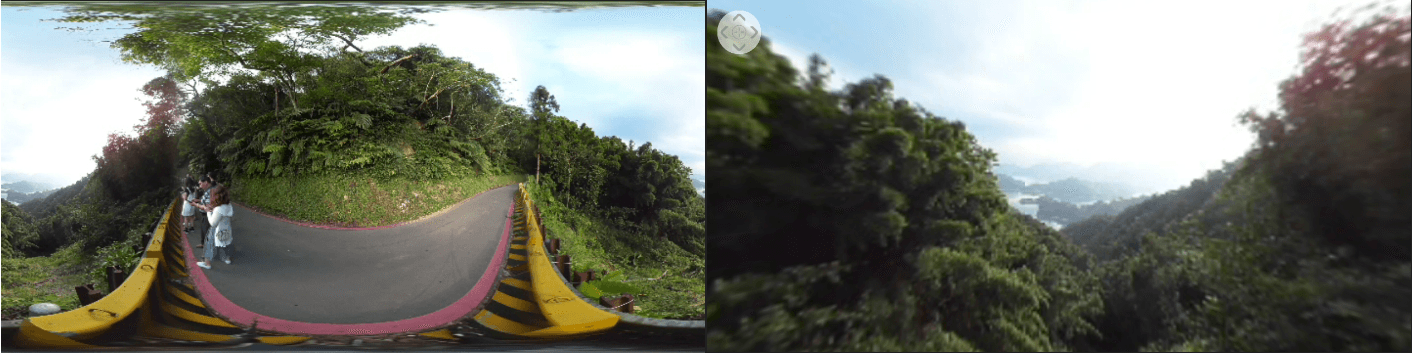
步驟3:修剪及切割影片片段
若你想在時間軸縮短影片長度,威力導演提供3種不同的修剪方式:
1.在時間軸上修剪
將滑鼠游標移至素材片段右下方,即會顯示控制把(二個反方向的箭頭),向左拖曳即可修剪影片結尾。反之,想修剪影片開頭,將游標移至左側、向右拖曳即可。

2.利用修剪工具
你能運用修剪工具精準修剪影片片段。首先,點擊時間軸上欲修剪之片段,點選簡單圖示 ,啟動修剪工具介面。
,啟動修剪工具介面。
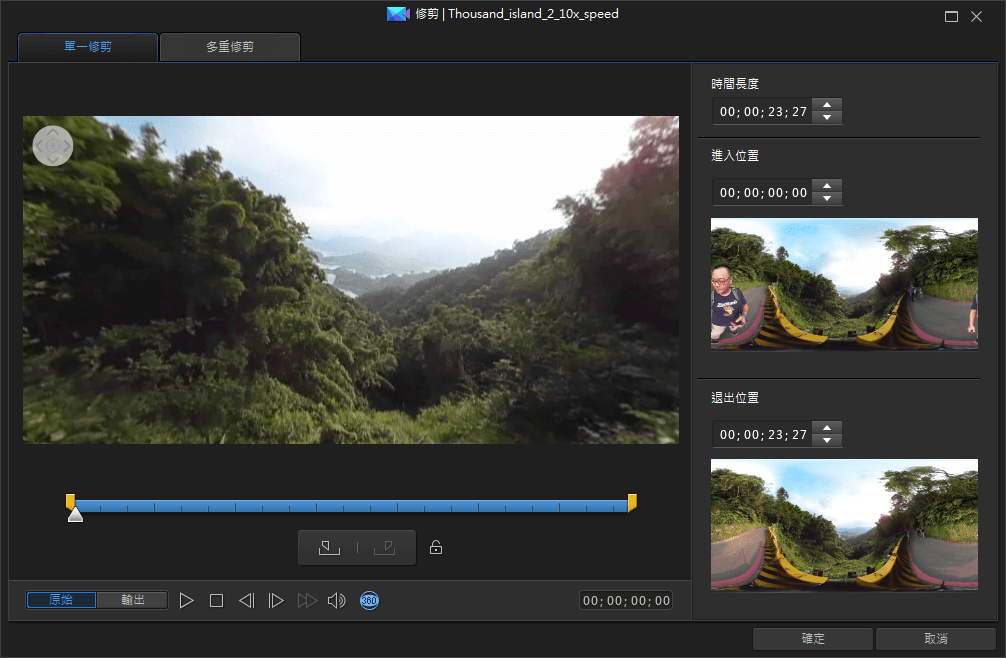
將游標移至你想剪輯的時間軸位置,點選起始標記 及結束標記
及結束標記 ,修剪影片開頭及結尾。若你看見右方預覽視窗,即可預覽時間長度、進入位置及退出位置。
,修剪影片開頭及結尾。若你看見右方預覽視窗,即可預覽時間長度、進入位置及退出位置。

完成修剪後,點擊確定,返回時間軸。
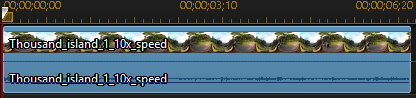
3. 分割片段
若你想要分割片段,可將游標移至分割點(時間數字上),並點擊滑鼠左鍵。

點擊修剪工具旁的分割圖示 ,或使用熱鍵 CTRL+T,分割你的影片。
,或使用熱鍵 CTRL+T,分割你的影片。

步驟3:添加影片轉場
若你想在片段間添加流暢的轉場效果,即可加入轉場。看到左方,點選圖示 ,進入轉場特效工房。
,進入轉場特效工房。
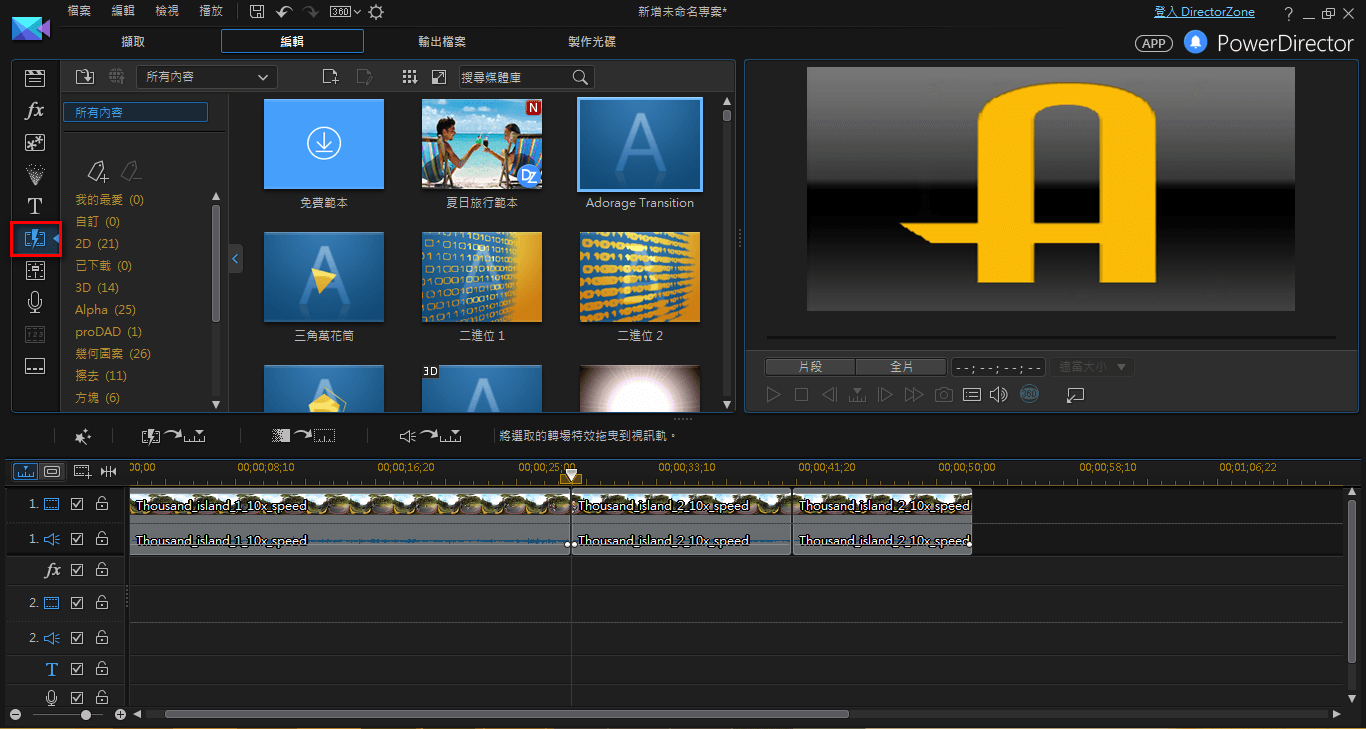
挑選喜愛的轉場效果,拖放至時間軸上的二片段間。
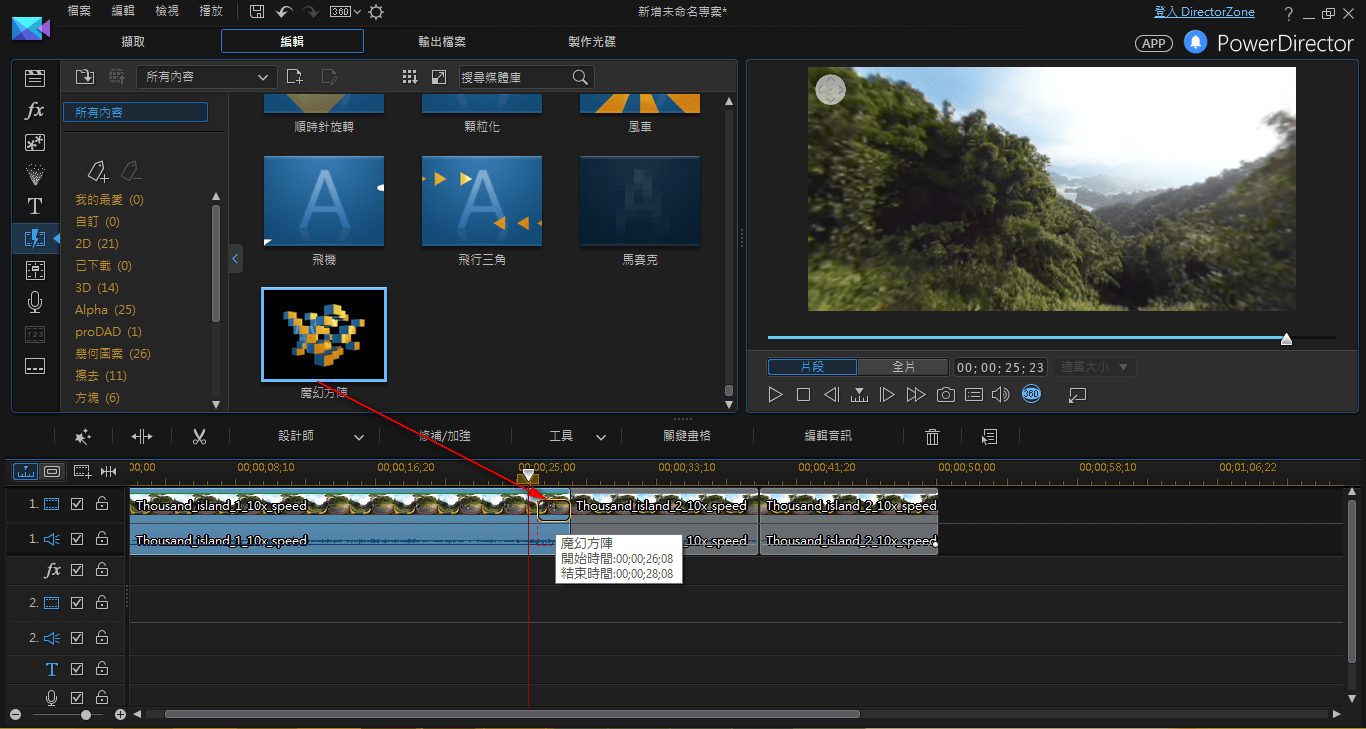
添加轉場特效,立即大功告成。
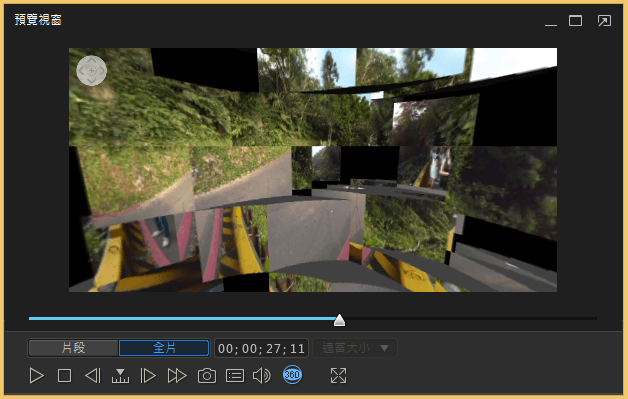
免費 下載威力導演 365 基礎版
最佳影片剪輯軟體,與全球 2 億用戶同步




