如何使用圖層來製作合成圖片 | 相片大師編輯教學
相片大師的圖層管理員,讓你自由編輯、合成多層次的圖片。除了既有圖片的層次表現外,還可以進行物件加入、圈選甚至是色彩填充,讓影像處理更加全面。更棒的是相片大師更雙向支援威力導演,在影片剪輯時,可以轉換到相片大師進行進階影像編輯。首先,先來認識一下圖層概念吧!
簡單來說,圖層的概念就是多張不同的圖片層疊。圖片可以是滿版的、或是透明背景的,我們可以自由調整某層的圖片,包含位置、大小等細節,而不會影響到別層的圖片。以下面的圖片舉例,下圖看起來是一張圖片,但仔細觀察會發現它主要是由四張圖層所組成。

接下來將會把這張圖的製作過程拆解給大家看。首先,先在圖層標籤中輸入一張圖片作為背景圖。
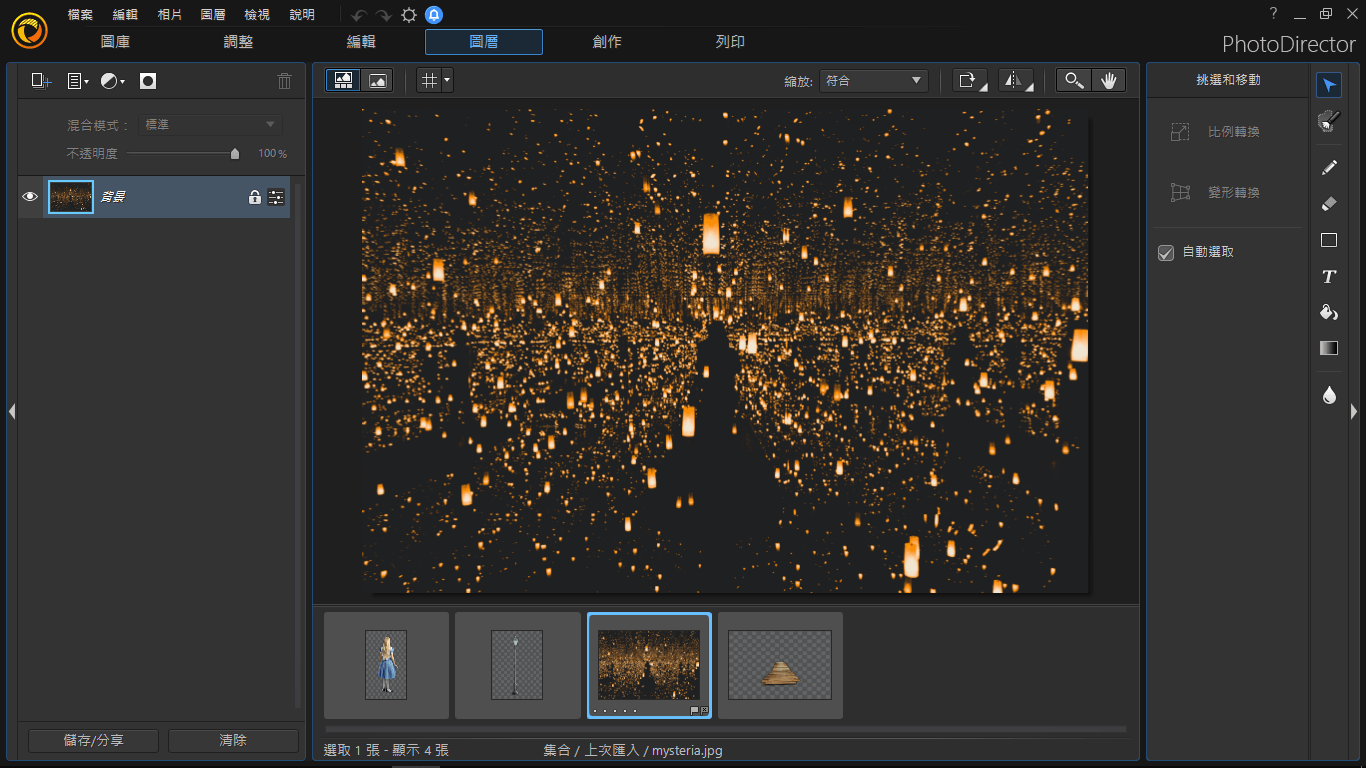
值得一提的是,圖層工具裡面的背景圖層乃為圖層基礎,鎖定且不可移除的。不過還是可以切換圖層可見性以及自由調整圖層。

接著,再輸入其他物件並調整他們的大小及位置。因為這張照片是PNG透明格式(亦即背景已去除、僅留物件),所以不需要做去背加工。我們可以利用右上方的「挑選及移動工具」簡單調整圖片位置及大小。
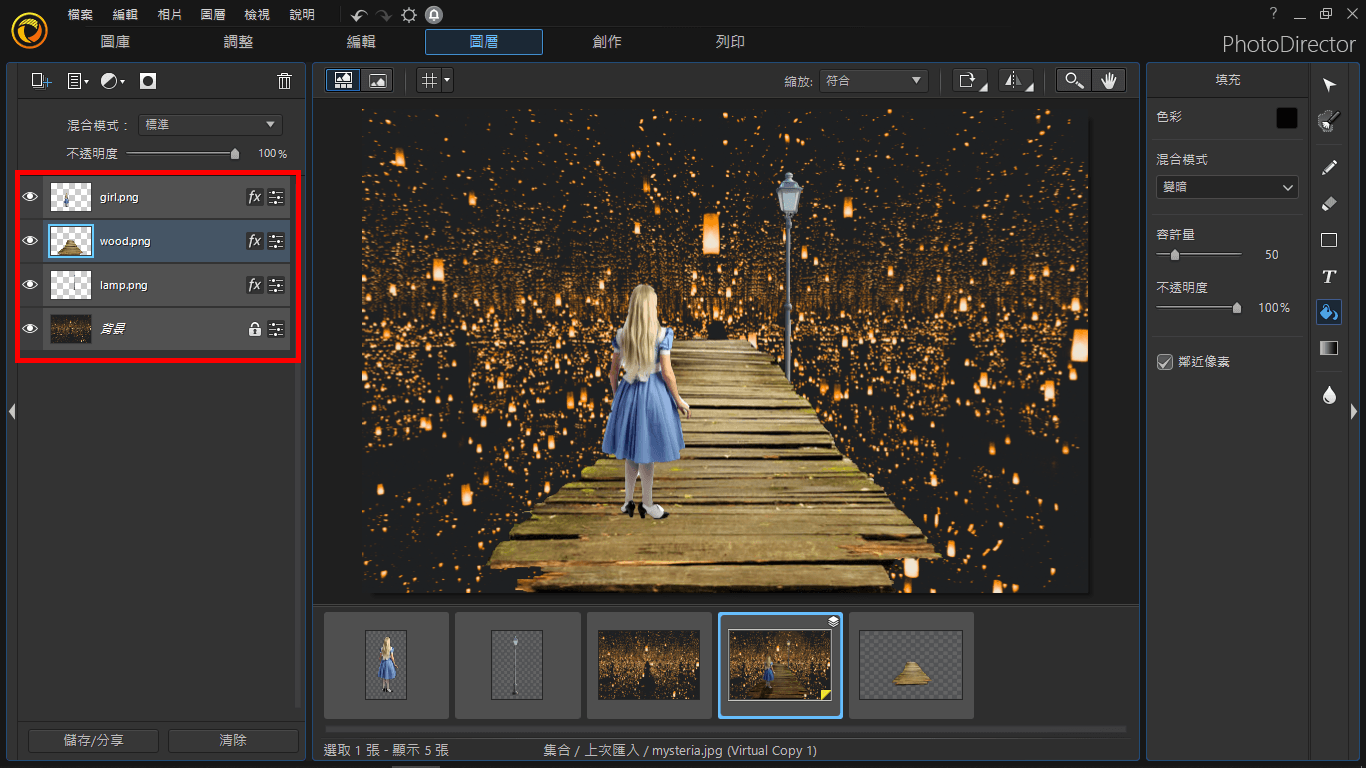
使用調整圖層
調整圖層是一種非破壞性修改,會將顏色和色調調整套用到影像上,但不會永久變更像素值。例如,您可以建立「曝光度」或「曲線」調整圖層,而不需直接對影像進行「曝光度」或「曲線」調整。顏色和色調調整儲存在調整圖層,會套用至其下方的所有圖層,您只需進行單一調整就能修正多個圖層,而不用分別調整每個圖層。您隨時都可以放棄更改,並復原原始檔案。
在這裡我們為了讓每個圖層看起來像是在同一個空間內,我們可以在每個物件上新增調整圖層。
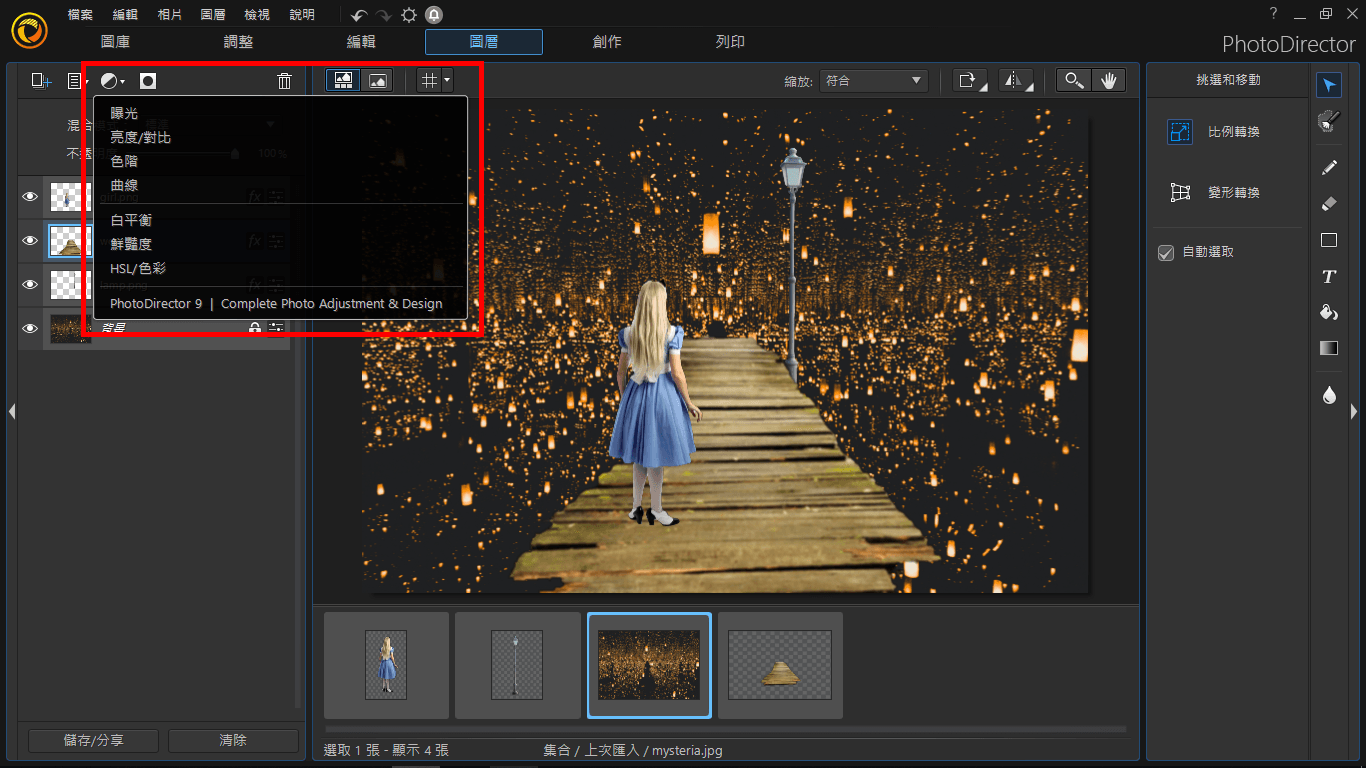
首先,因為木橋看起來有點太亮了,所以我們可以選擇調整它的曝光度和對比。
再新增了調整圖層後記得要按右鍵新增剪裁遮色片,這樣調整圖層才會只覆蓋在下一個圖層上面。
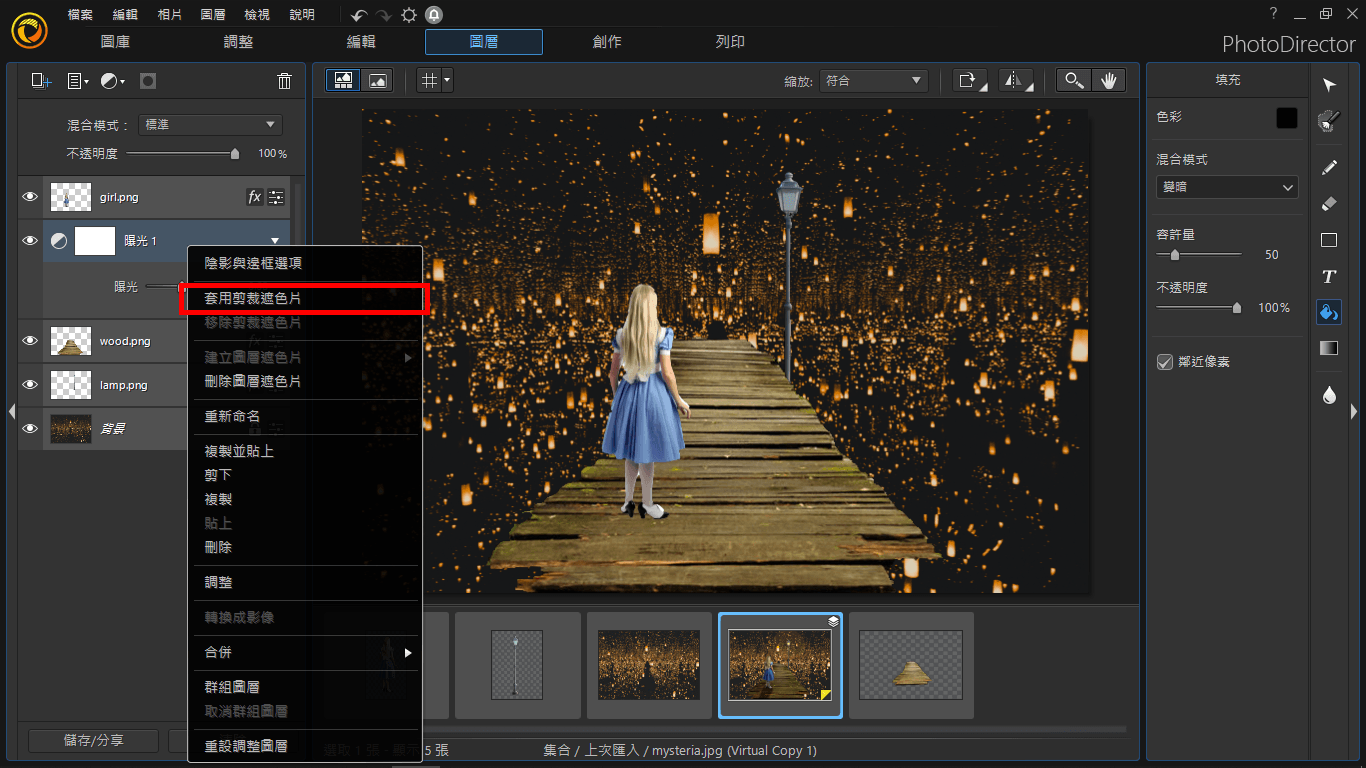
當你完成新增調整圖層的部分後,為了讓版面看起來比乾淨和後續操作的方便性,我們可以把物件和它所添加的所有調整圖層選取取來並按右鍵點選「群組圖層」。
使用群組圖層
把圖層群組起來可以讓你更好管理你的圖層,也可以讓旁邊的圖層面板看起來更簡單明瞭。
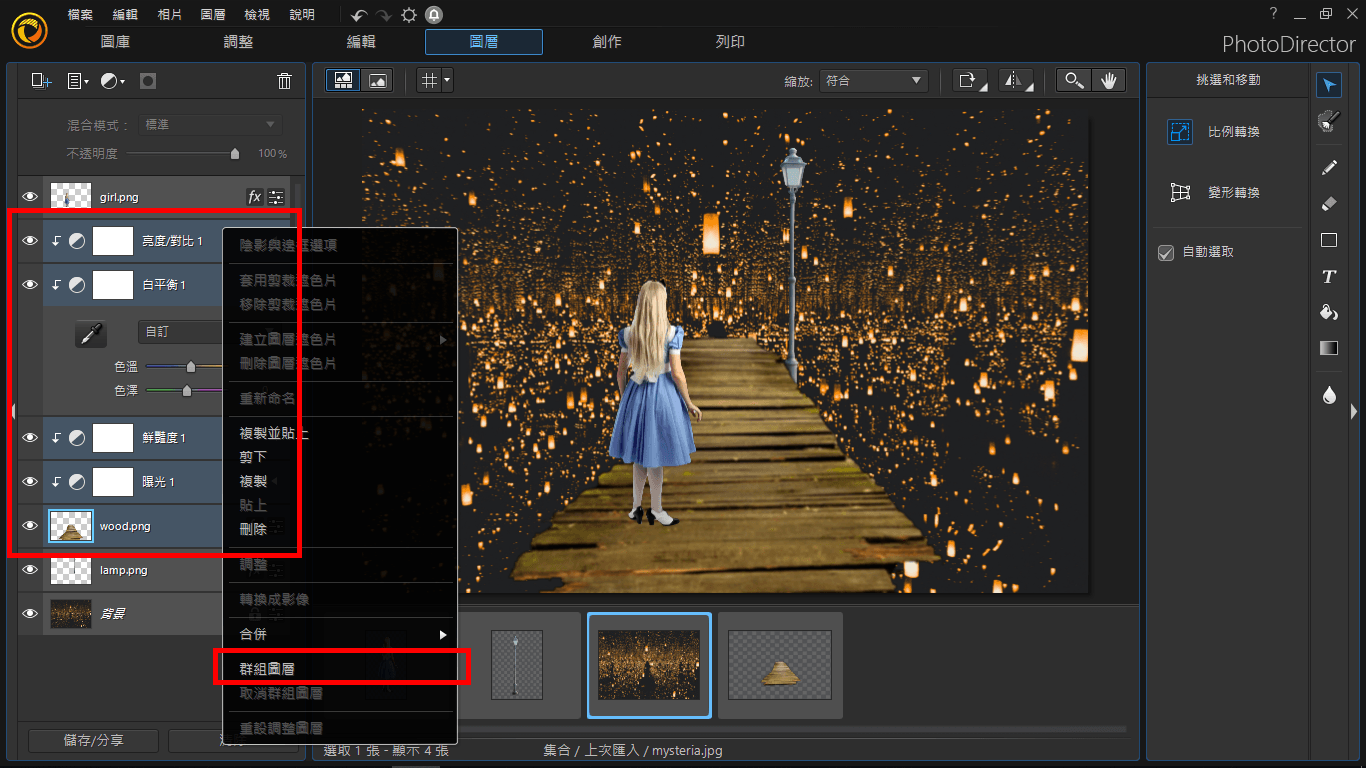
同時,你也可以將新的群組圖層重新命名。將圖層整理命名是個好習慣,讓圖層管理員檢視上更加快速方便。先點選欲編輯的圖層,再點選上方「檢視可用的圖層選項」或是直接點選右鍵,就可以看到圖層的詳細設定→重新命名圖層。
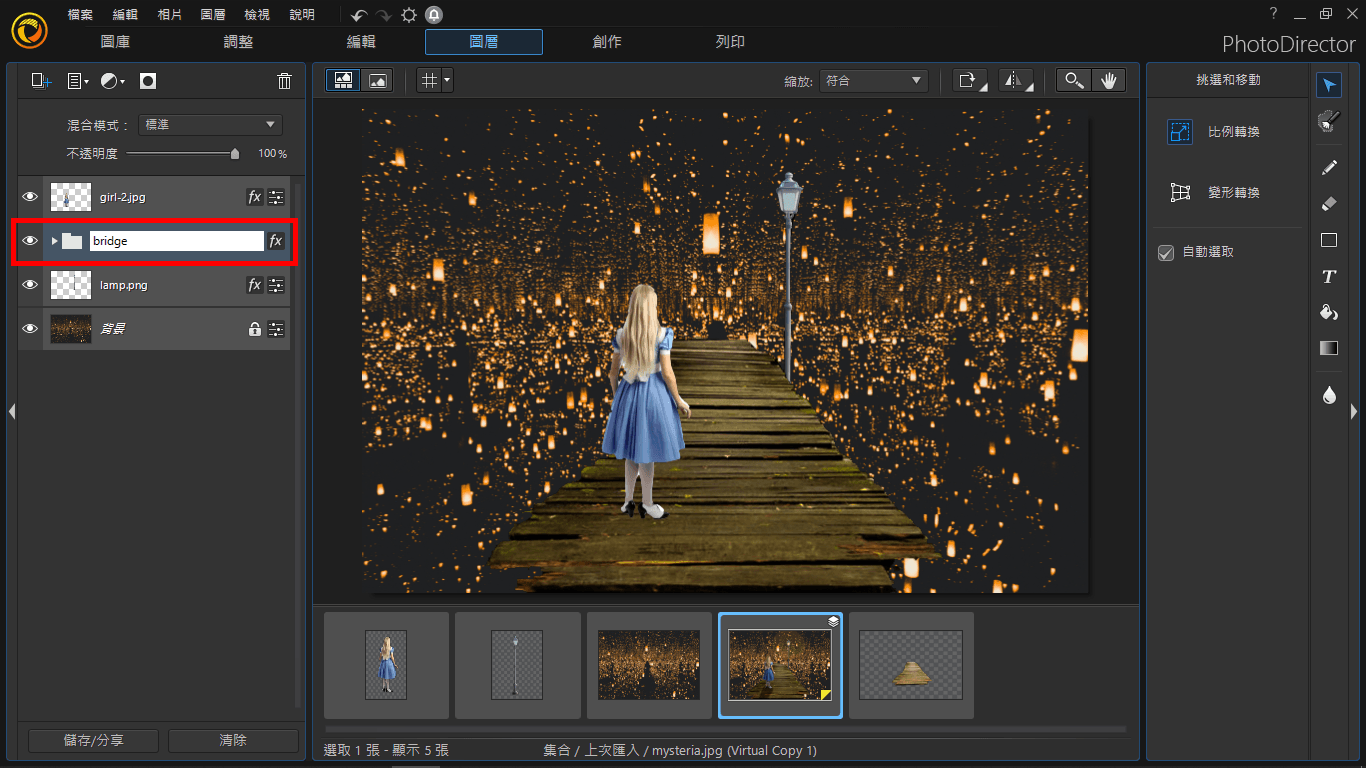
當你調整完所以物件後,新增一個空白圖層,我們將在這個空白圖層上新增一個光點當作路燈內的燈泡。
新增空白圖層來製造筆刷效果
空白圖層是一種透明的圖層,你可以在上面任意增加筆刷圖案,也因為他的透明屬性所以就算新增了一個空白圖層我們依舊可以直接看到下一層圖層。透過空白圖層我們可以增加新的物件在作品上又同時不去更改到其他的照片。
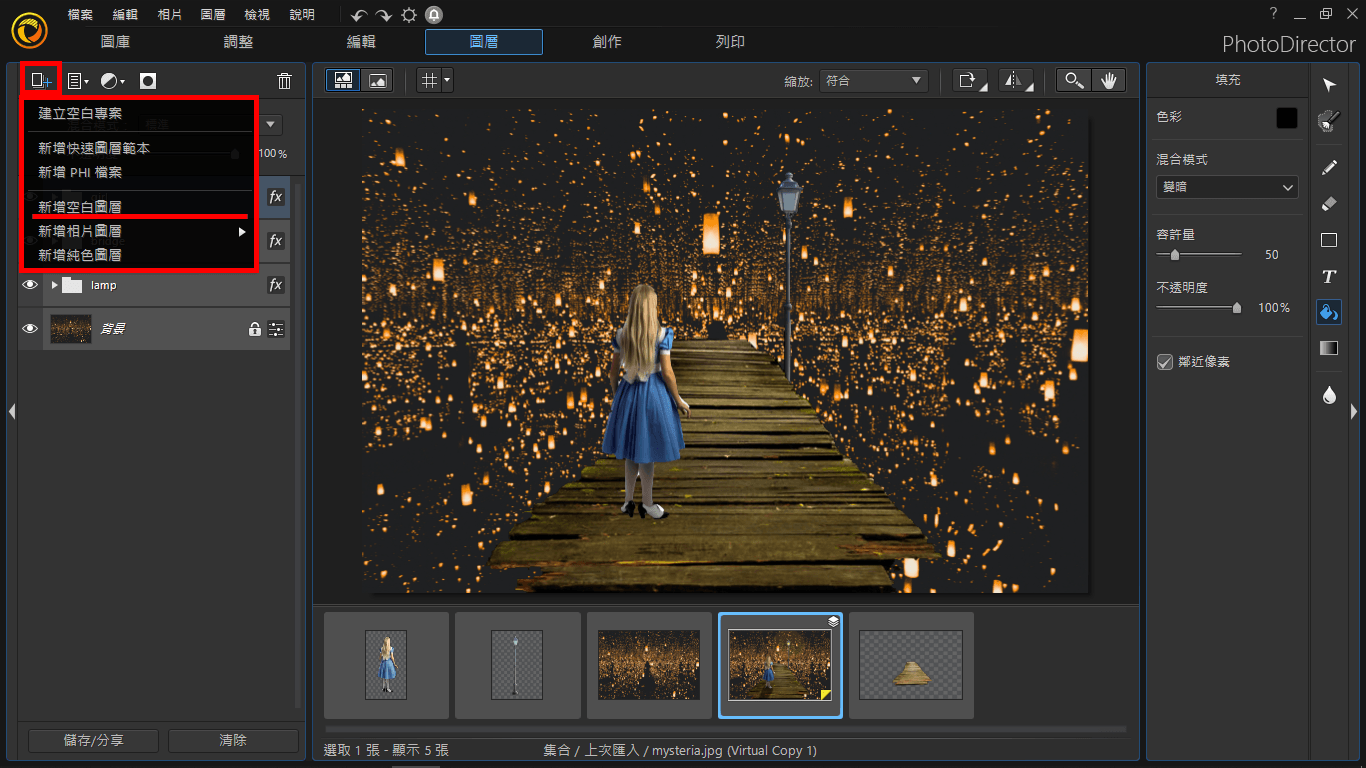
我們先新增一個空白圖層並選取右邊工具列的筆刷工具在路燈的位置上畫一個黃點,接著為了讓黃點更量更像真實的燈泡,我們把左側的圖層混合模式改為「線性光源」,同時你也可以改變他的透明度。
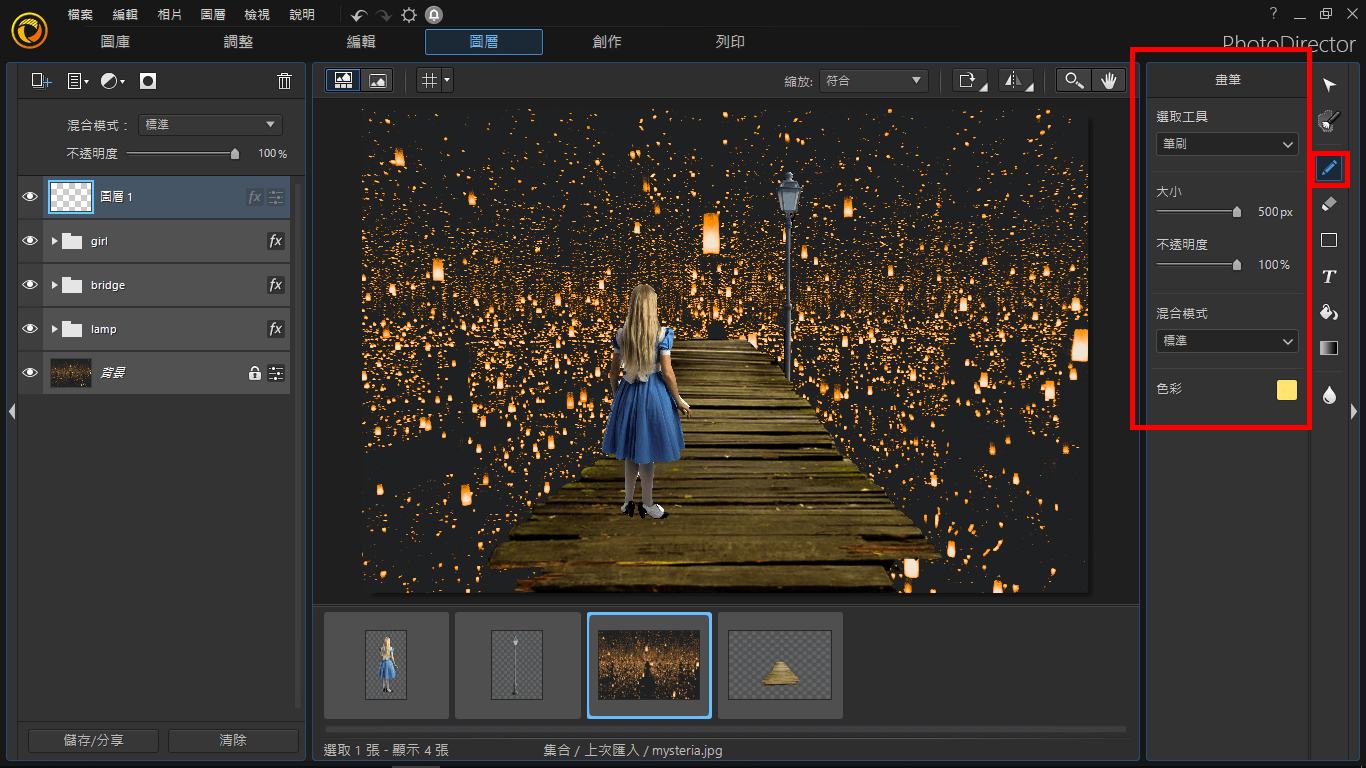
接著,再新增新的一個空白圖層用來畫燈泡外圍的光暈。這次我們將圖層的混合模式改為「柔光」讓他看起來更柔和、更接近光暈的真實模樣。
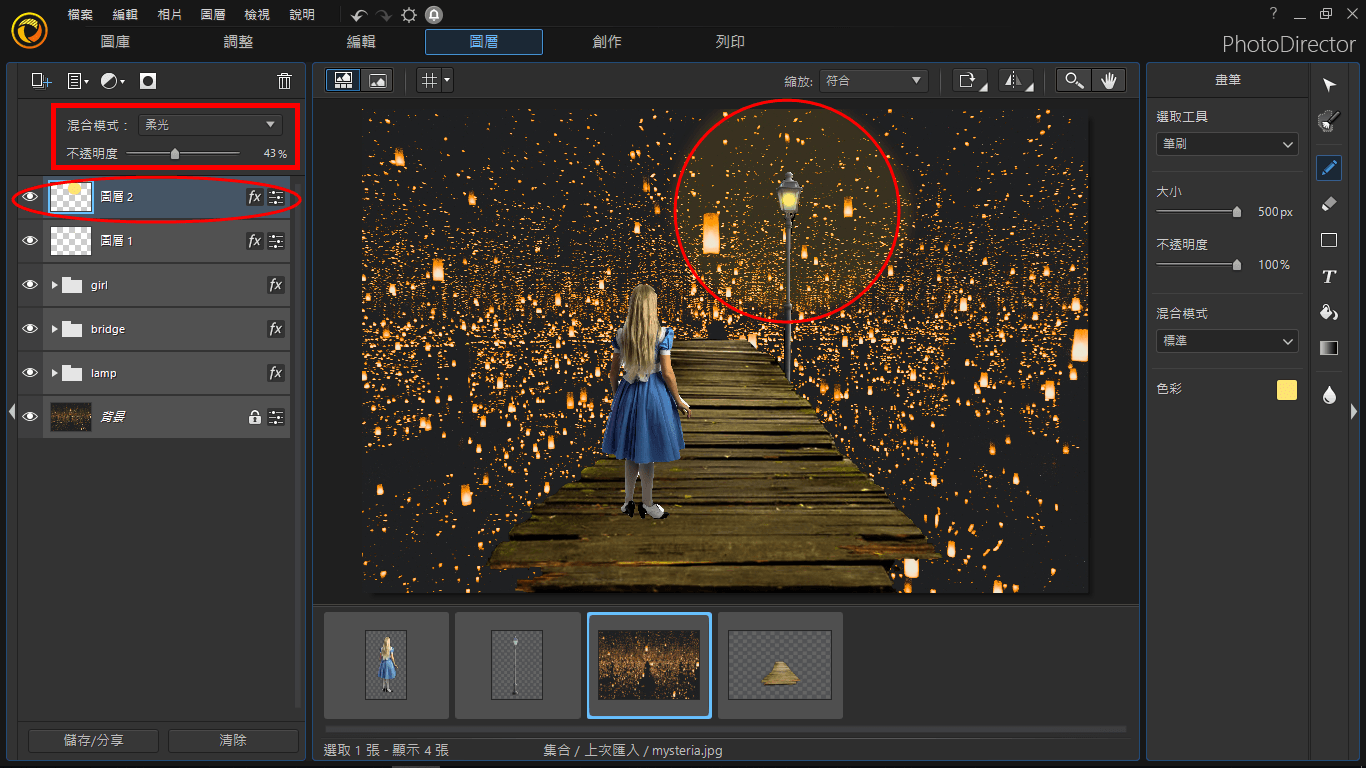
最後再新增一個空白圖層用來畫女孩的影子。我們把筆刷的顏色改為黑色並把圖層的混合模式選為「柔光」並調整一下透明度,這樣一來我們用筆刷所畫出的影子看起來就不會那麼生硬,也可以讓我們可以透過影子看到一些地板。

當所有調整完成後,便可以把你的成品存成PHI格式檔案。PHI格式是相片大師特有的專案檔格式,可以進行後續修整、或是轉換裝置。在相片大師圖庫,亦會自動匯入你電腦裡的所有專案。
除了圖層管理員的調整之外,完成的圖片還可以再調整標籤做進階編輯,讓你的作品更臻完美。在調整標籤內你可以對你的最後成品進一步做全域或是部分的調整。
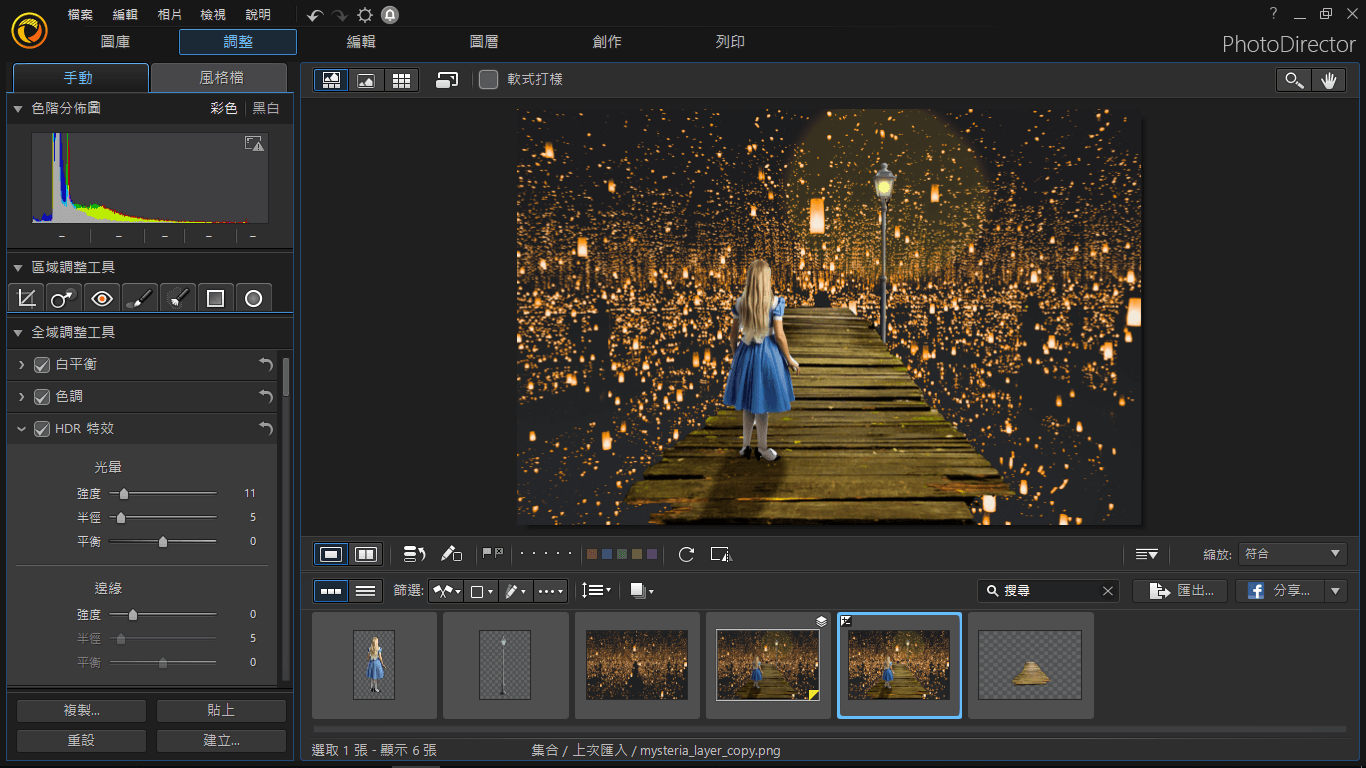
最後就可以輸出一張獨一無二的合成圖片了!
 下載30天相片大師免費試用版
下載30天相片大師免費試用版
相片大師 2026 基礎版
免費軟體 享有30天完整功能




