運用「影片截圖快手」打造多重曝光相片
看膩了真實世界單一影像的表現嗎?試著玩玩「多重曝光」吧!多重曝光是一個常見的拍攝手法,透過將多張連續動作相片合併成一張,提昇相片層次感。相而相片大師9更在「多重曝光」功能中增加「GIF動畫」選項。讓你不只能製作靜態效果,也能讓畫面中的人物動起來!
在本教學中,我們將告訴你如何運用「影片截圖快手」打造多重曝光相片。

(靜態相片) 混和類型:淡入,畫格數5

(GIF動畫) 畫格數5,每秒畫格數3,軌跡長度5
步驟1: 開啟相片大師的「影片截圖快手」
啟動相片大師,進入「圖庫」介面,點選左欄下方的 ,或從你的電腦中匯入一部影片,直接拖曳影片檔至相片大師「圖庫」介面。
,或從你的電腦中匯入一部影片,直接拖曳影片檔至相片大師「圖庫」介面。
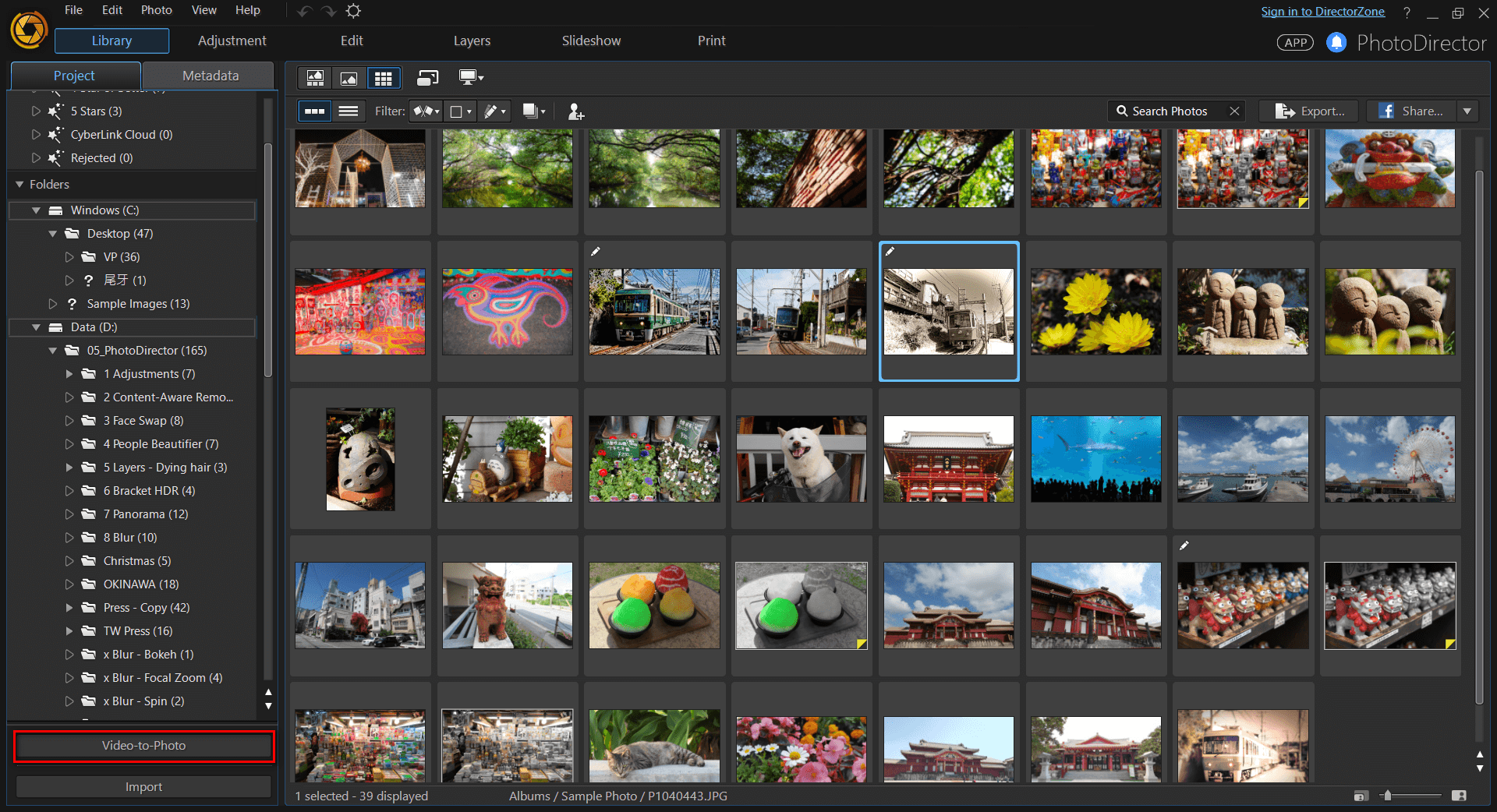
影片成功匯入完成後,相片大師會自動跳出一小視窗(如下圖),讓你選取欲使用的影片檔方式;這次我們要選的是「合成多重曝光相片」。

步驟2: 從影片擷取轉存成相片
點擊下方的播放按鈕,開始播放影片。若看到有想要的畫面,按下暫停,點擊右下方的相機圖示  ,即可輕鬆擷取畫面。
,即可輕鬆擷取畫面。
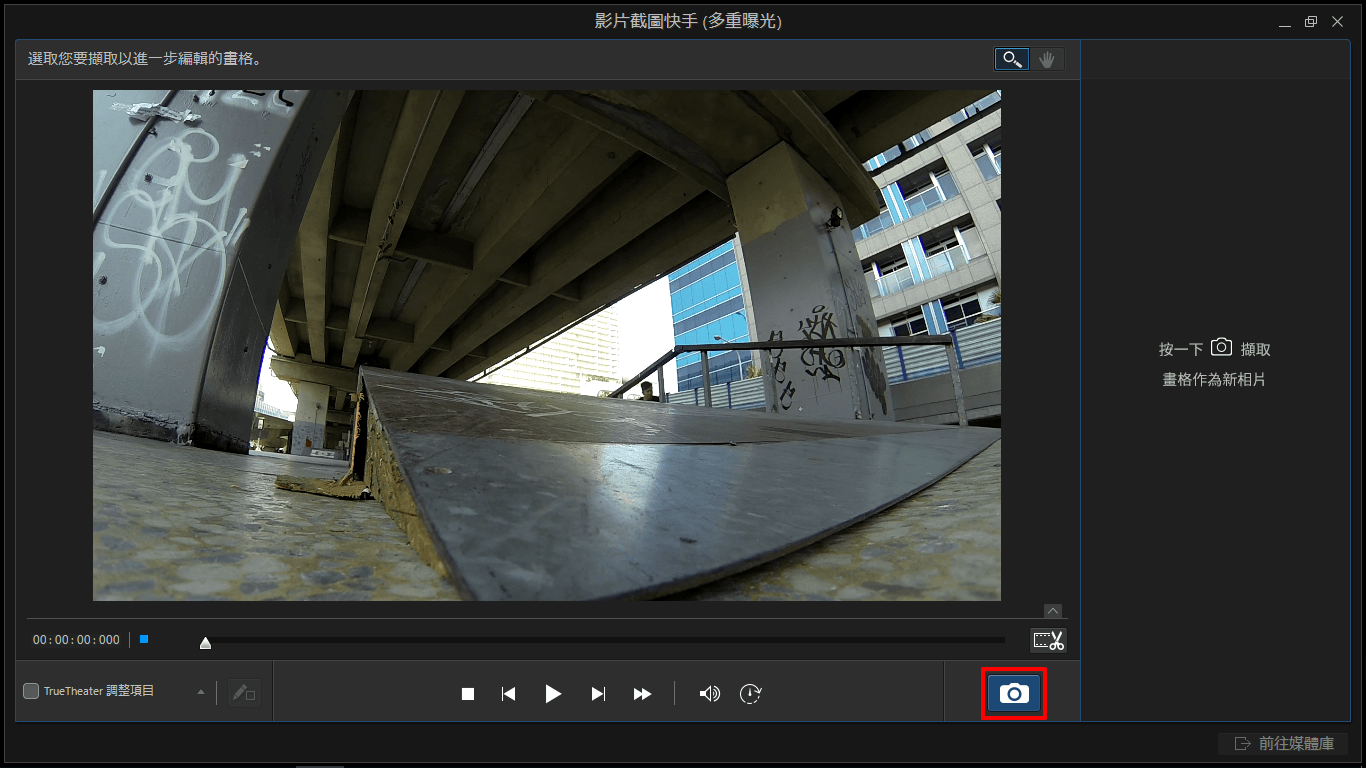
現在就來擷取第一張相片!
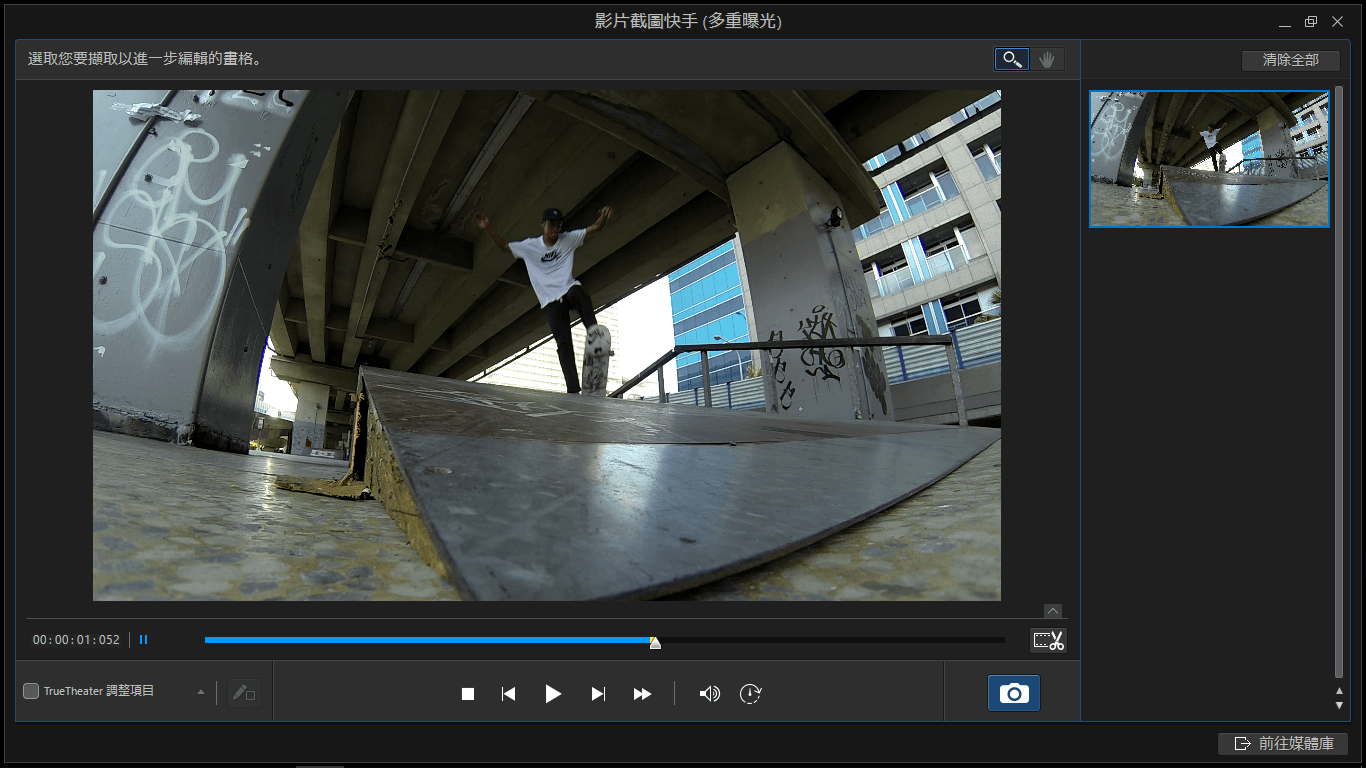
重複前面的步驟,擷取數張男孩溜滑板,一躍而下的連續畫面;你也能從右欄預覽剛剛所擷取到的所有畫面。截取完成後,點選介面右下角的「前往媒體庫」,將相片匯入圖庫中。
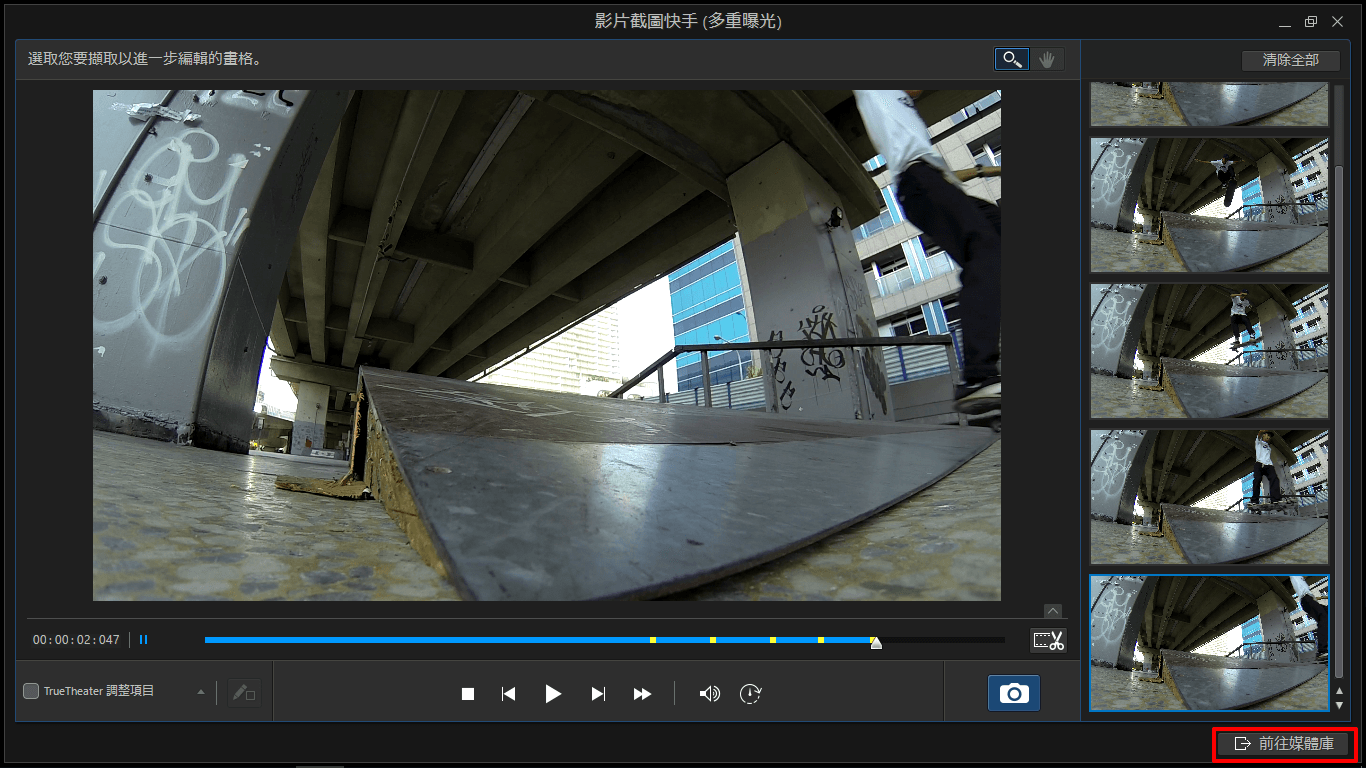
步驟3: 合併成多重曝光相片
接下來,進入到編輯標籤裡的「多重曝光」工具。
首先,我們要運用「動態追蹤」功能來追蹤系列相片中的移動主體。在這個例子裡,滑板男孩為我們要追蹤的對象。選擇其中一張相片,點擊下方「開始」按鈕, 即開始偵測相片欲追蹤目標物件的位置。
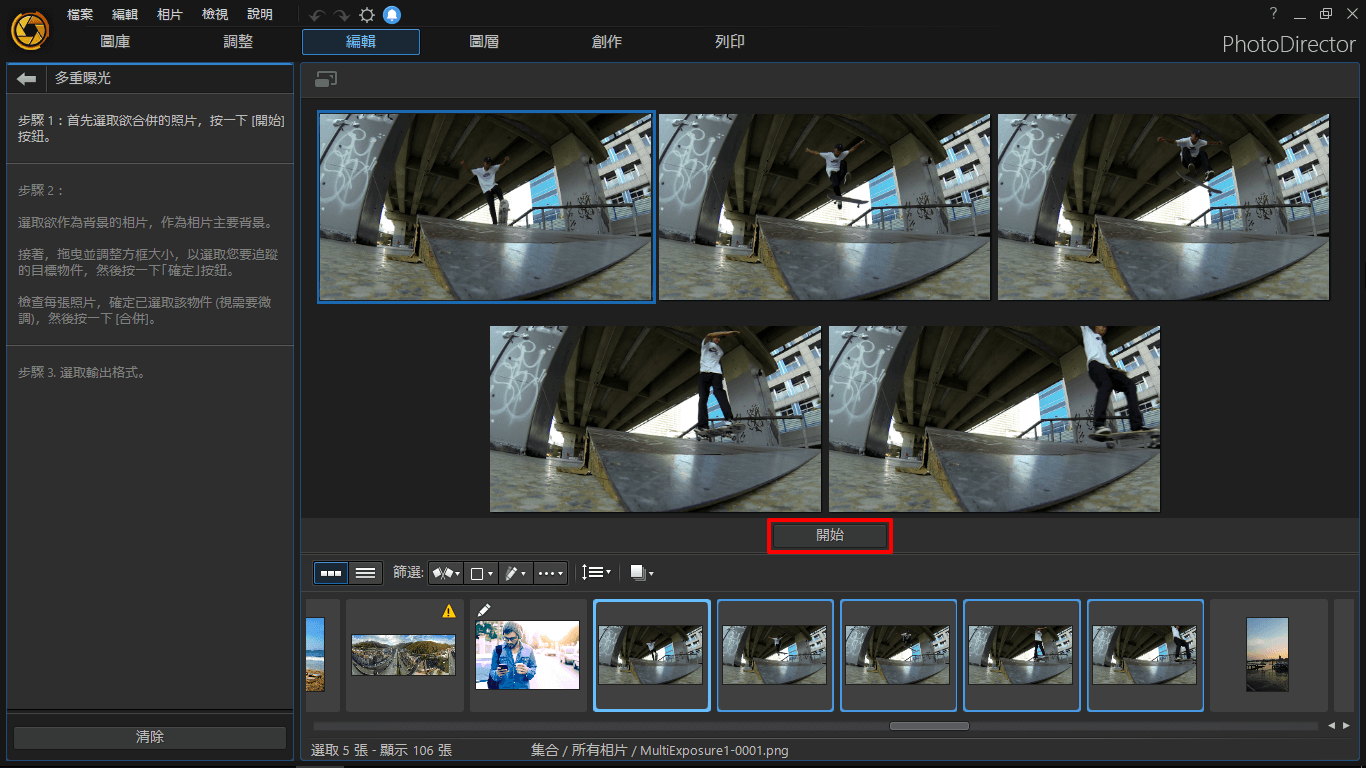
接著,將偵測框格移至欲追蹤目標物件位置(滑板男孩),並調整至適當大小,
以作為其他相片目標偵測的參考,然後點擊  ,相片大師即開始自動為你偵測其他相片中目標物件。
,相片大師即開始自動為你偵測其他相片中目標物件。
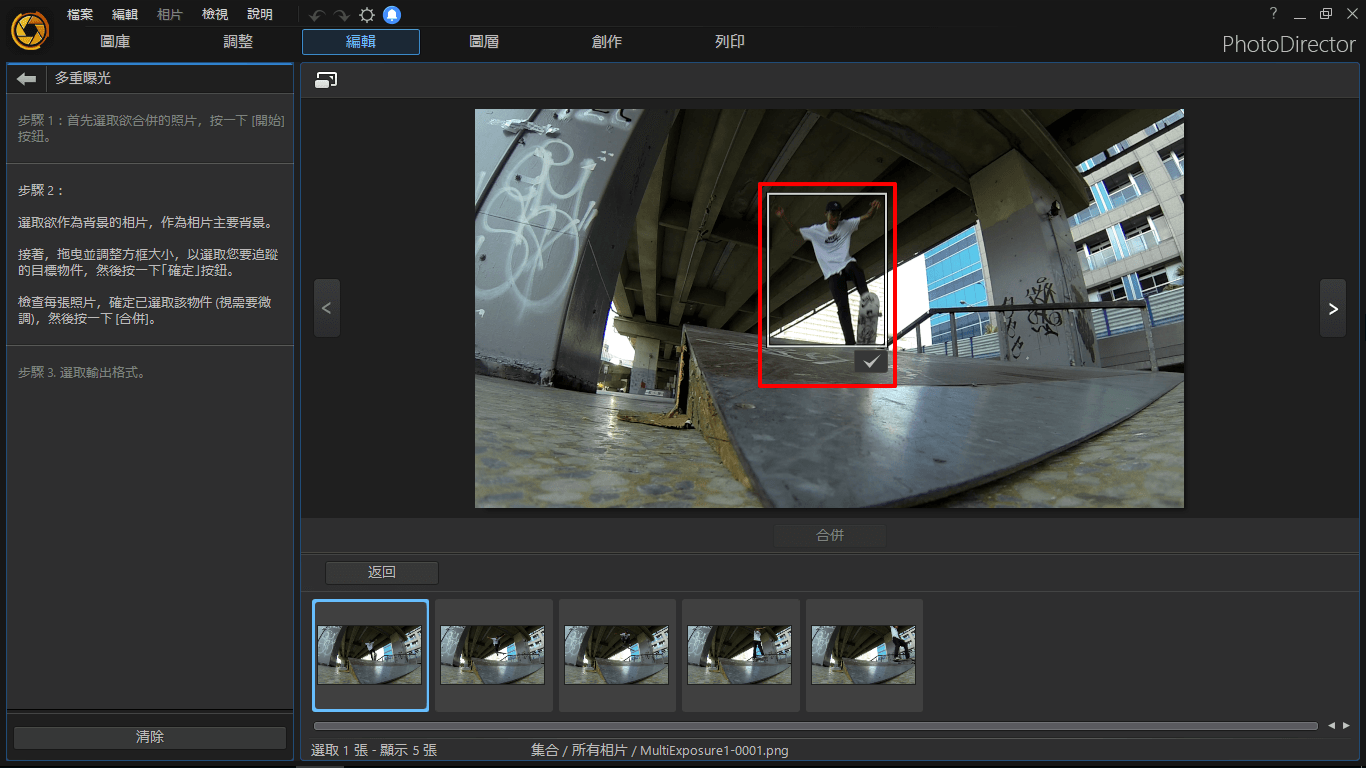
完成偵測後,你可以點選確認每一張相片的偵測框格是否都確實選到滑板男孩。如果沒有,能直接拖曳框格至正確位置或調整框格大小,確保其完整框住滑板男孩。
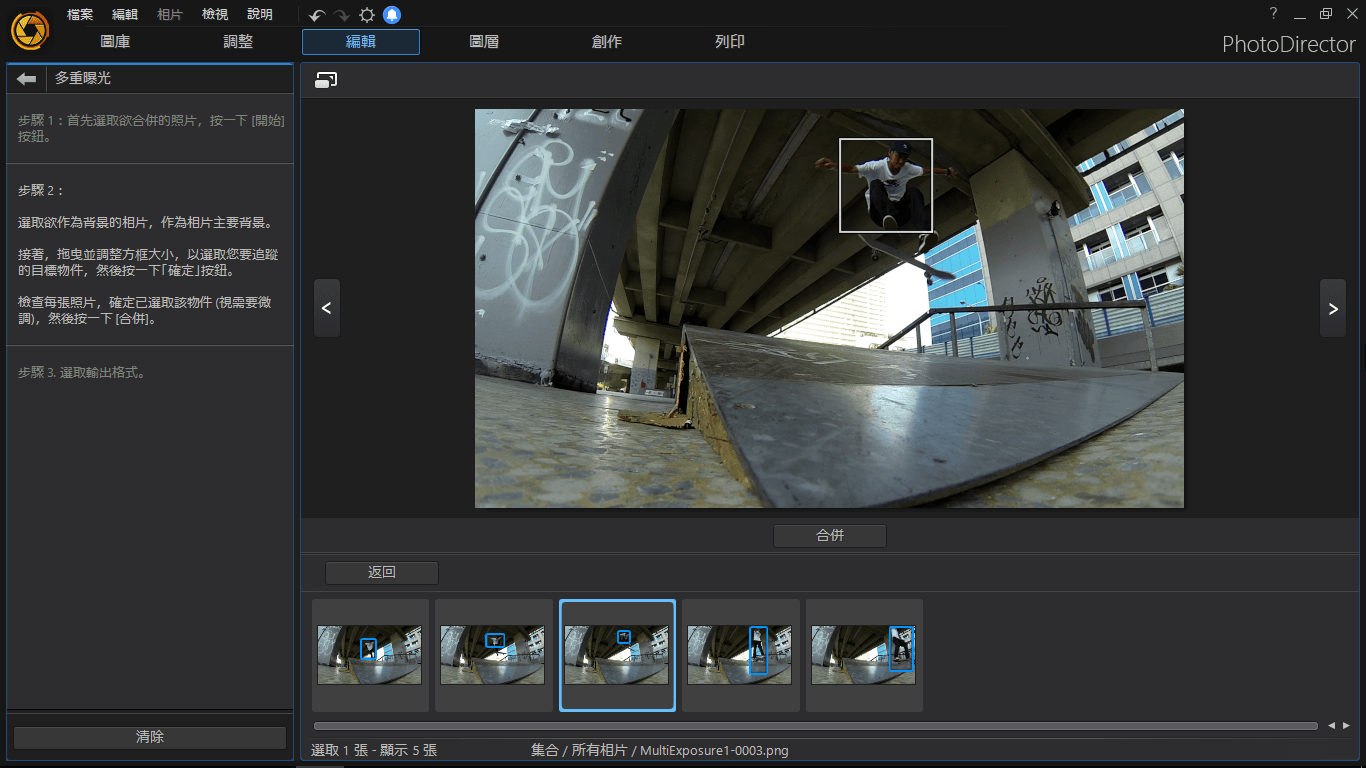
完成後,點選  ,合併所有相片。
,合併所有相片。
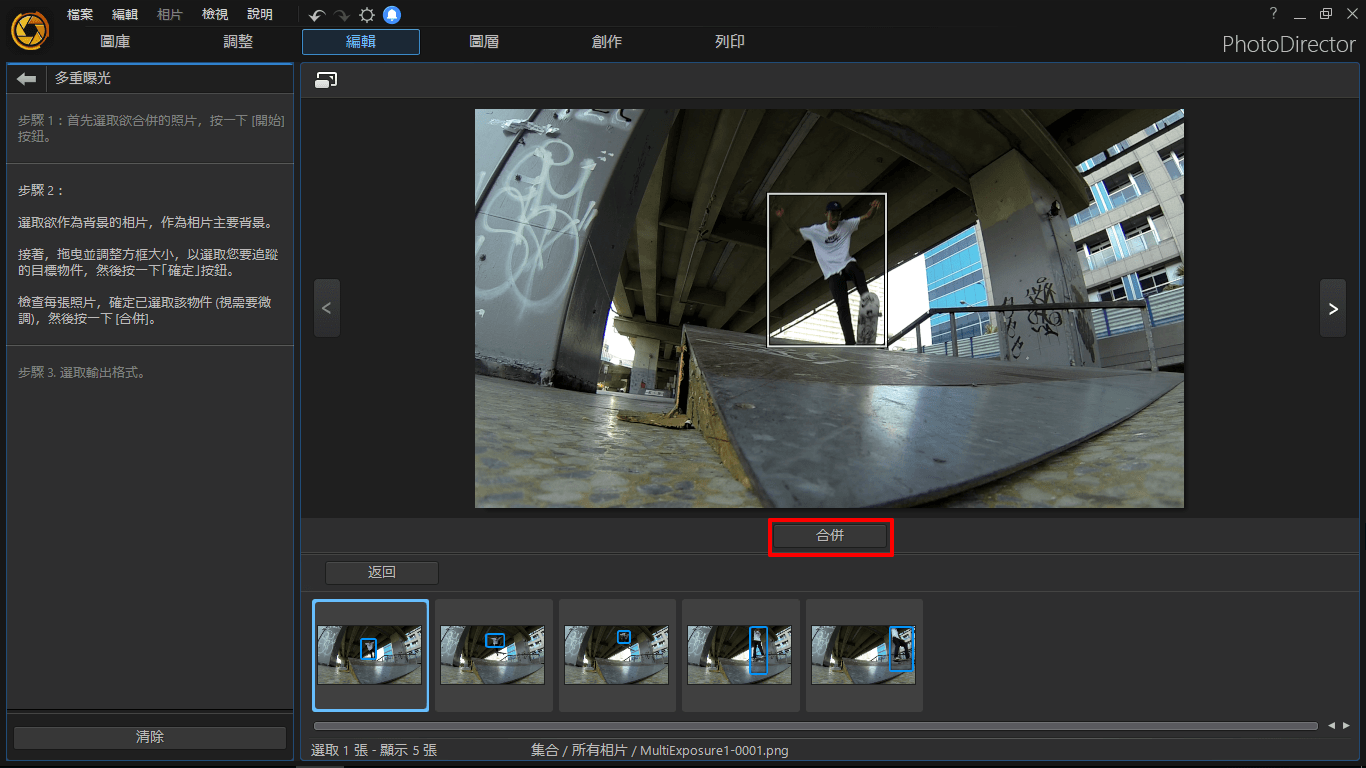
只要幾秒鐘,酷炫多重鋪光特效相片立現!
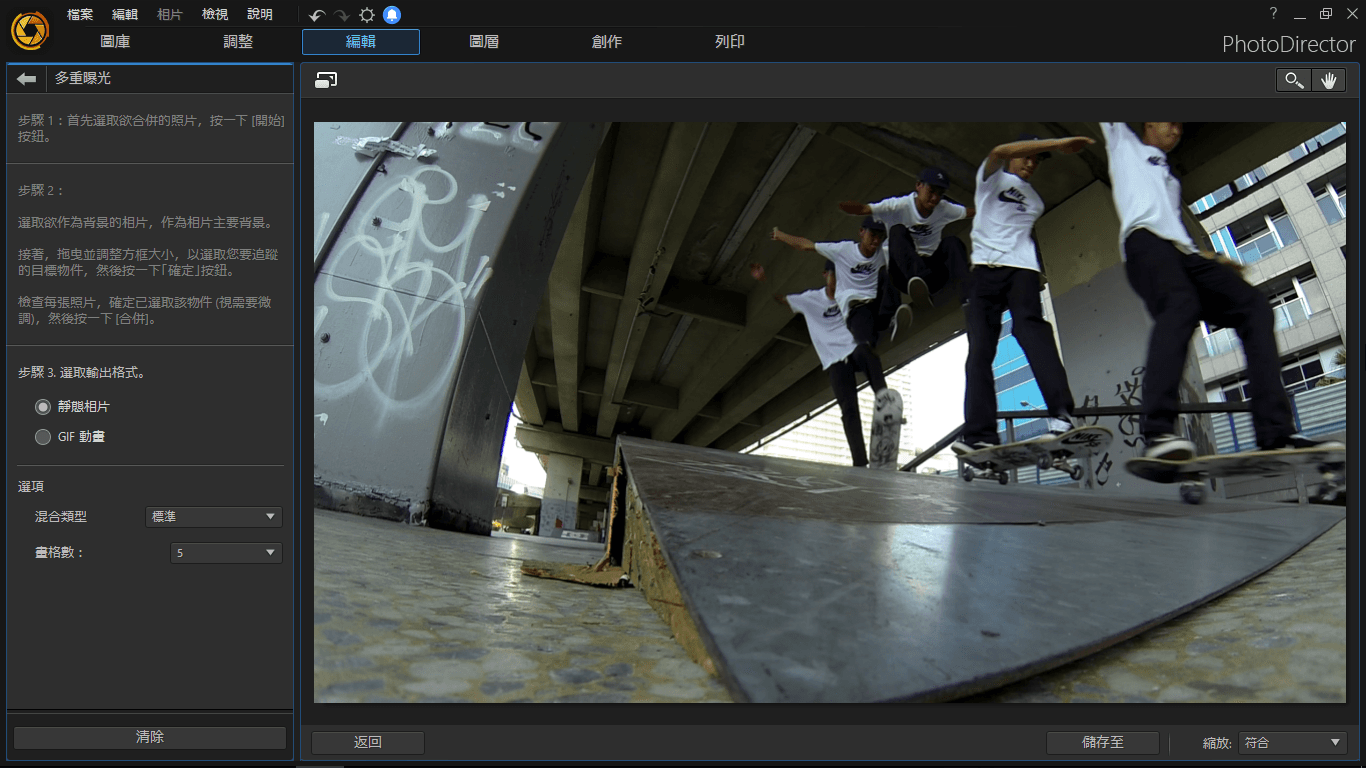
步驟4:選擇輸出靜態相片或GIF動畫
如果你選擇輸出靜態相片,你可以套用各種混合類型,加入淡入/淡出效果,或調整畫格數。
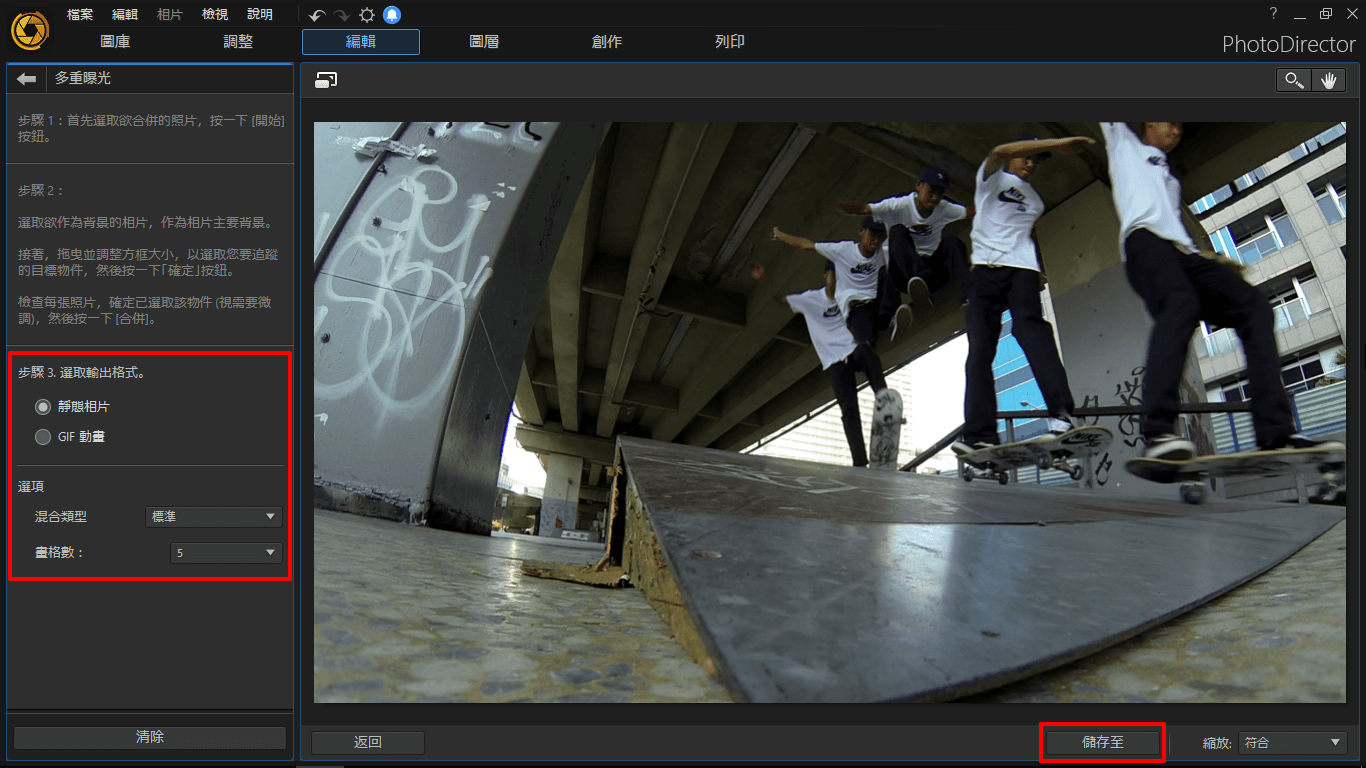
如果你選擇輸出GIF動畫圖檔,則可以調整總畫格數、每秒畫隔數及殘影軌跡長度來產生不同的效果。
完成之後,點擊右下角的「儲存至」來保存你的作品,並享受有趣的多重曝光效果!

小提醒:多重曝光是相片大師中一個獨立功能。如果你手上的素材中一系列連續動作相片,可直接進入「編輯」介面>多幅相片合成>多重曝光,開始編輯!
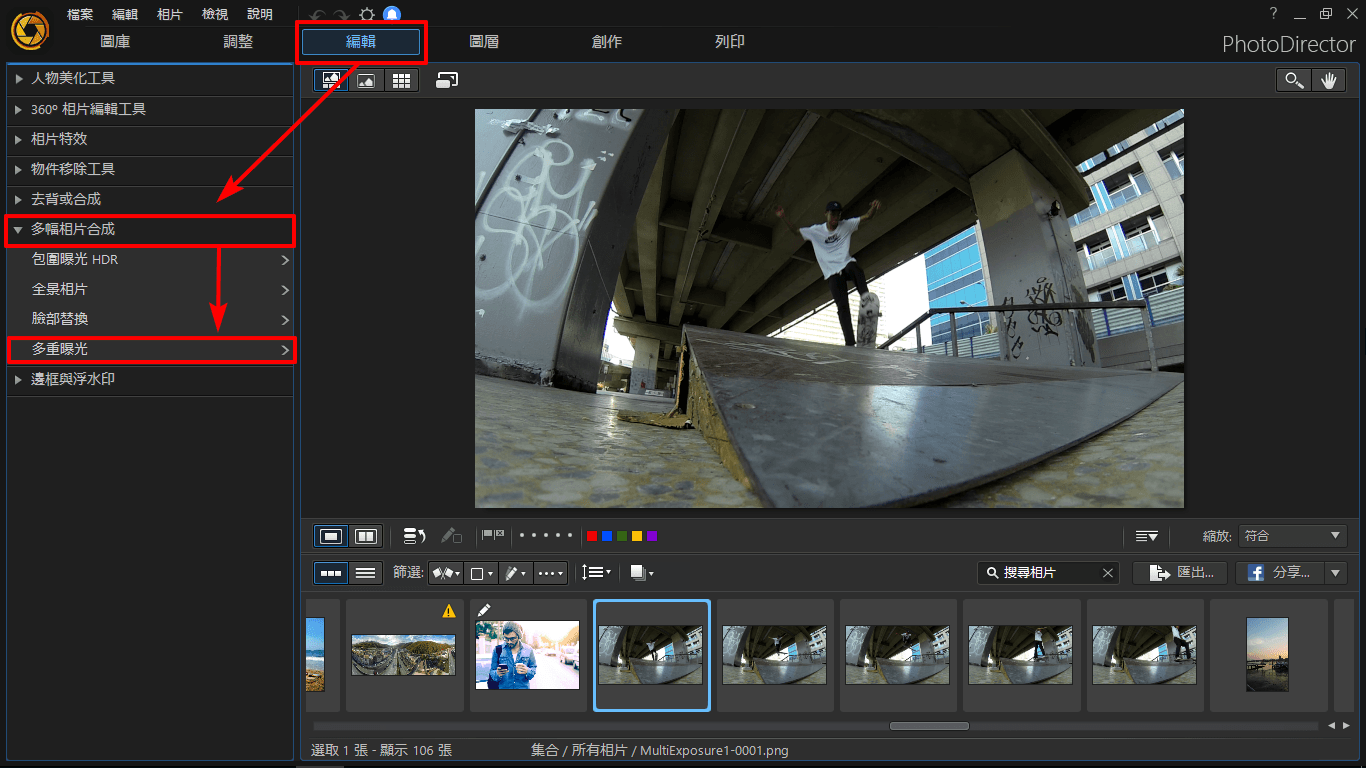
相片大師 2026 基礎版
免費軟體 享有30天完整功能




