如何使用相片大師創作GIF動畫檔
GIF動畫檔是一種擷取影片精華片段的影像形式,有趣的GIF動畫檔尤其適合在社群媒體上跟朋友分享,也可以應用於網頁和部落格中,提升讀者的閱讀體驗。這篇教學將會教你如何用相片大師9發揮創意、創作獨一無二的GIF動畫檔。
步驟1:開啟相片大師中的影片截圖快手
從檔案>匯入中開啟影片截圖快手,你也可以直接拖曳影片檔至圖庫中。
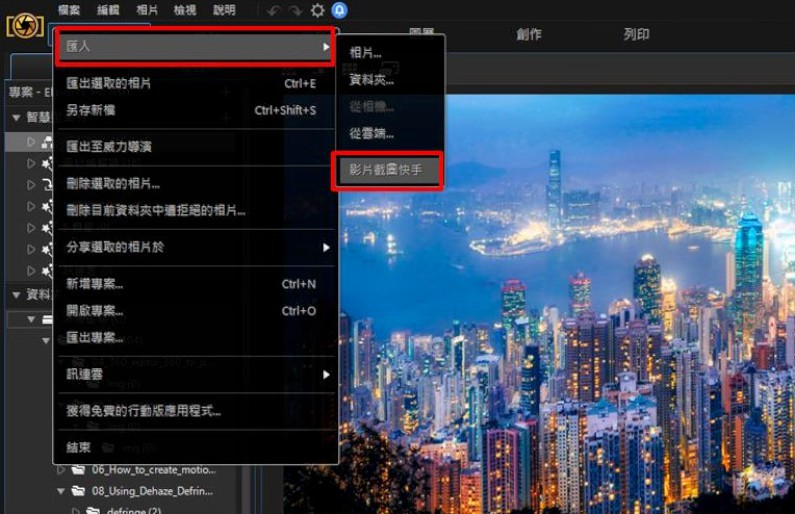
接著會跳出影片截圖快手視窗,選擇建立GIF動畫檔
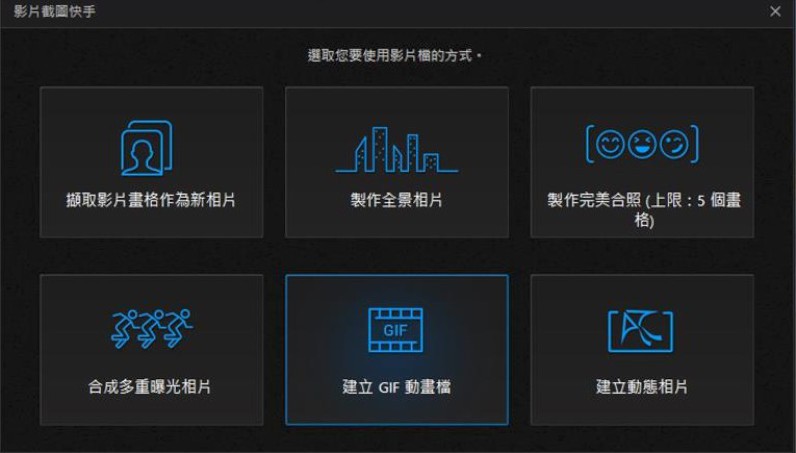
步驟2:擷取影片畫格作為GIF的素材
在這個步驟中,我們要擷取影片畫格作為動畫檔的素材。你可以點擊 ,配合時間軸手動選取想要的畫格,也可以點擊
,配合時間軸手動選取想要的畫格,也可以點擊  輕鬆使用自動擷取功能。
輕鬆使用自動擷取功能。
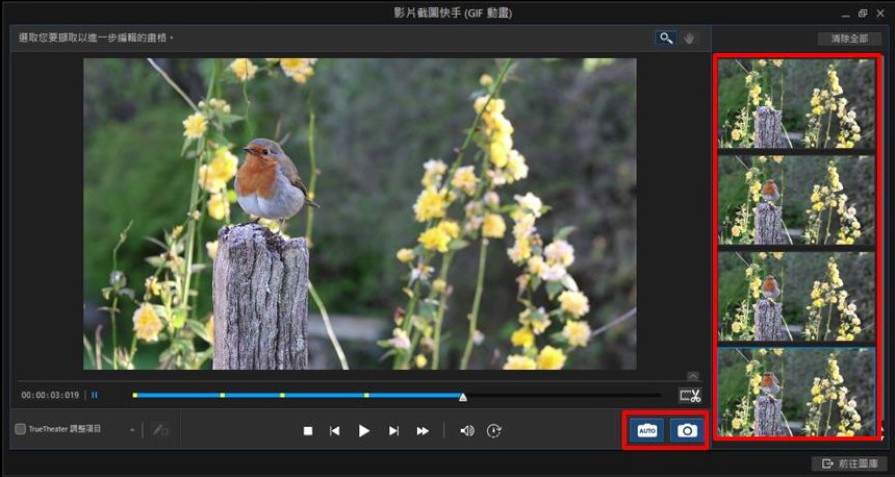
使用自動擷取時,必須輸入需要的畫格數。畫格數越高,動畫檔就越流暢、但檔案也越大,你可以根據自己的需求輸入適合的畫格數。

擷取完需要的畫格後,點擊前往圖庫匯入擷取的圖片。
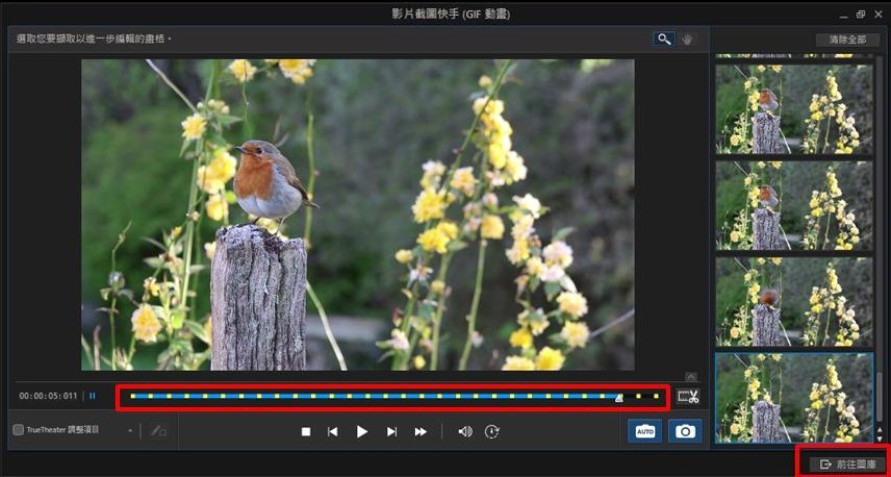
步驟3:創作並匯出你的GIF
你可以利用每秒畫格數下方的滑桿調整動畫檔播放的速度,也可以在動畫檔中加入文字。完成編輯後點擊 預覽你的作品,並記得選擇儲存至匯出動圖。
預覽你的作品,並記得選擇儲存至匯出動圖。
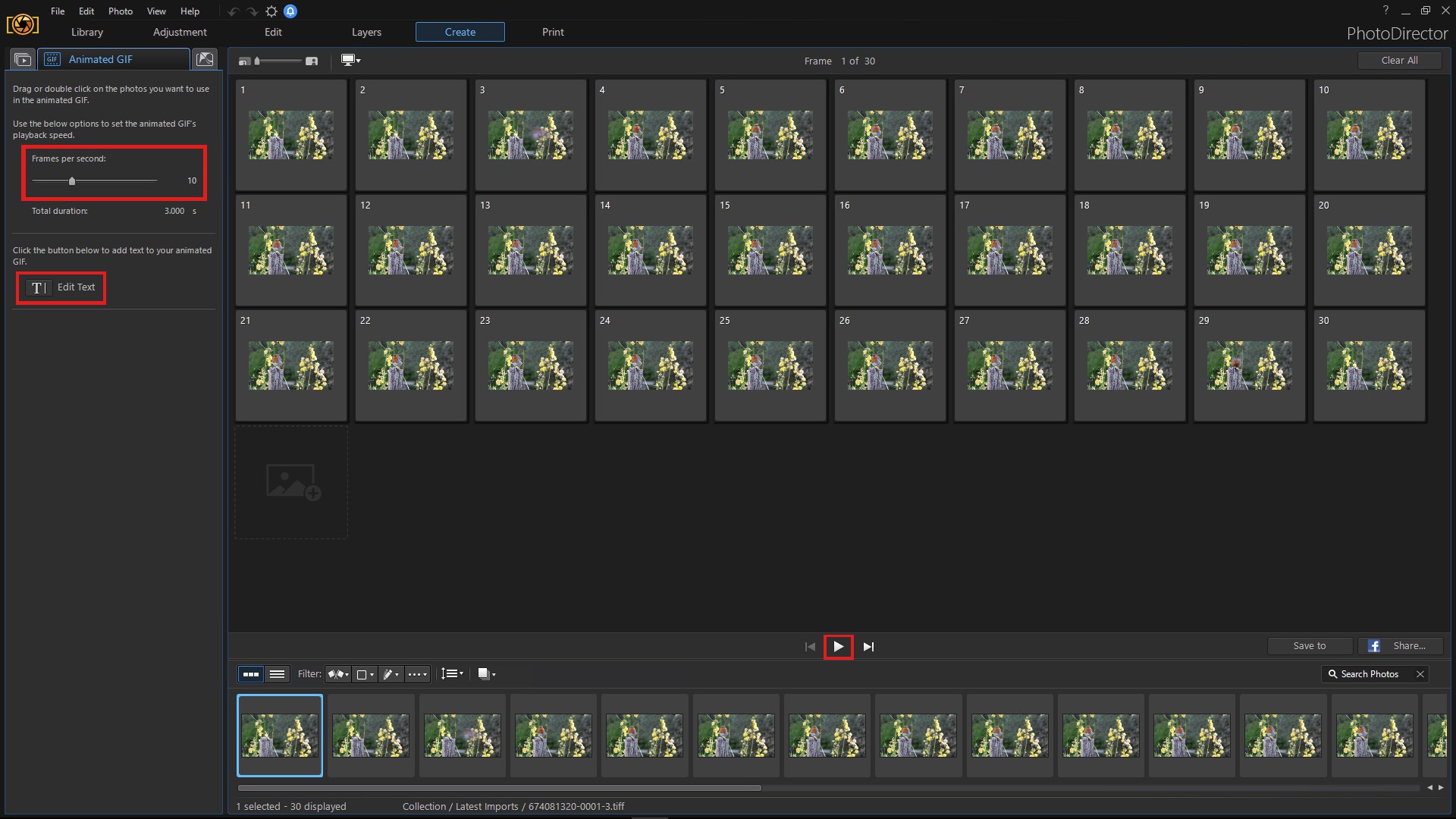
GIF動畫檔是充滿趣味且讓人印象深刻的影像形式,相片大師讓製作動圖變得超簡單!


相片大師 2026 基礎版
免費軟體 享有30天完整功能
釋放你的創造力
本篇文章是否有幫助?




