運用相片大師8 「抽色」,強化視覺鮮明度
相片大師 8 全新抽色工具,讓你可以選擇相片中單一色彩留下,其餘色彩以灰階顯示,借此強化視覺效果外,畫面焦點更鮮明。
首先,從圖庫中選擇你想要編輯的相片,點選「編輯」標籤>相片特效>色彩特效
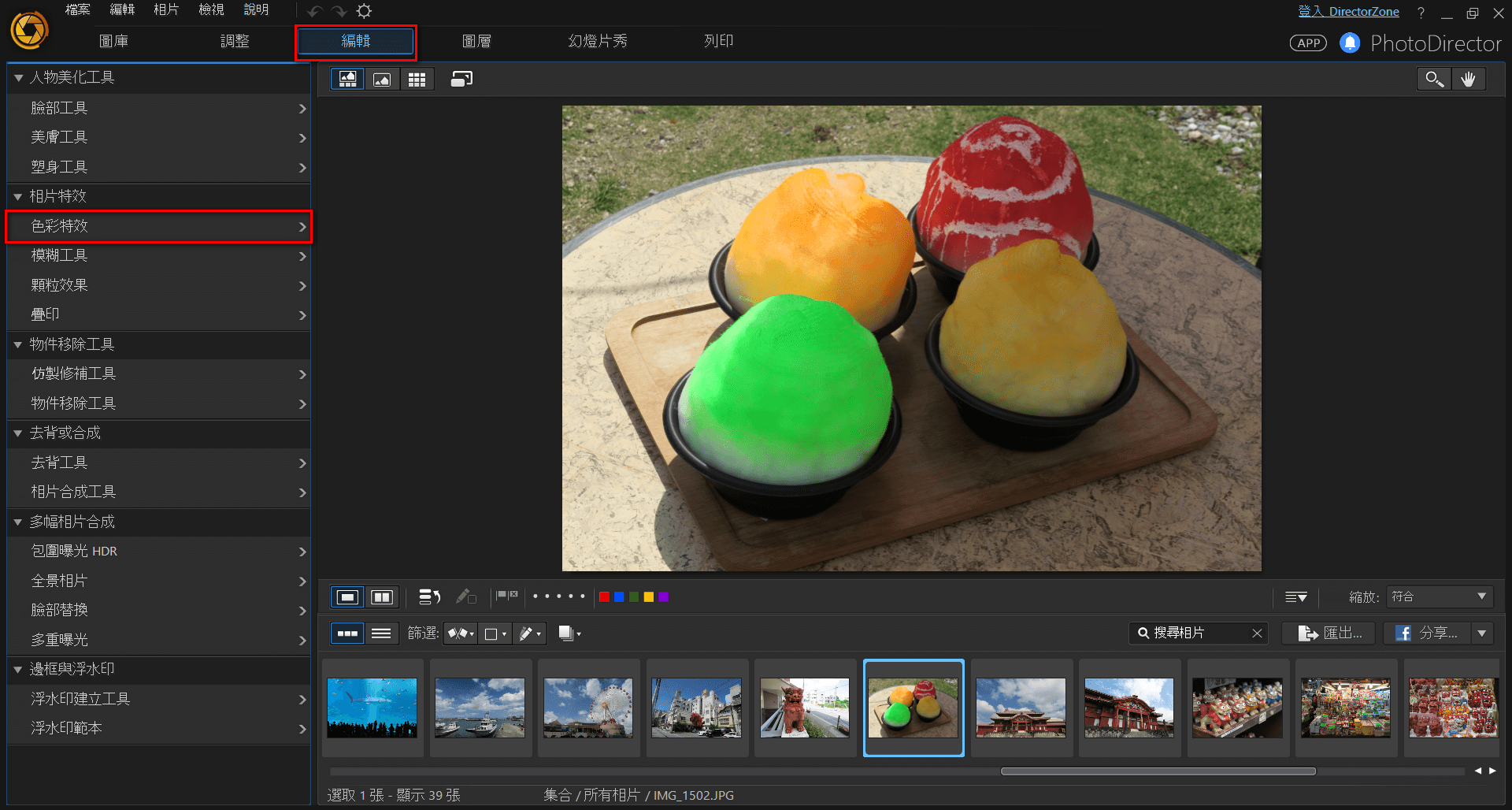
接著,點選「抽色特效」圖示,利用滴管工具選擇相片中的一種顏色,舉例來說,我們想要凸顯綠色那碗刨冰,就選擇「綠色」作為主視覺顏色。
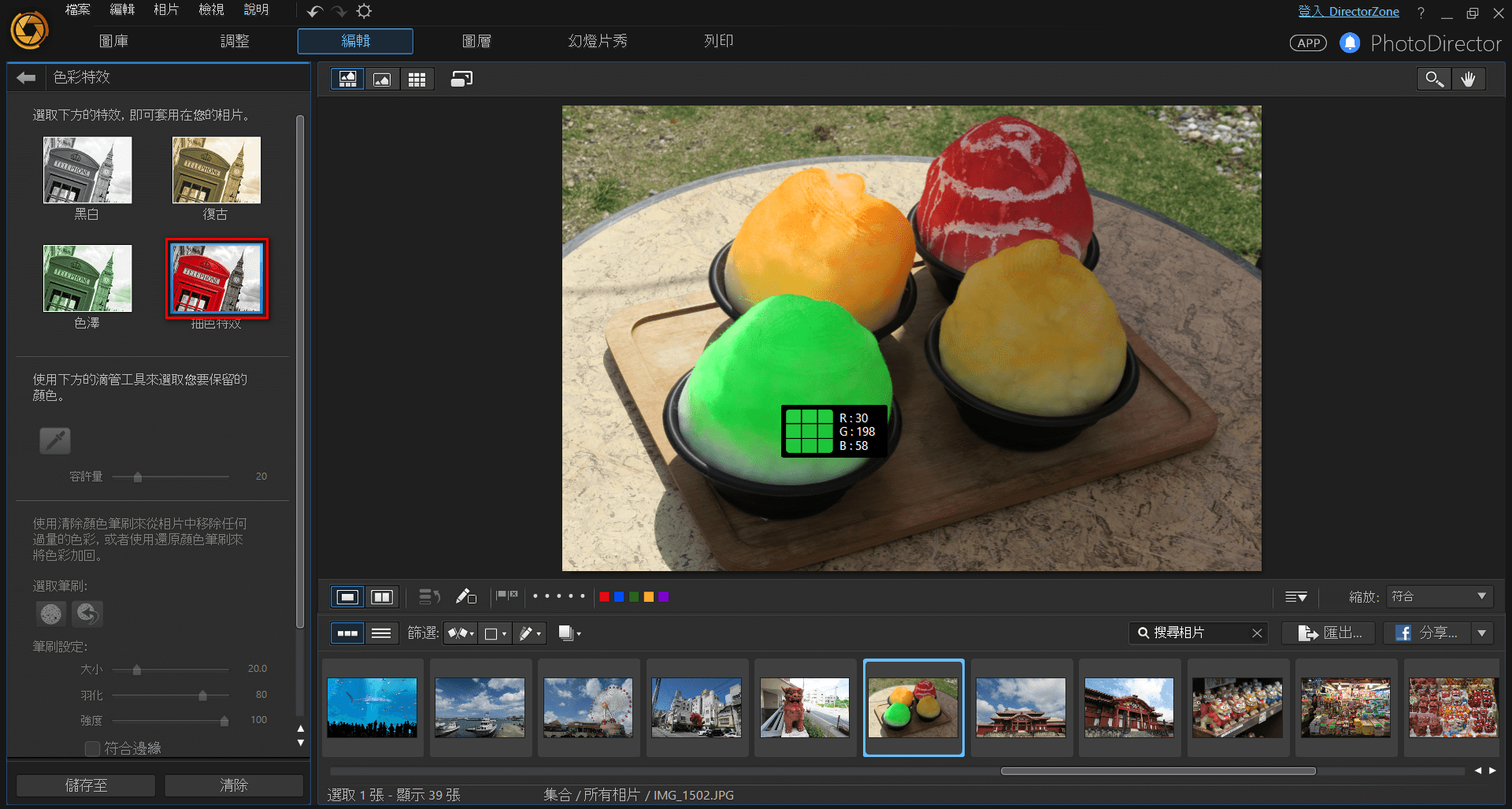
點擊下去!你會發現畫面中其他顏色都改以灰階呈現。然而,地上的草因為也是綠色,故被留下來了。
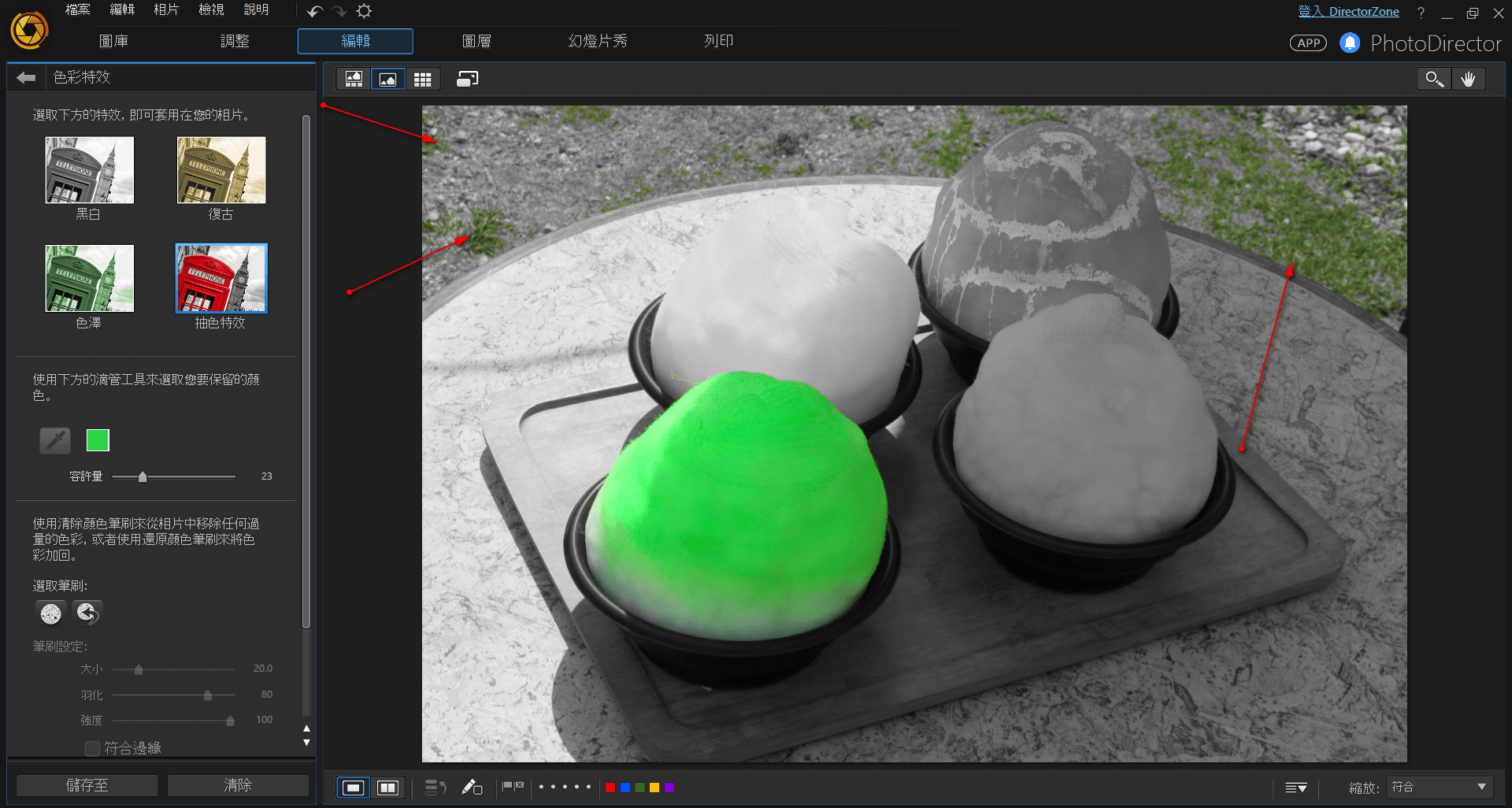
若是想要把草地也改以灰階呈現,你能選取左欄「清除顏色筆刷」,刷一刷草地,即可移除草地綠色。
貼心小提醒!滾動滑鼠滾輪即可輕鬆調整筆刷大小;勾選「符合邊緣」則會自動幫你偵測筆刷滑過物件的邊緣,避免移除或保留掉不想要的顏色。
簡單三步驟,輕鬆完成抽色創作!是不是視覺呈現更立體鮮明了?
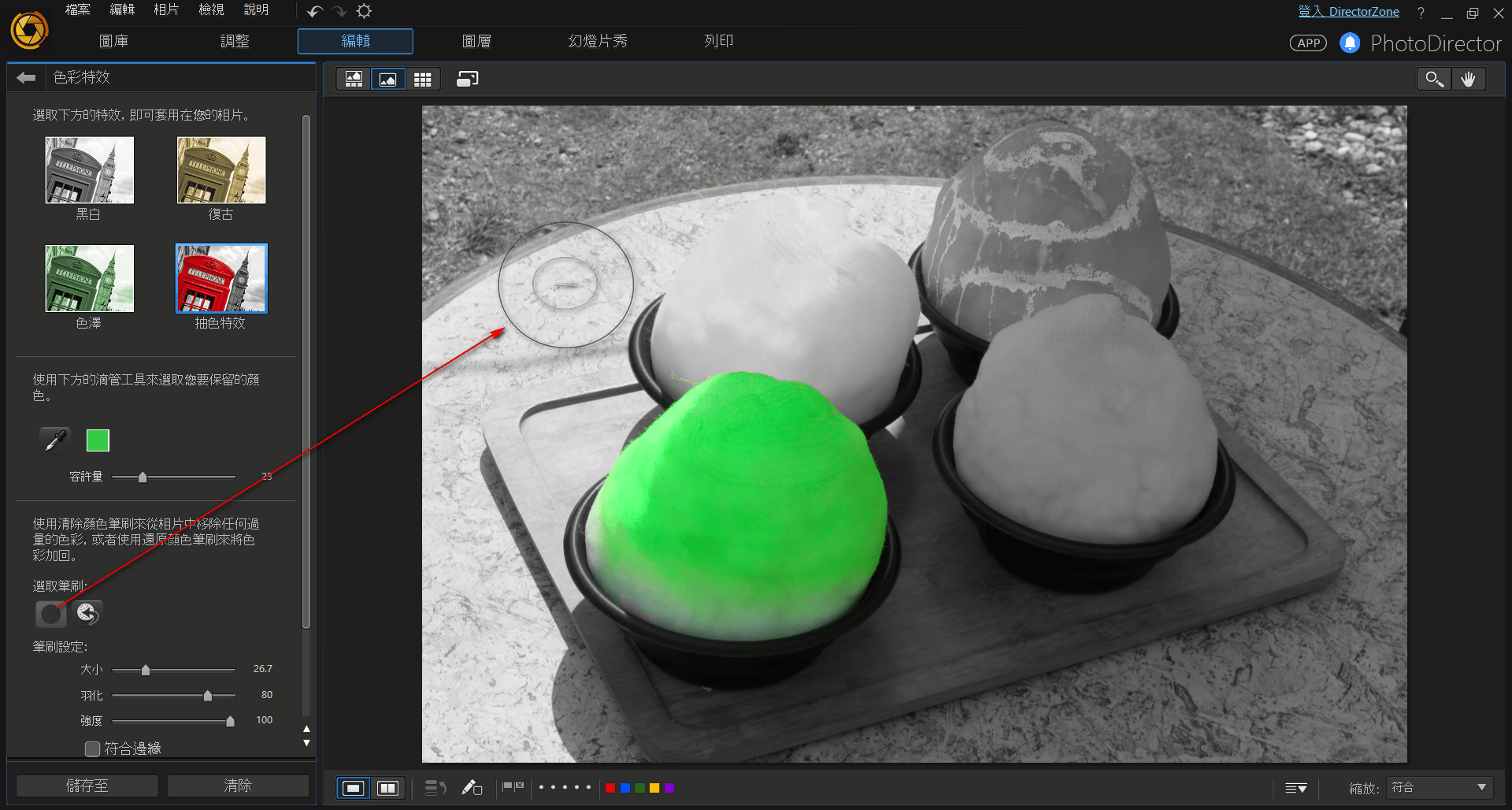
最後來看看其他抽色效果的應用範例:

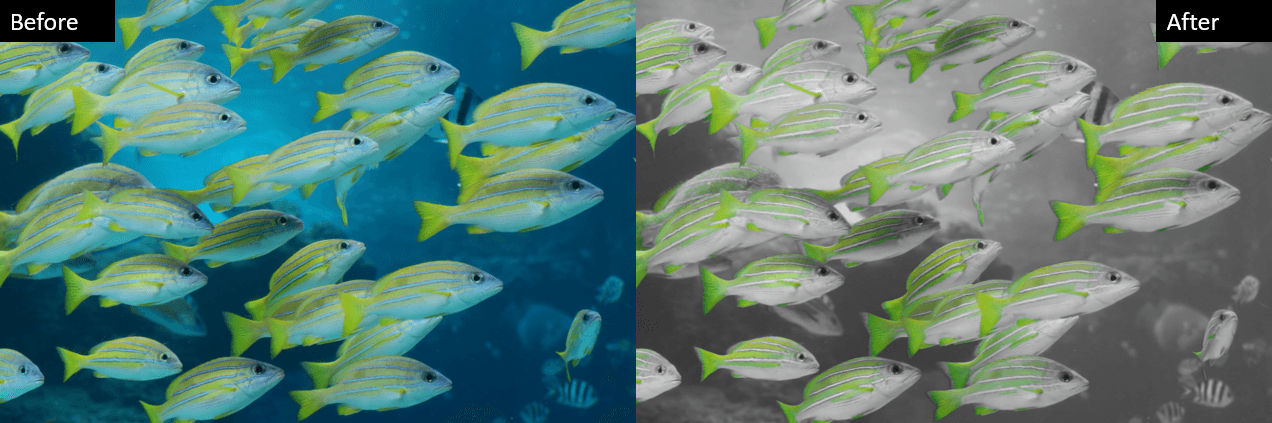

相片大師 2026 基礎版
免費軟體 享有30天完整功能
釋放你的創造力
本篇文章是否有幫助?




