使用「影片截圖快手」打造完美合照
相片大師內建一獨家功能 ─ 失敗合照搶救利器 ~「臉部置換」功能。它能從5張同一時間拍攝的相片,自動偵測出相片中每個臉孔最佳表情,然後透過臉部置換,合成至同一相片中,完美收藏每個人最自然的一抹微笑!
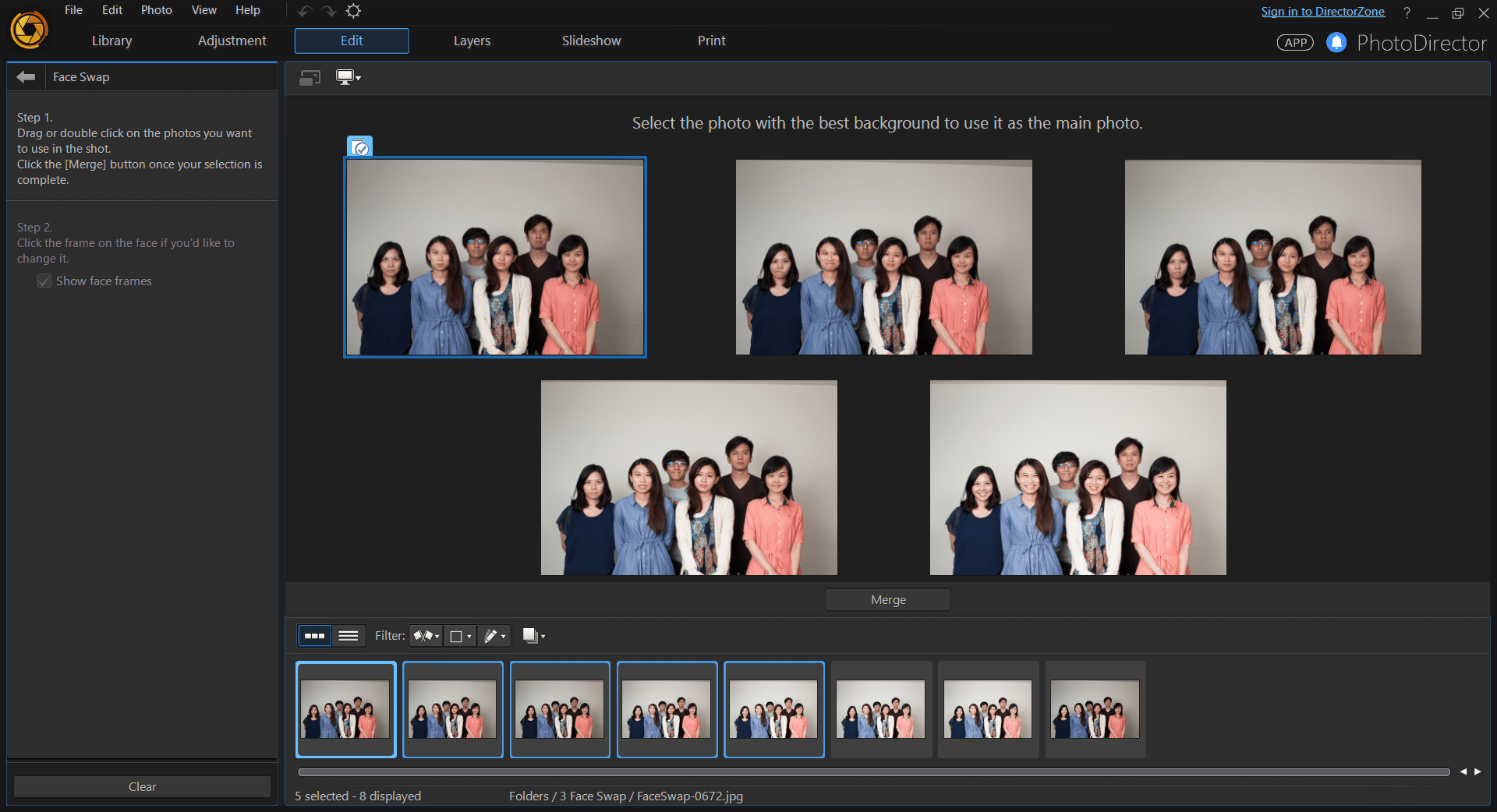
而在相片大師8,臉部置換功能再進化,與全新功能「影片截圖快手」相搭配, 讓你能從團體影片中擷取2~5張合照相片,然後將其合併成一完美團體照! 在本教學中,我們將一步步教你如何活用「臉部置換」和「影片截圖快手」。
步驟1: 啟動相片大師「影片截圖快手」工具
開啟相片大師,將影片素材檔直接放至相片大師「圖庫」介面。當相片大師偵測到影片匯入完成時,會自動跳出「影片截圖快手」工作介面。在本教學中,你要選擇的是左下角「製作完美合照」。
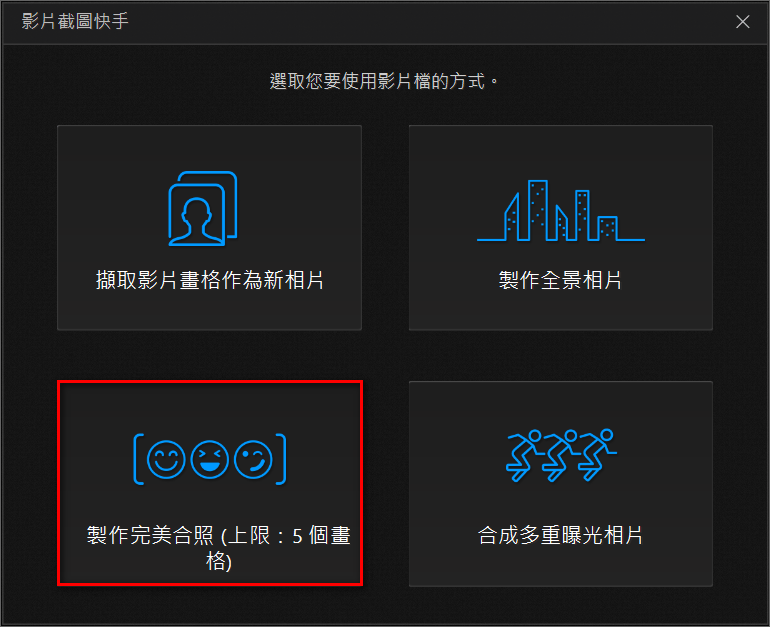
步驟2: 自影片中擷取相片
進到「影片截圖快手」介面了!點擊下方的播放按鈕,開始播放影片。若看到有想要的畫面,按下暫停,點擊右下方的相機圖示 ,即可輕鬆擷取畫面。
,即可輕鬆擷取畫面。
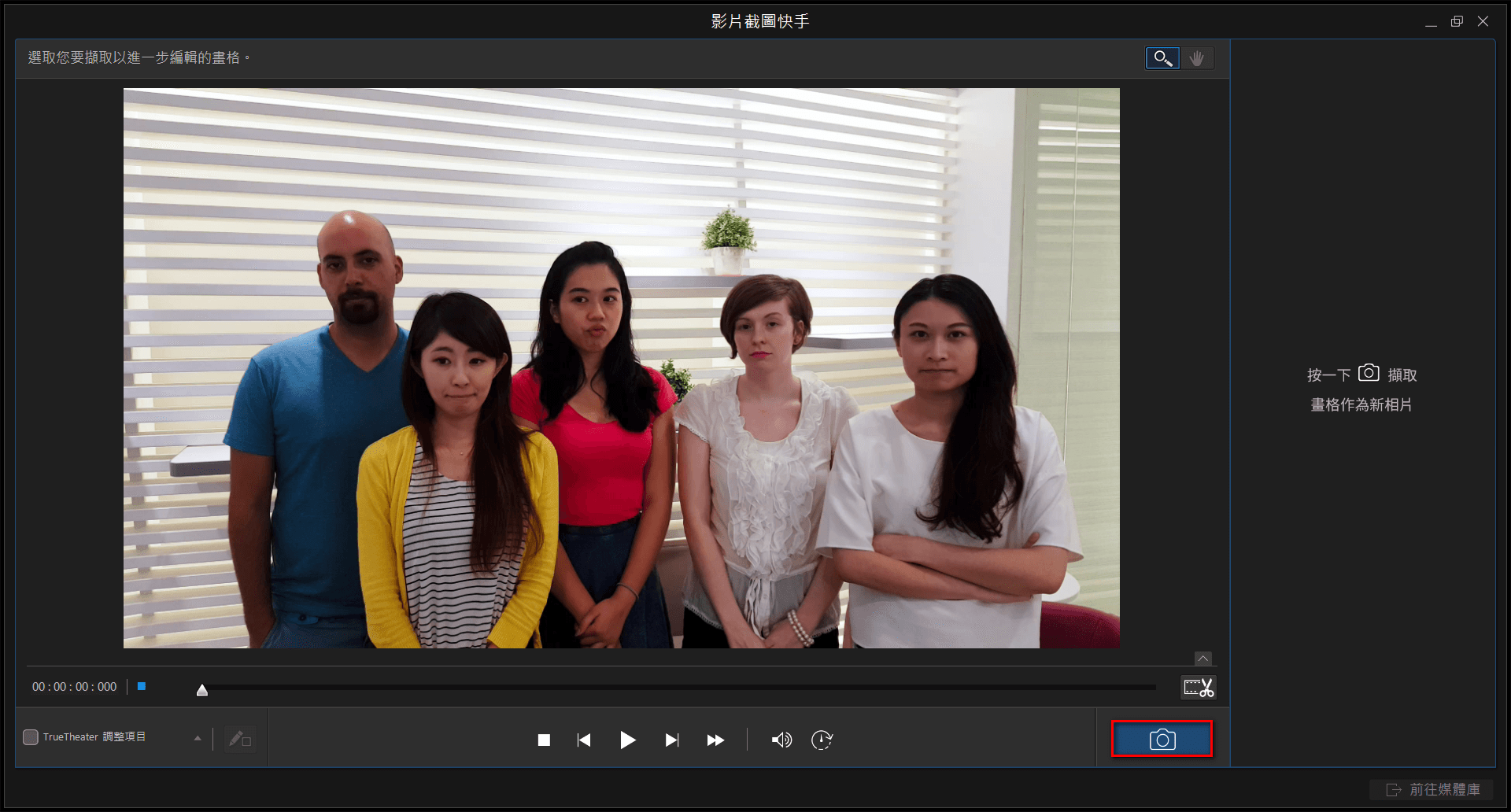
首先,先選定一個臉孔,舉例來說,先選上排最左邊的男人,開始播放影片,尋找他最佳微笑瞬間,按下暫停,點選右下角相機圖示,擷取起來!
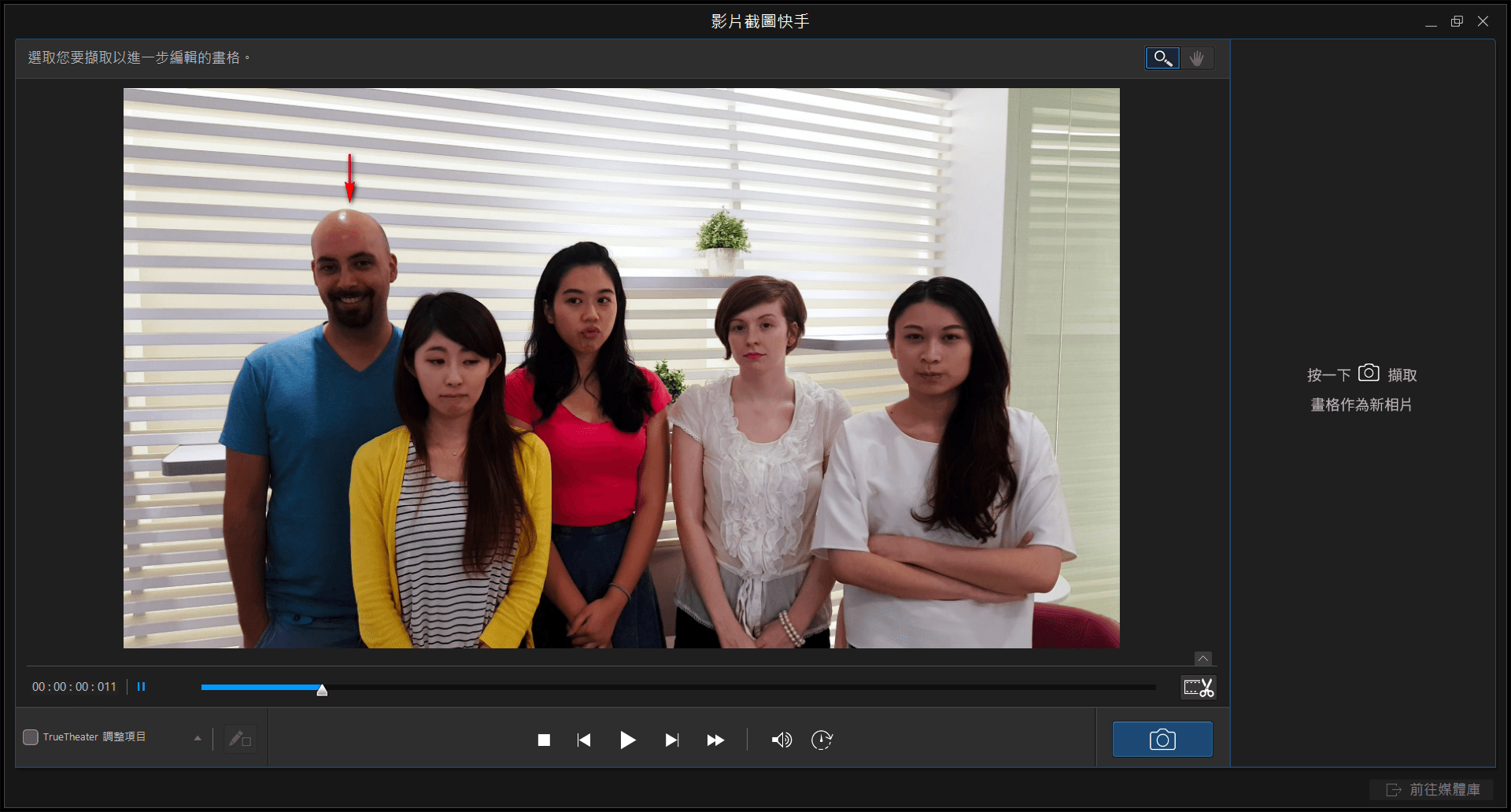
接著重複前面步驟,將每個臉孔的最佳笑容,都擷取起來!記得此功能至多支援5個畫格!擷取完成後,點選右下角的「前往媒體庫」。
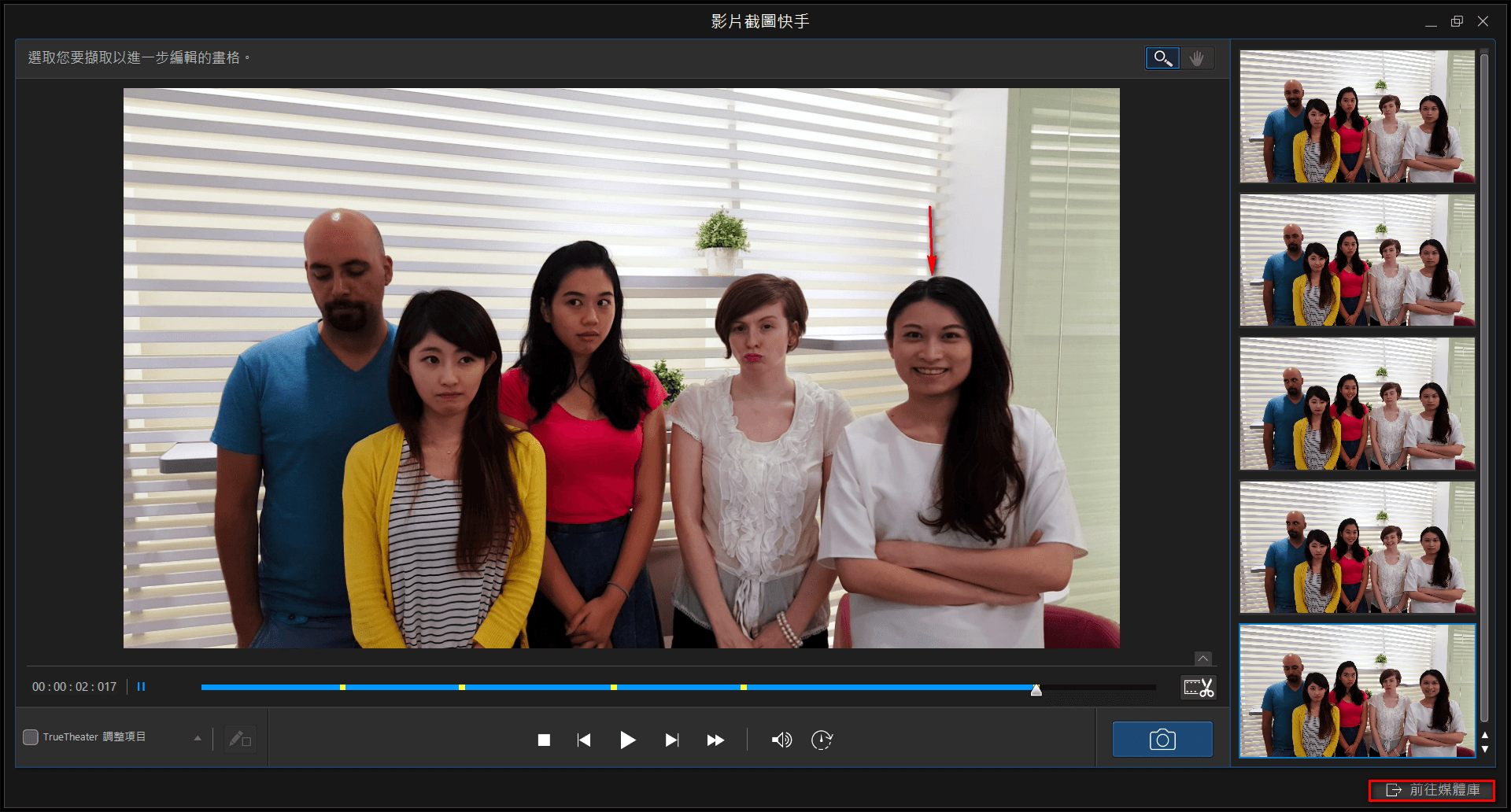
步驟3: 合併成完美合照
點擊下方「合併」按鈕前,記得要先選擇一張有最佳背景的相片做為臉部置換的主要基底圖!
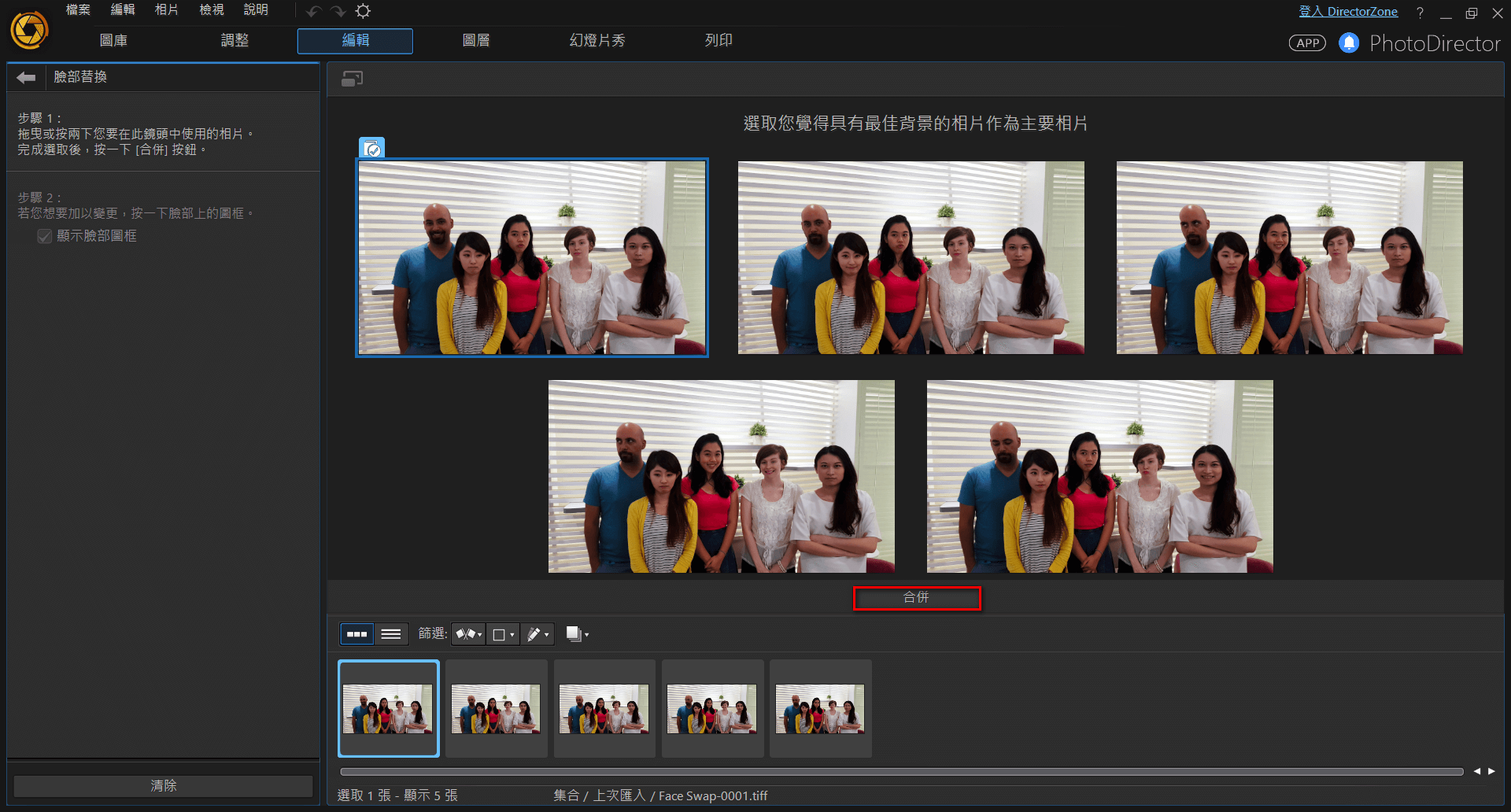
幾秒鐘後,相片中的每個人都掛著一抹最佳微笑!如果你不滿意相片大師為你選擇的表情,就點選欲更換的臉孔,即會跳出小視窗,上下滑動,手動挑選你喜歡的表情,然後再點擊”OK”,馬上為你更換!
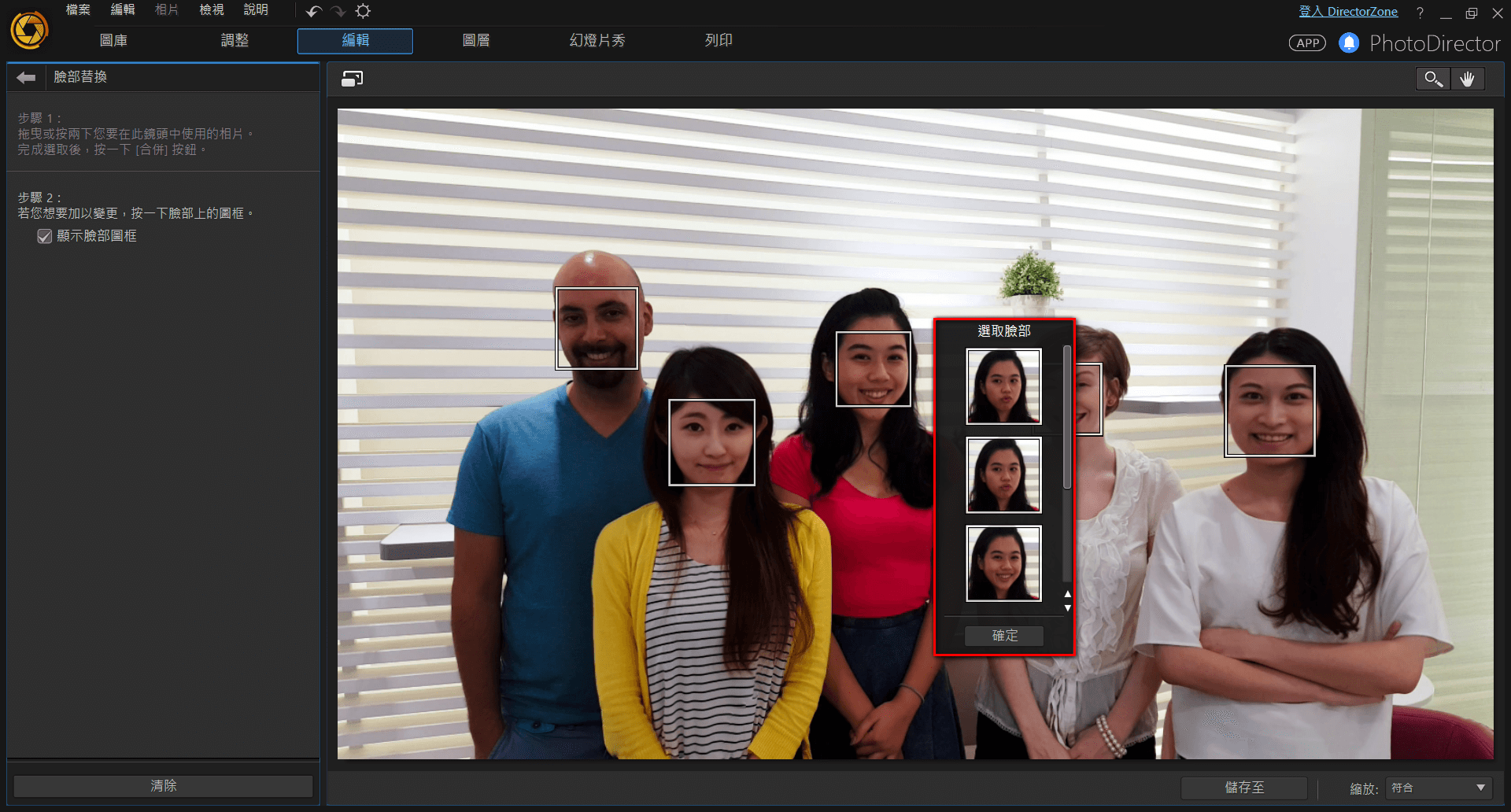
所有步驟都完成後,點選下方「儲存至」按鈕,匯出儲存圖片檔。
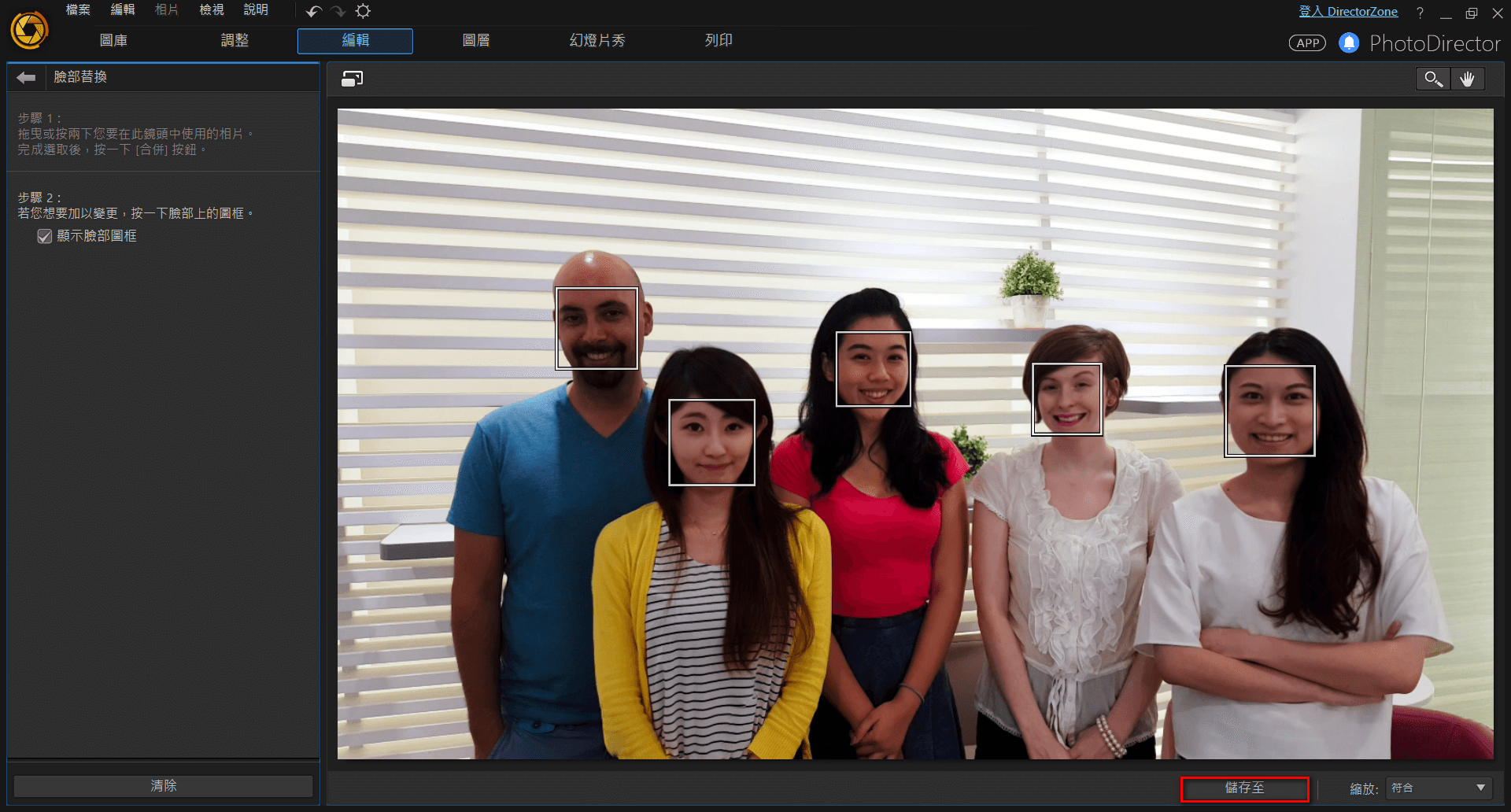
下圖為範例成品:

相片大師 2025 基礎版
免費軟體 享有30天完整功能




