利用圖層工具,打造重複曝光視覺
「重複曝光」(Double Exposure)簡稱重曝,簡單來說就是藉由多重曝光的拍攝方法,讓影像重疊在一起,展現出特別、超現代感的視覺表現。即便在一般相機攝影,新手想創造重曝效果不是那麼容易,使用相片大師的圖層工具後制,卻是是簡單不少。首先本章範例先以一張女性肖像和一張花朵背景圖片為素材。
記得拍攝肖像照時,為方便後續編輯,你的背景越白越好。最好是在灰白的天空、白色的牆壁或是任何白的徹底的背景取景,讓背景徹底過曝。無法達成的話,也可以使用相片大師的物件去背工具來做後製。接下來本章我們會利用該肖像繼續製作重曝效果。
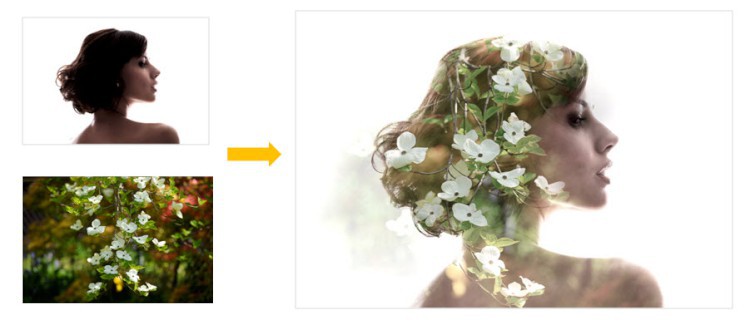
匯入肖像照後進入圖層標籤(請記得背景要夠白、或是先行去背)。接下來點選新增圖層按鈕。
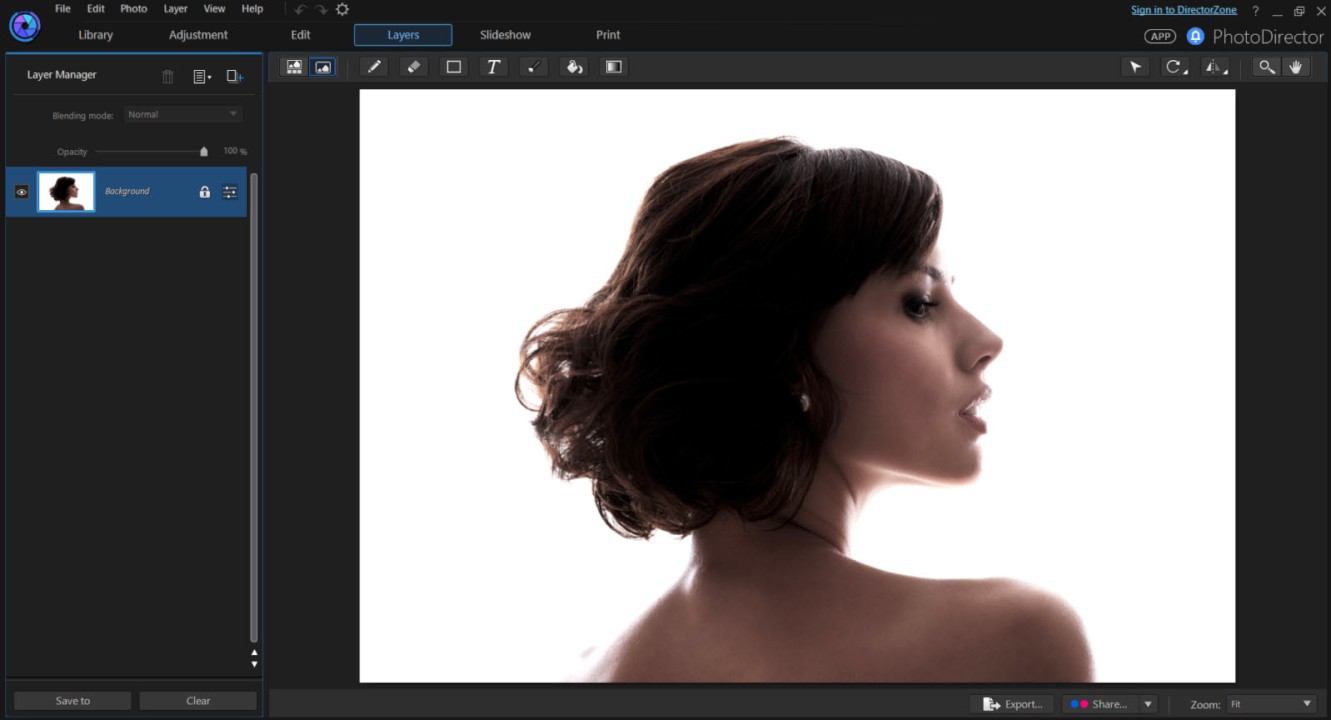
增加一個新的相片圖層。
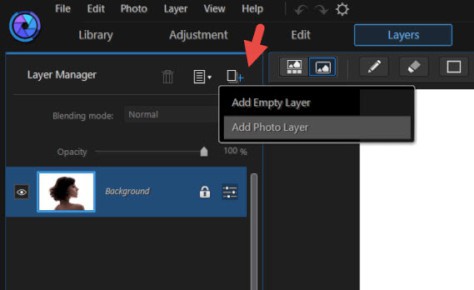
選擇一張你想要覆蓋在肖像照上的照片,本章教學中我們使用一張花朵圖片當素材。
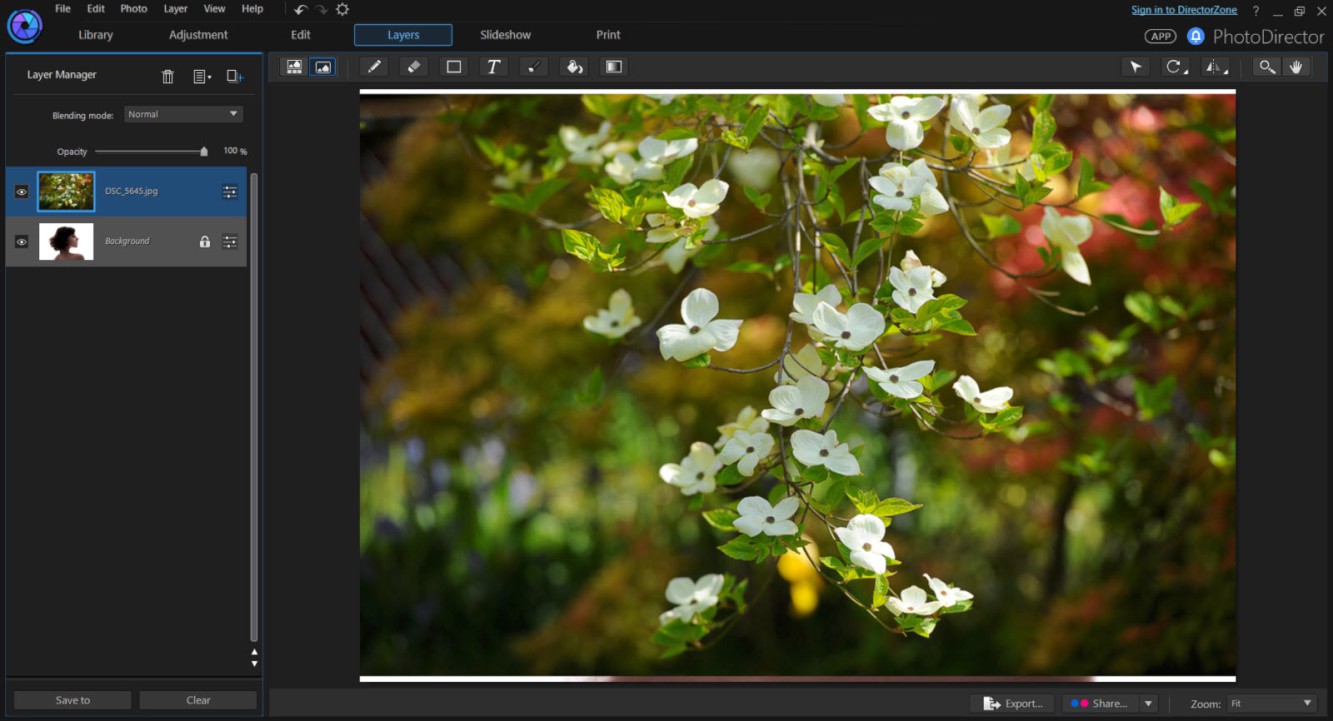
關鍵來了,我們使用「混合模式」來製作重曝效果,請記得欲增加的圖片務必要在肖像照(背景圖片)之上。
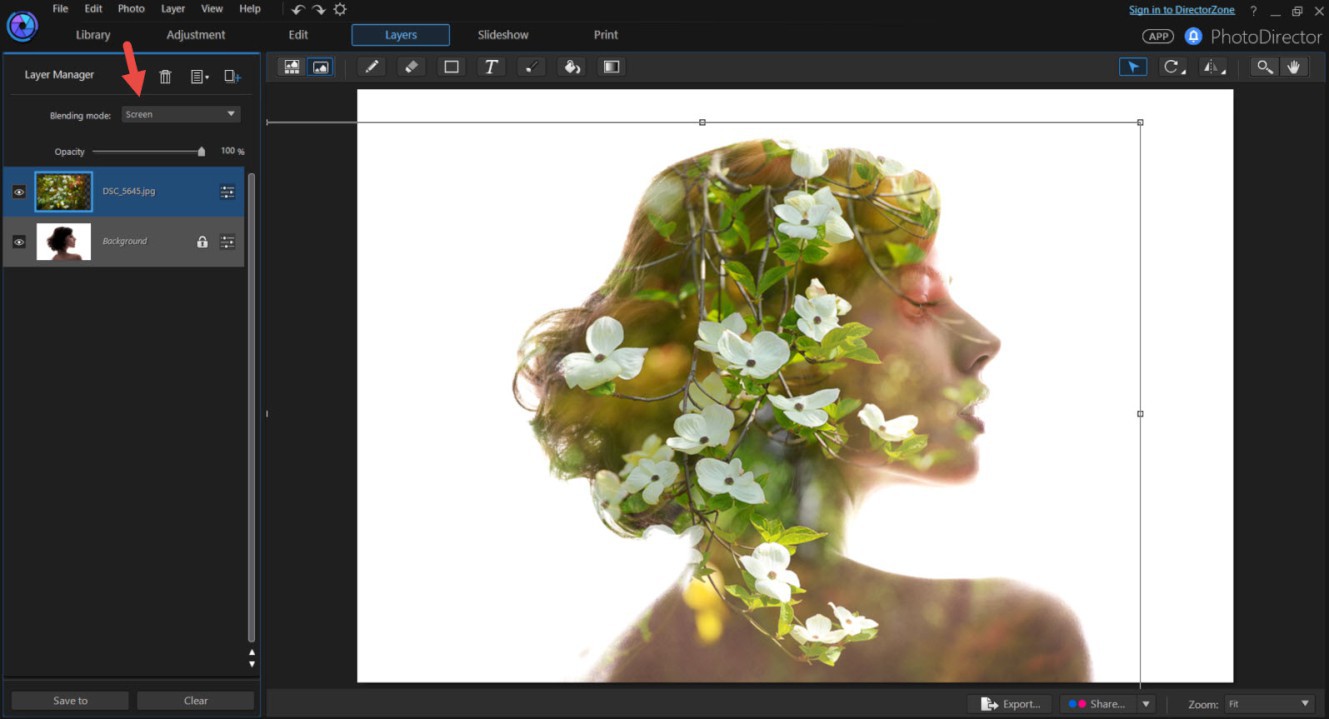
合成效果完成後,調整一下花朵的在臉上的位置。先不用在意重點部分(眼睛ˋ鼻子、嘴巴)被視覺擋住,調整好花朵圖片的整體覆蓋位置,尤其注意其他樹葉、樹枝部位是否覆蓋到位。
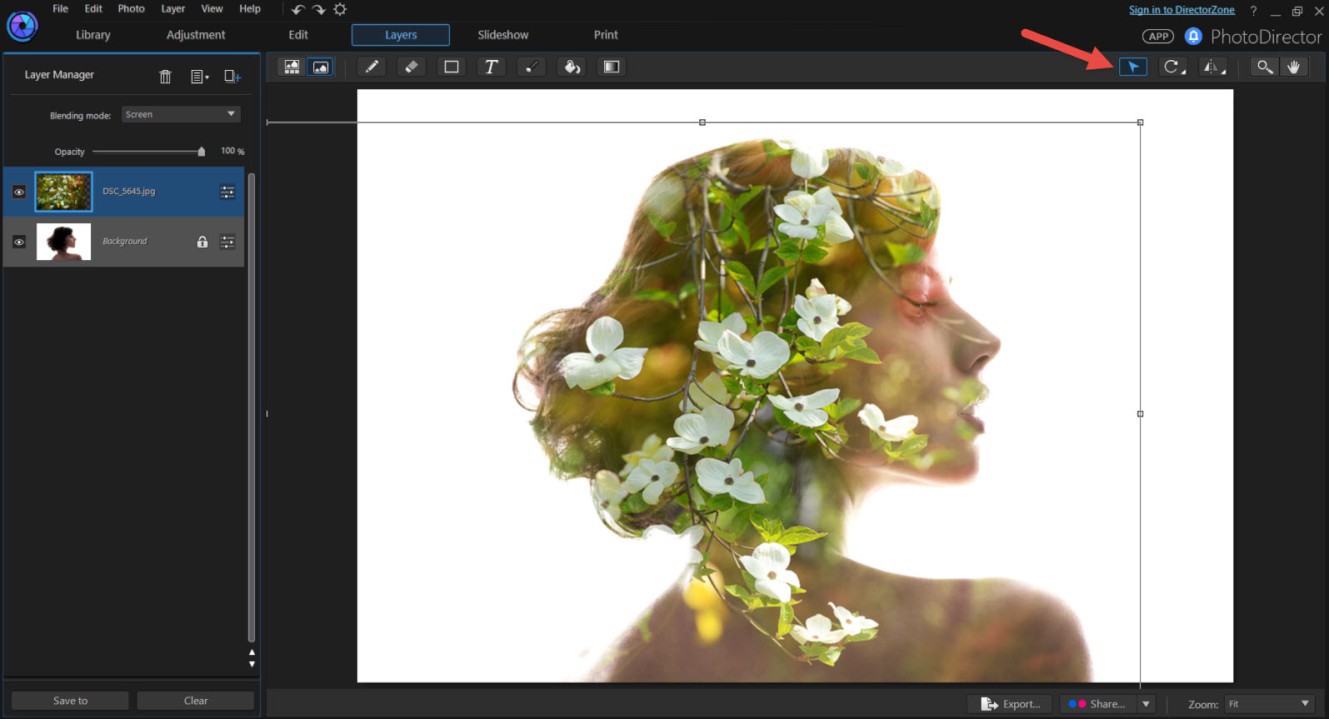
接下來來移除多餘覆蓋,讓臉部重新呈現。先點選右上角「挑選和移動工具」後點選橡皮擦工具、調整不透明度和大小後,開始擦去臉部覆蓋部分。盡量避免擦去欲保留的部位。由於不透明度較低,可能需要多次擦拭來完成修改。
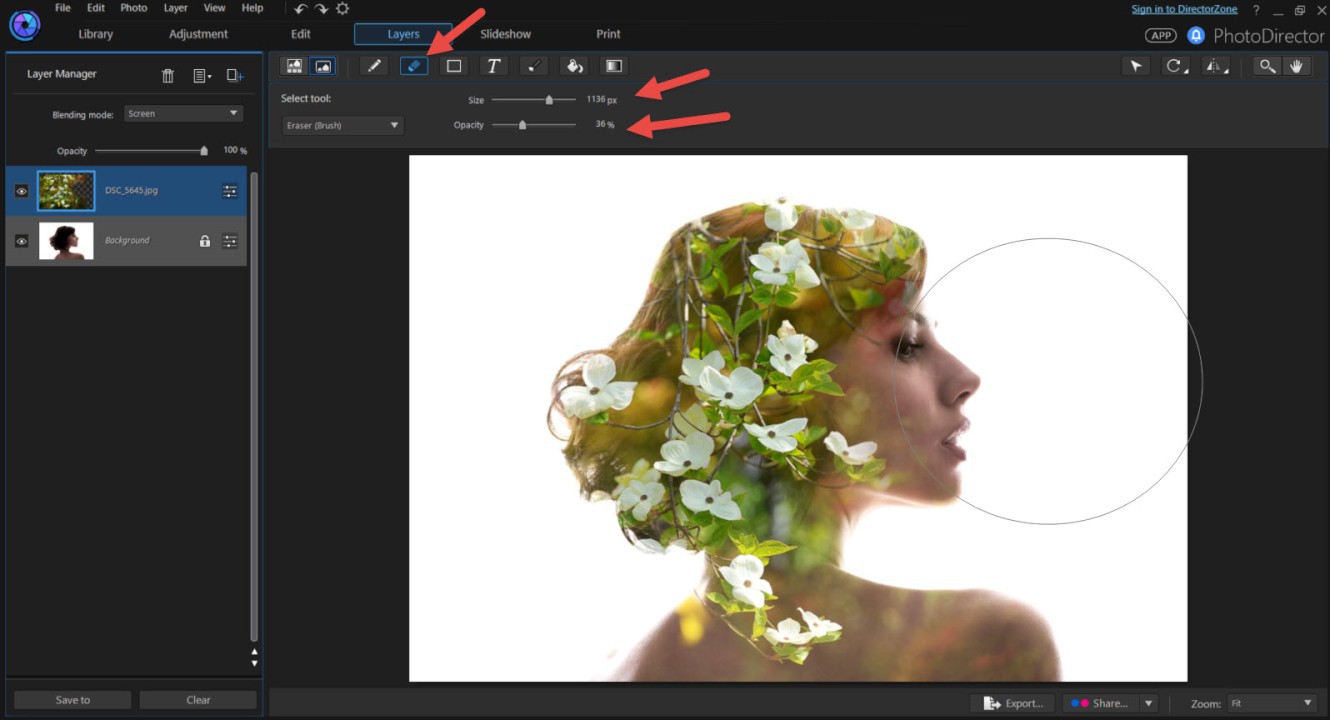
或者也可以先讓覆蓋圖片半透明呈現,並用較大範圍、低透明度筆刷,塗抹臉部特徵部位,快速完成調整。
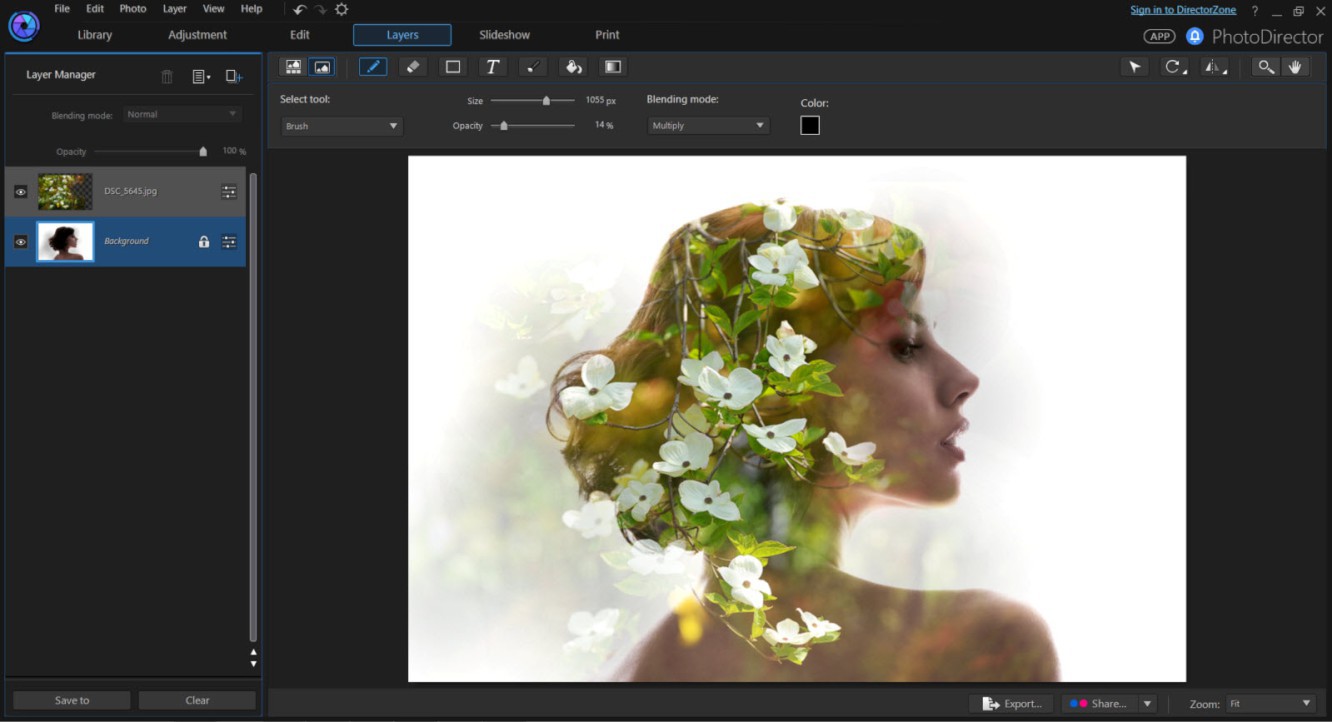
接下來進入最後潤飾階段,可以直接調低覆蓋圖片的整體透明度,讓重曝效果更加寫實且柔和。或是點選「調整圖層」進行色調、色彩的進階修改。本範例我們已經降低了覆蓋相片、肖像照的飽和度。
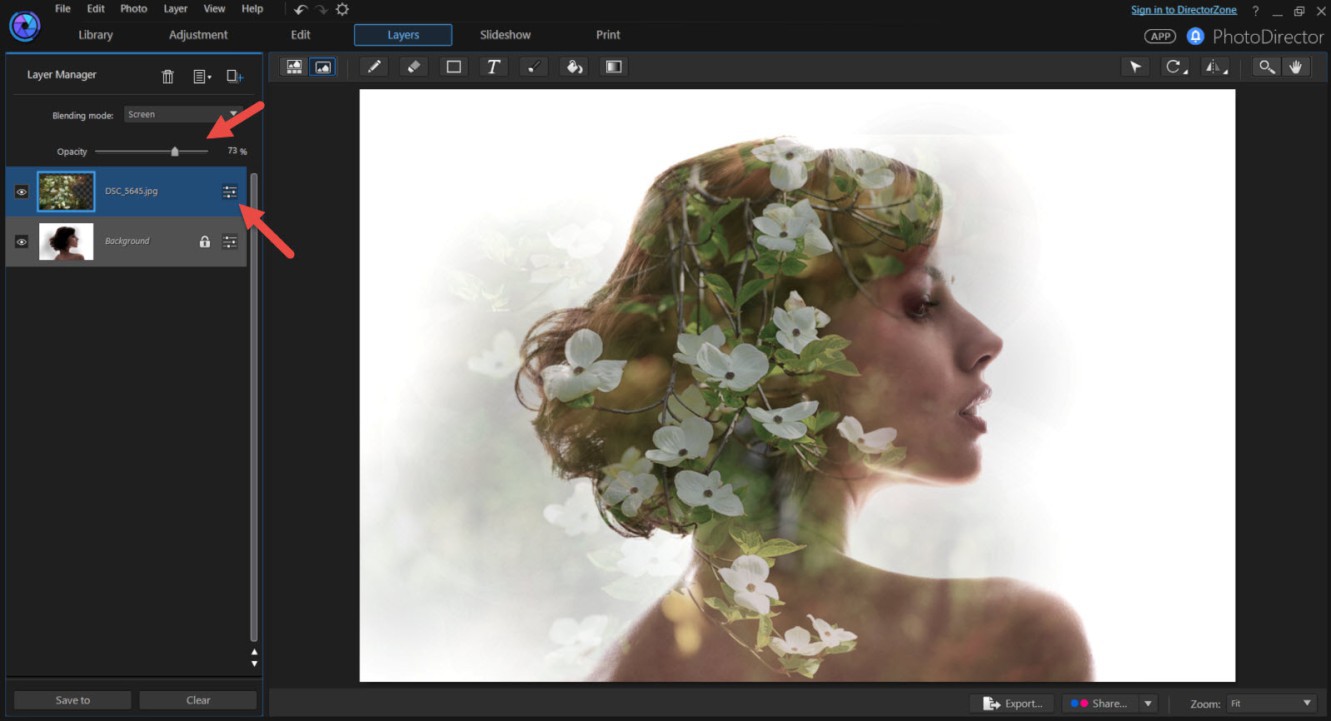
完成後發現圖片看起來點偏暗,於是回到調整標籤→色調→曝光,加強曝光數值讓照片整體看起來亮一些。
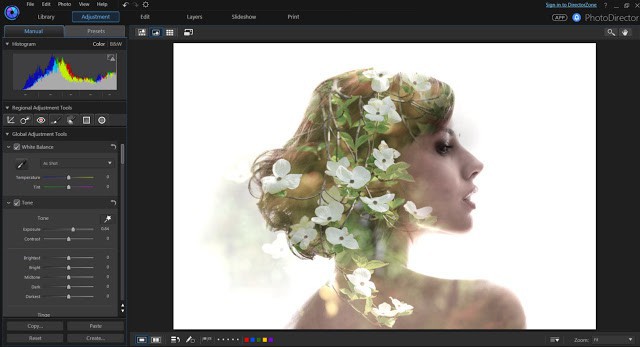
成品如下:

相片大師 2026 基礎版
免費軟體 享有30天完整功能




