活用相片大師7新功能「圖層管理員」
相片大師7的全新圖層管理員,讓你自由編輯、合成多層次的圖片。除了既有圖片的層次表現外,還可以進行物件加入、圈選甚至是色彩填充,讓影像處理更加全面。更棒的是相片大師更雙向支援威力導演,在影片剪輯時,可以轉換到相片大師進行進階影像編輯。首先,先來認識一下圖層概念吧!
簡單來說,圖層的概念就是多張不同的圖片層疊。圖片可以是滿版的、或是透明背景的,我們可以自由調整某層的圖片,包含位置、大小等細節,而不會影響到別層的圖片。以下面的圖片舉例,下圖看起來是一張正常不過的圖片,但仔細觀察會發現它是由三張圖層所組成。

第一章是灰暗的黑森林背景圖,上方疊了另外兩層圖層(吊燈與芭蕾舞者)。
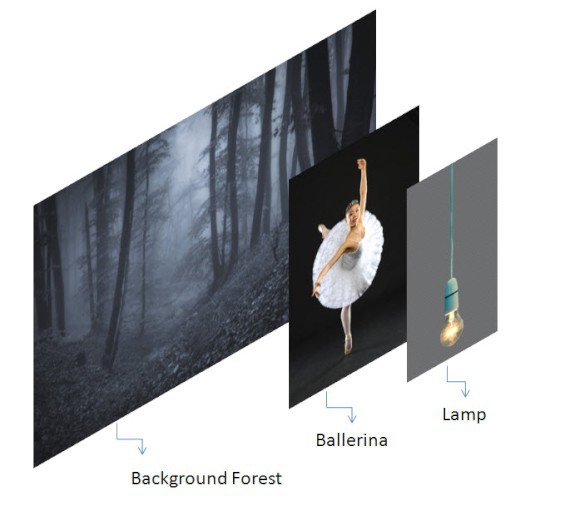
正如上圖所見,每一層都是個別獨立的。
若你有安裝相片大師,可以下載範例專案檔來實際操作看看:
>> 下載連結 (80MB/zip檔) 解壓縮完畢後,啟用相片大師→開啟專案。
本章將逐步指導如何使用相片大師的圖層管理員:
先匯入一張背景圖片,接著進入圖層標籤。
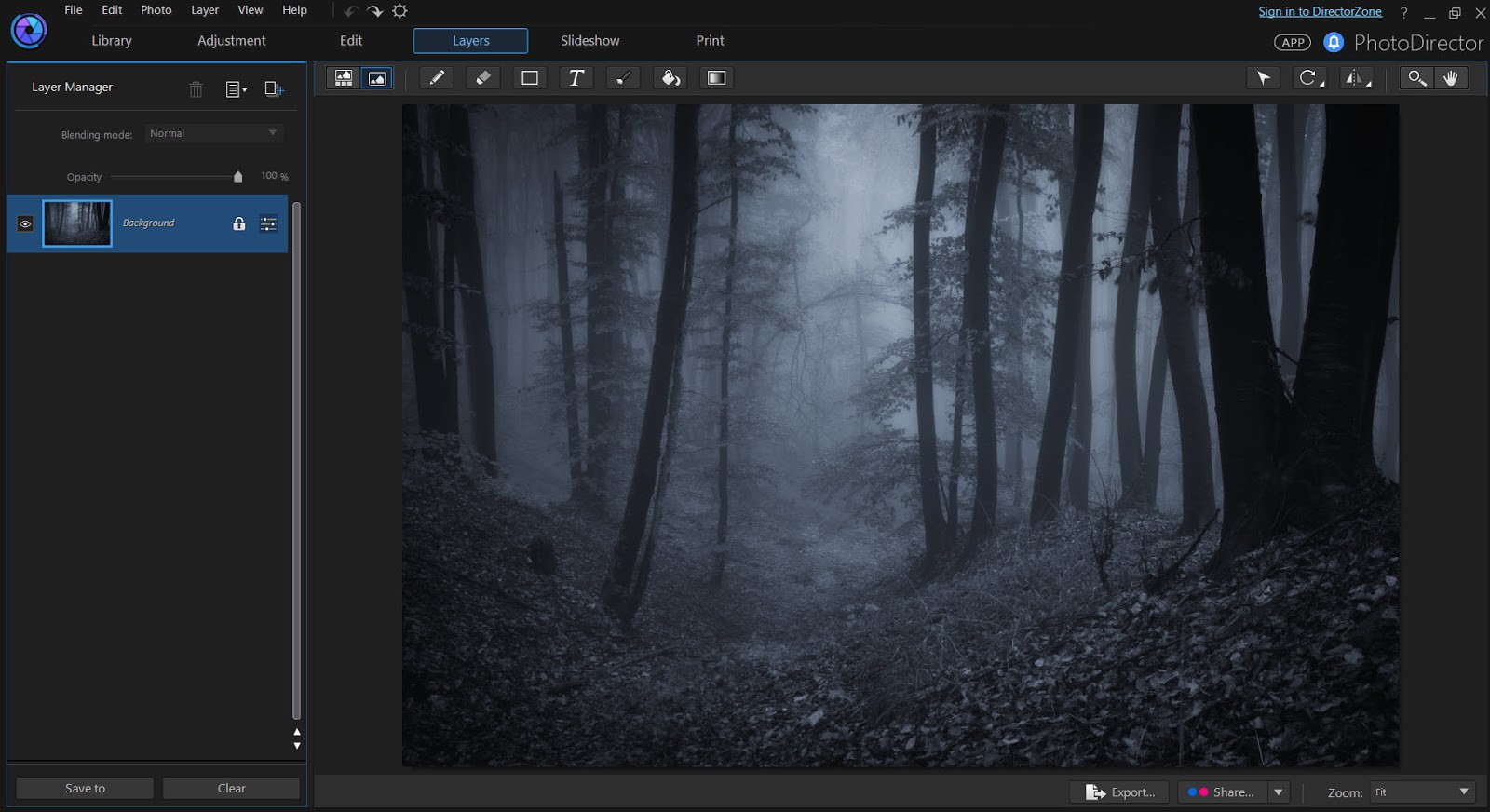
首先選取的圖片就是你的背景圖層。值得一提的是,圖層工具裡面的背景圖層乃為圖層基礎,鎖定且不可移除的。不過還是可以切換圖層可見性以及自由調整圖層。
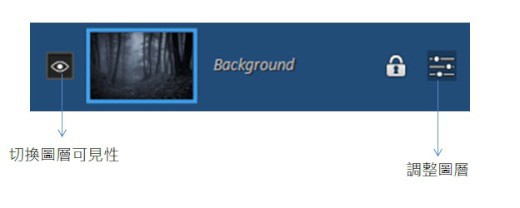
接下來點選「新增圖層」按鈕,出現一個小型下拉選單,可以選擇新增空白圖層/新增相片圖層,我們先來新增一個相片圖層(空白圖層稍後教學)。

點選後瀏覽視窗便會開啟,供你選擇照片。所選相片將會加入在背景圖層上方。本章範例我們先加入一張吊燈相片。
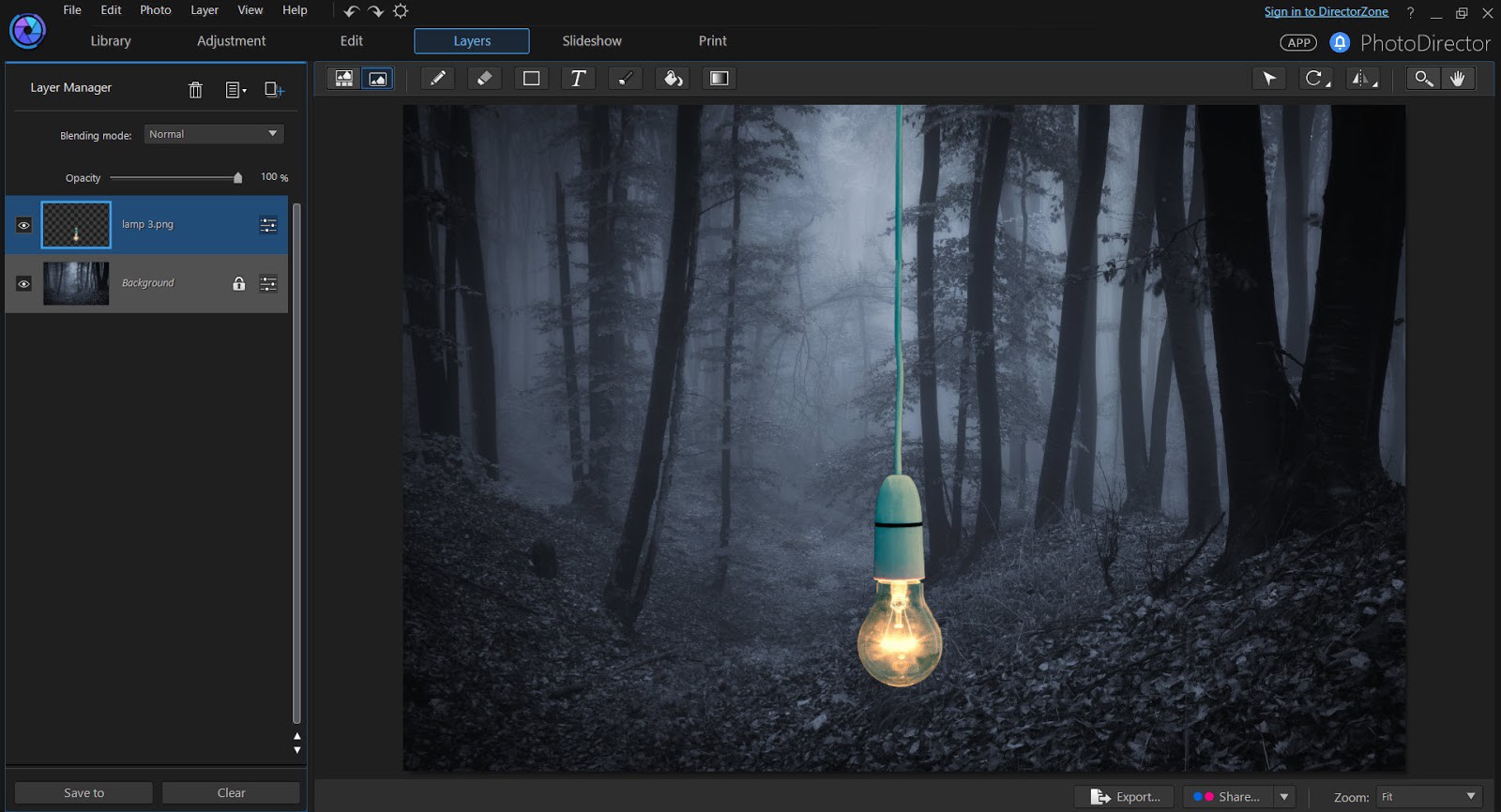
因為這張照片是PNG透明格式(亦即背景已去除、僅留物件),所以不需要做去背加工。我們可以利用右上方的「挑選及移動工具」簡單調整圖片位置及大小。
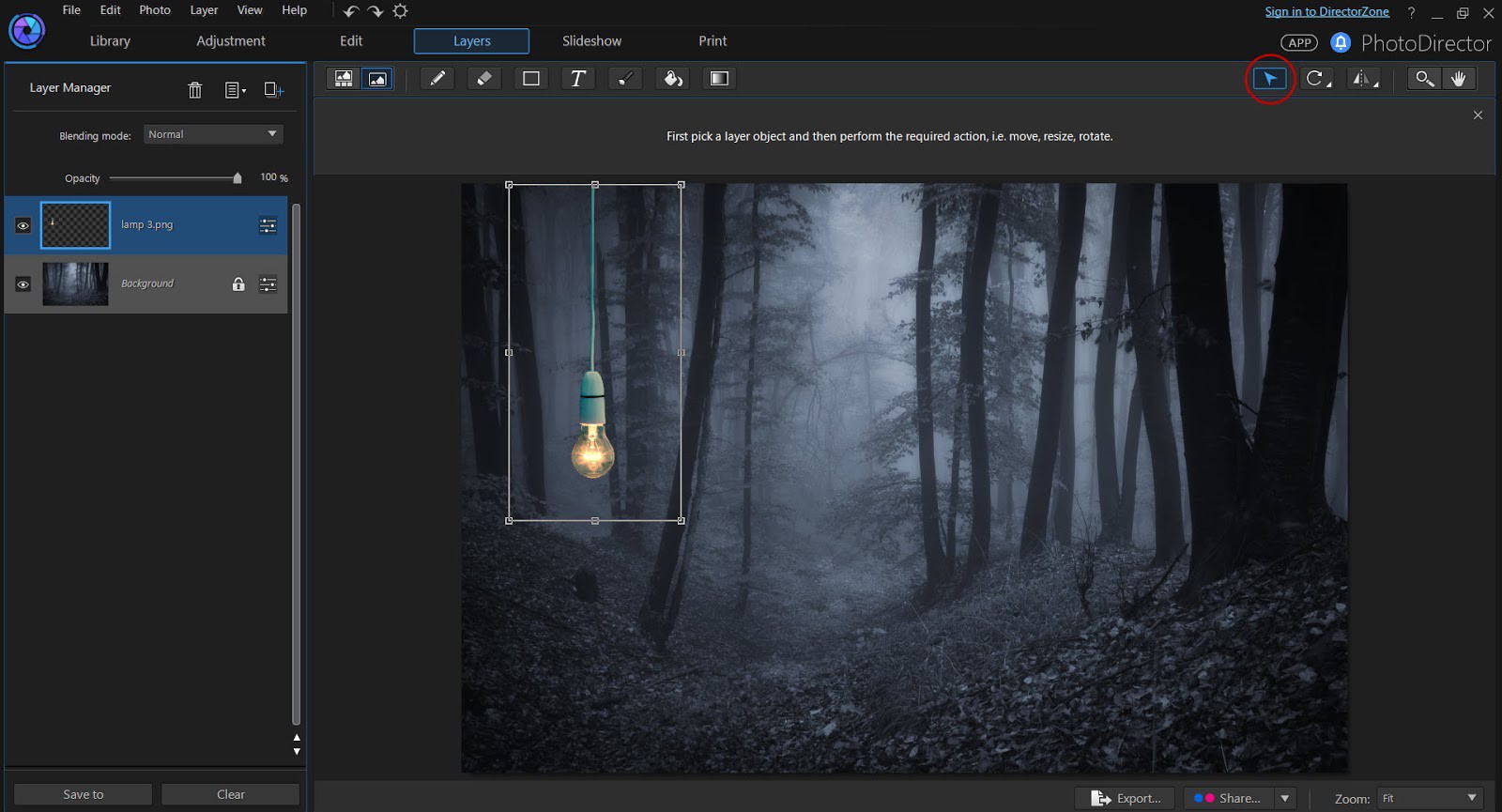
再來新增更多圖層,亦即增加多一點吊燈。並調整大小及位置,以符合遠近視覺。
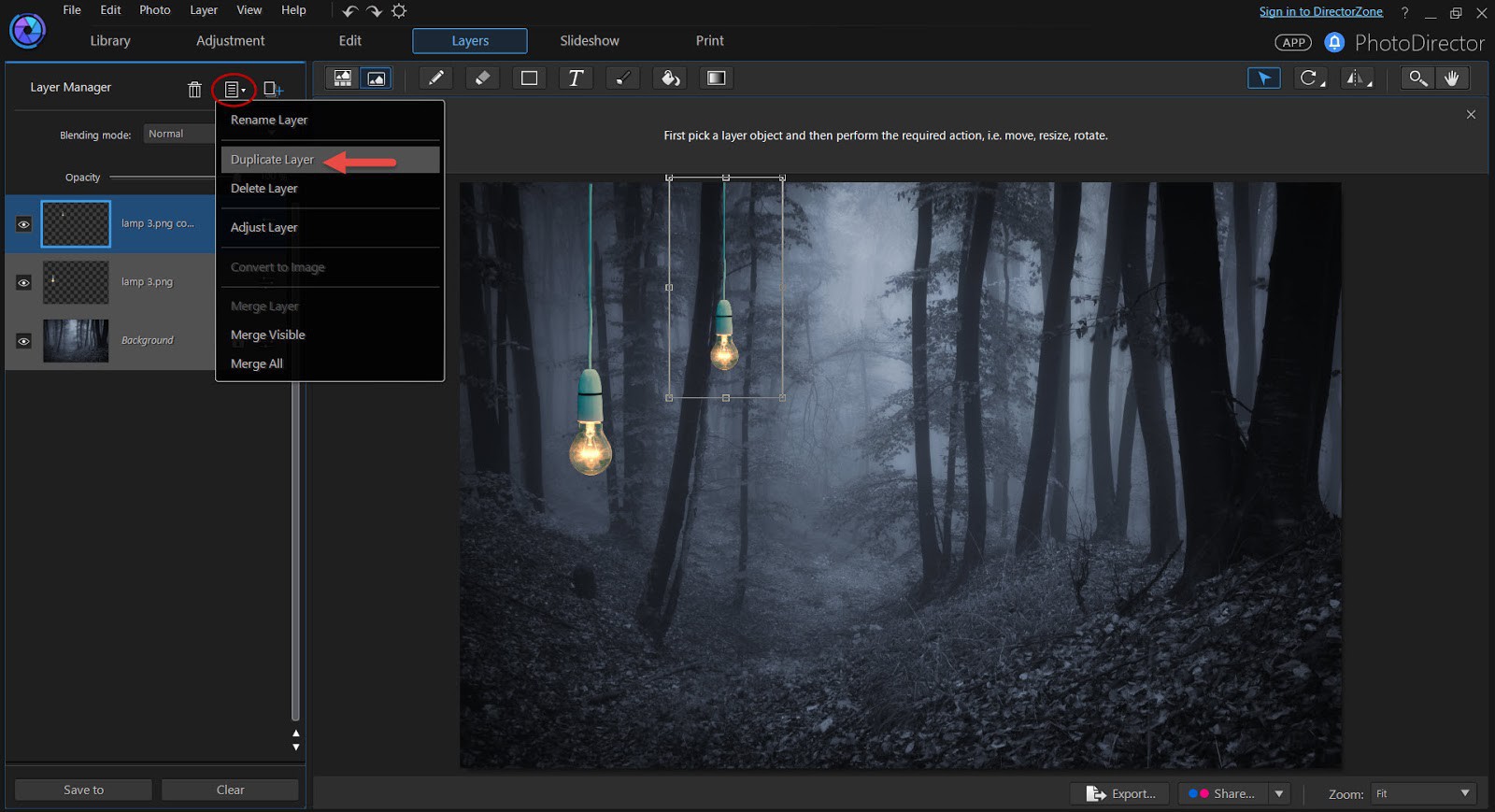
小訣竅:可以點選「檢視可用的圖層選項」按鈕→複製圖層,來重複複製吊燈圖層再進行編輯,效率更加提升。
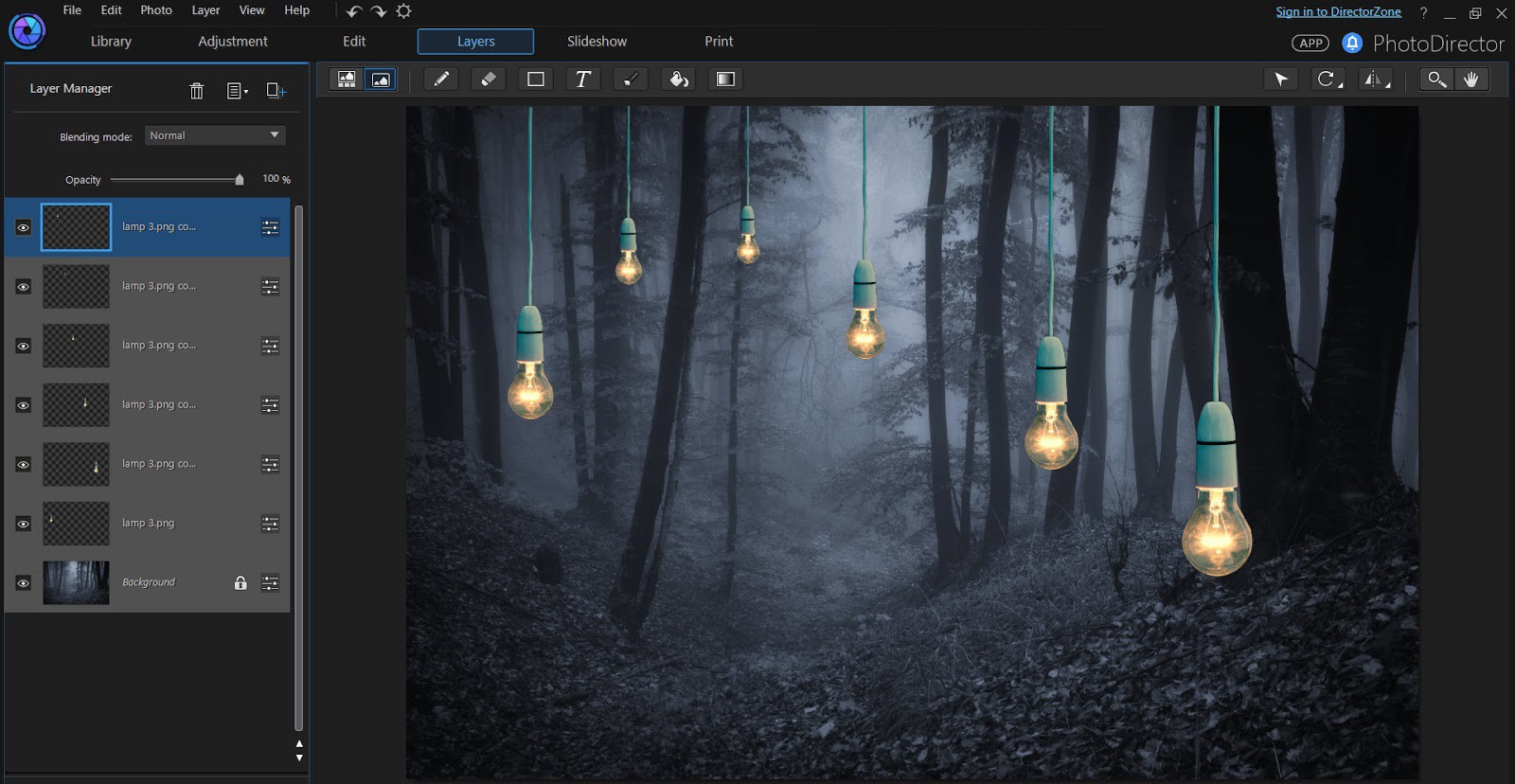
接下來同樣方式增加芭蕾舞者的圖層。
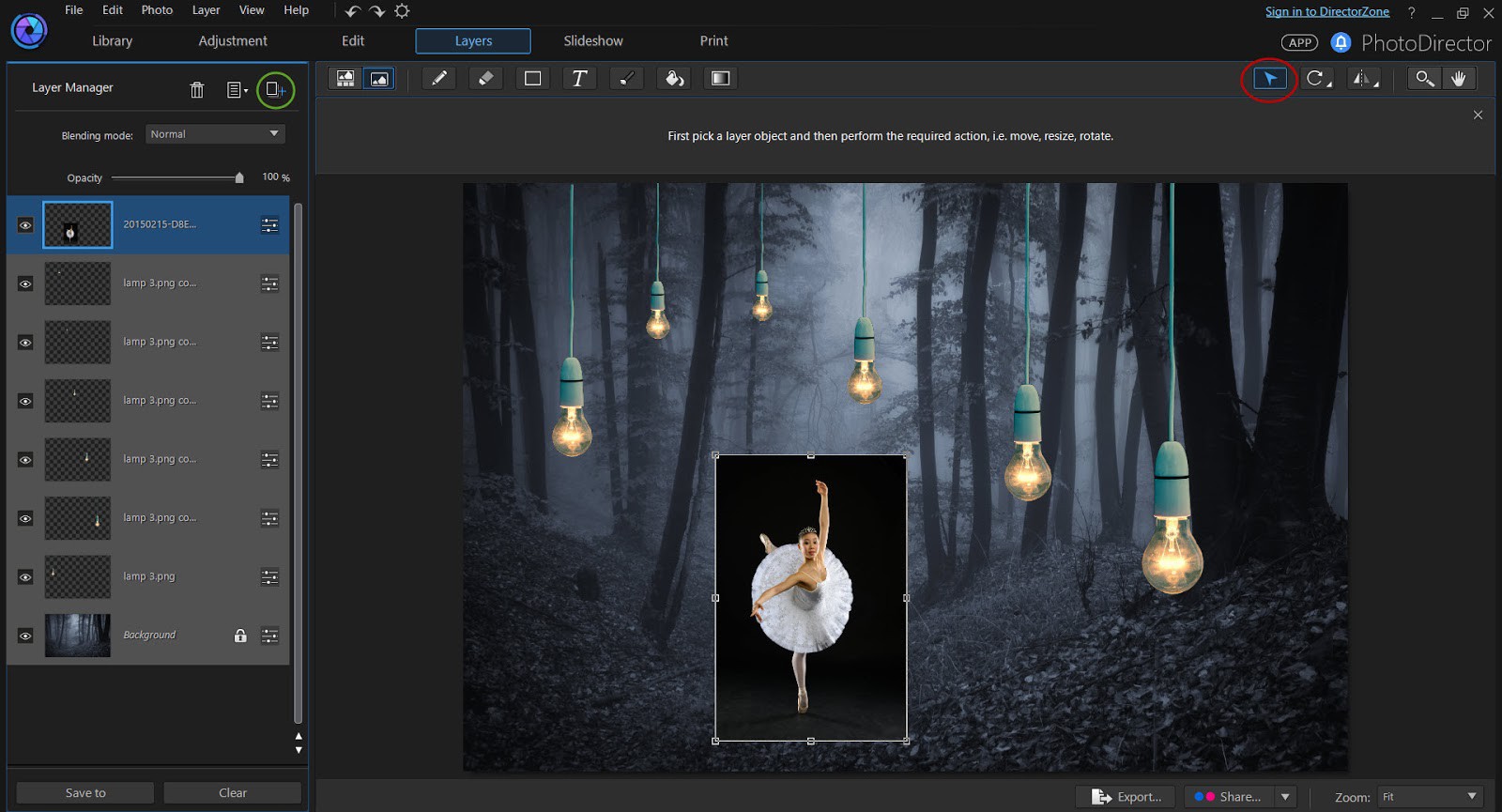
由於芭蕾舞者照片是在攝影棚拍攝的,留下了黑色背景。這時你只要使用混合模式「變亮」效果,即可快速去背(點選進入圖層工具「混合模式」更多教學)。本章範例,使用「變亮」效果來混合圖層是最適合不過了。
混合模式「變亮」效果概念在於以背景圖片為基準,留下比背景亮的像素置於圖層前方、隱藏比背景暗的像素置於後方,自然而然地黑色背景就放到最後面去了。
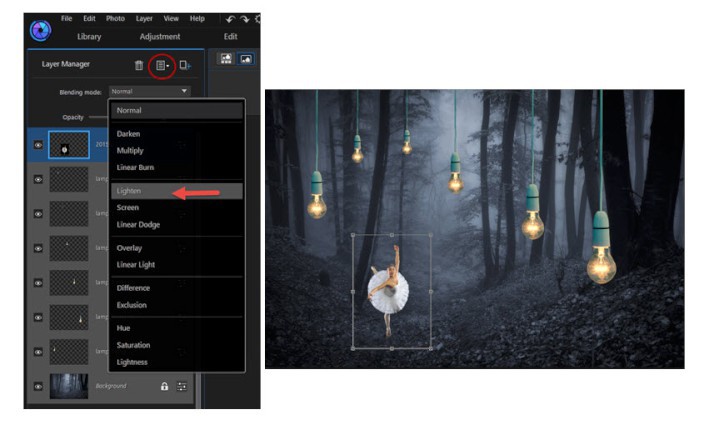
將圖層整理命名是個好習慣,讓圖層管理員檢視上更加快速方便。先點選欲編輯的圖層,再點選上方「檢視可用的圖層選項」或是直接點選右鍵,就可以看到圖層的詳細設定→重新命名圖層。先來把芭蕾舞者的圖片改名為「Ballerina」。
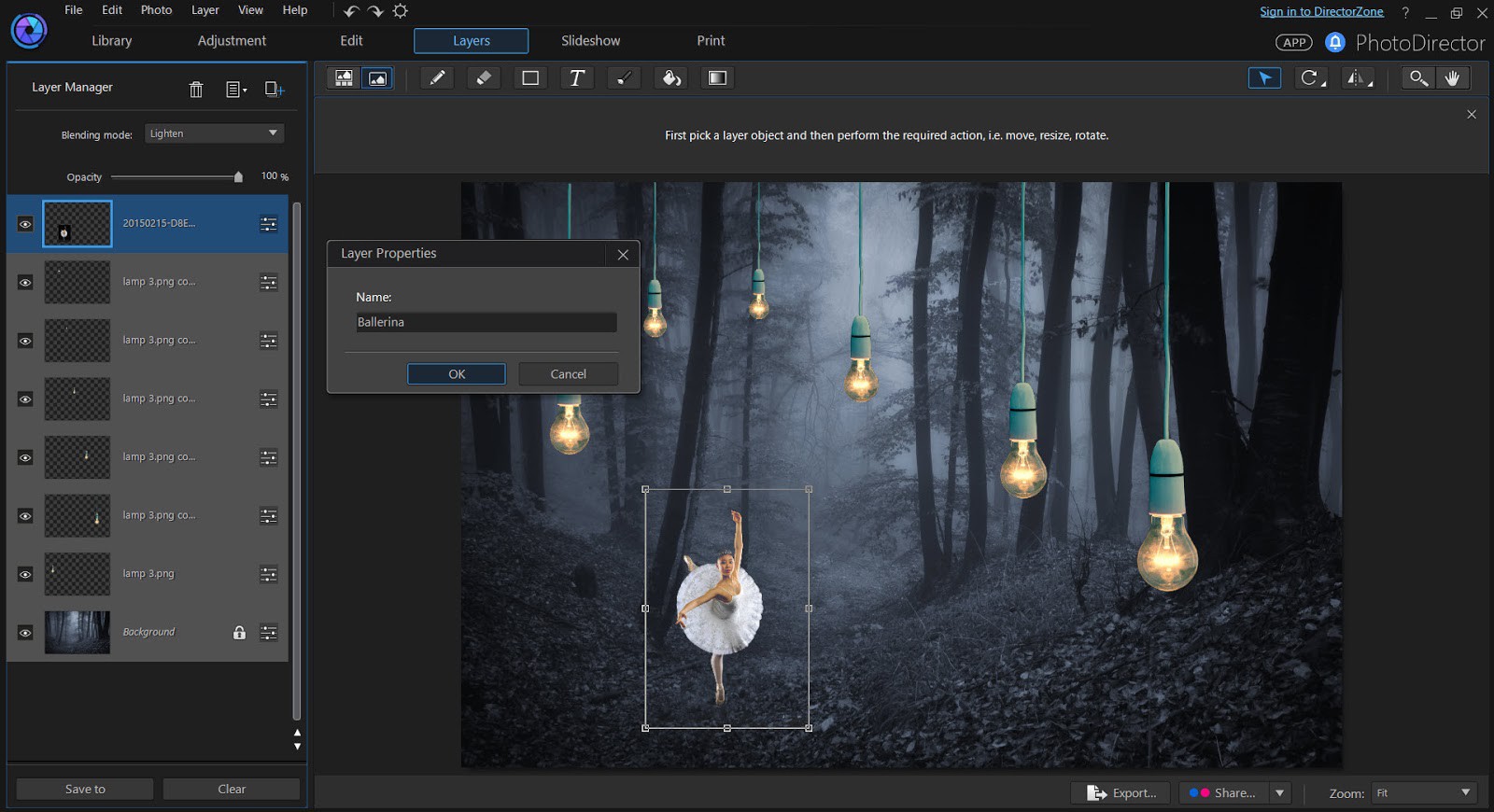
接下來我們來詳細調整圖片。首先,背景圖片看起來亮了點,影響到芭蕾舞者的視覺表現。在左方圖層管理員的背景圖層點選「調整圖層」按鈕(或是右鍵點選),就會跳出詳細的色彩細節調整視窗直接編輯,無須跳回相片大師主畫面。本章教學中,我們僅將「曝光」調低,讓畫面變暗一些。
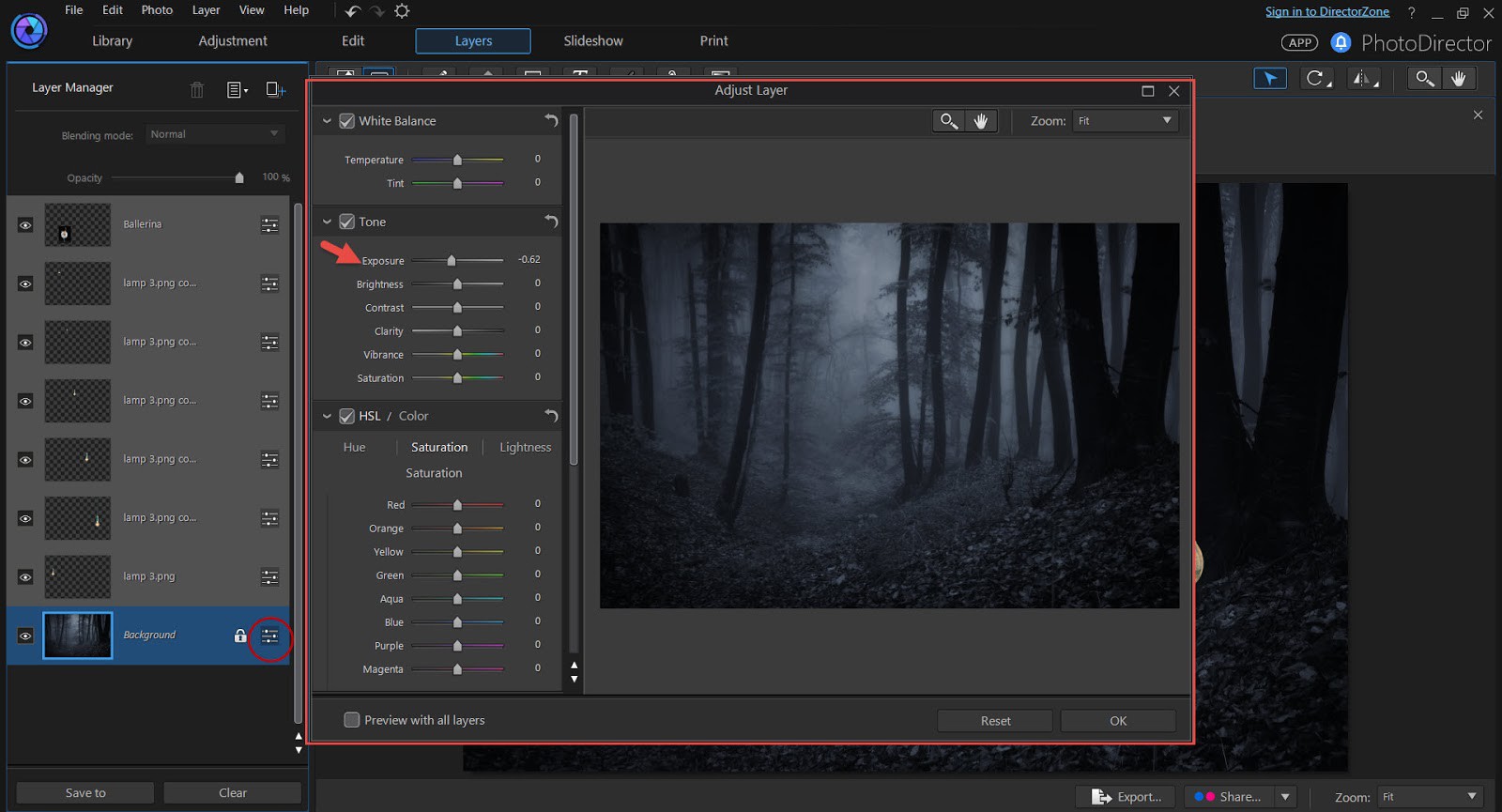
背景畫面調暗後又發現另一個問題-芭蕾舞者的攝影棚又出現了。我們可以用上方的畫筆工具來修整去背不全的問題。點選畫筆工具,混合模式相對地選擇「變暗」來修整背景浮出的問題。
又發現芭蕾舞者的色溫表現偏冷,為了要配合上面懸著的鎢絲燈泡色調,我們開啟「調整圖層」把舞者的色溫調高。
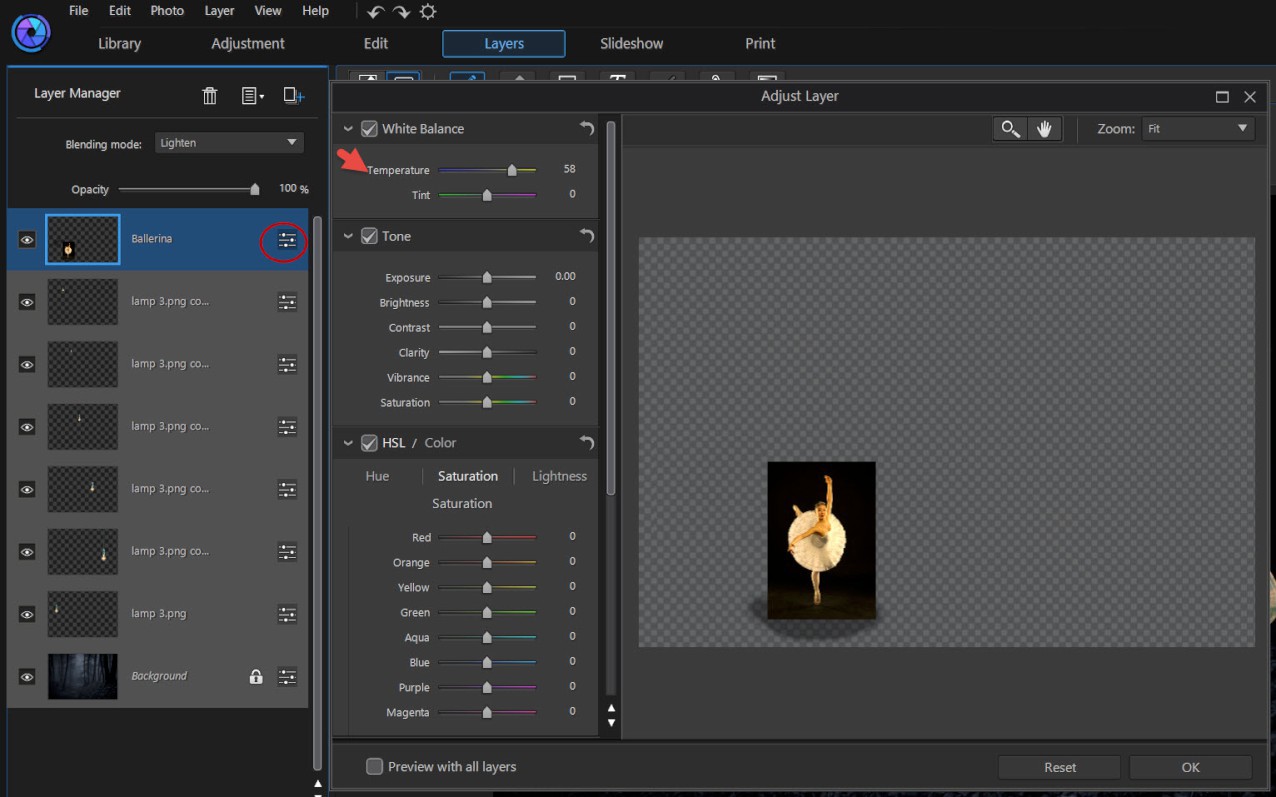
舞者調整完後來檢視一下上面的燈泡,最前面的燈泡應更加清楚明顯。無須進入調整圖層,我們直接從選單調整各燈泡的不透明度即可簡單製作前後視覺。
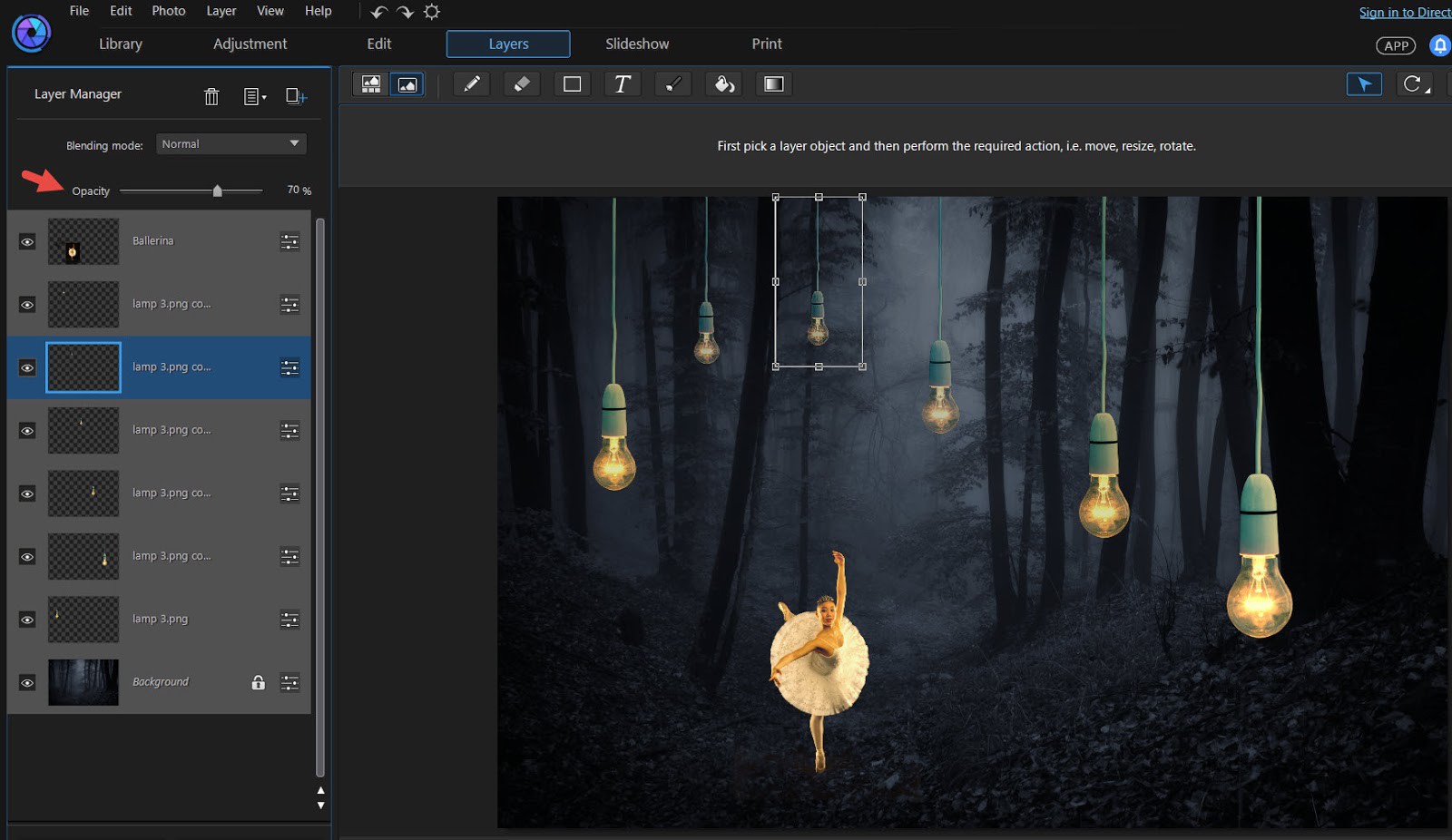
如果仍需要詳細調整,進入「調整圖層」針對曝光度及銳利度來讓距離感更加強烈。圖右的兩盞燈泡看起來比較前面,我們便針對這兩盞燈泡作進階修整。
所有調整完成後,便可以把你的成品存成PHI格式檔案。PHI格式是相片大師特有的專案檔格式,可以進行後續修整、或是轉換裝置。在相片大師圖庫,亦會自動匯入你電腦裡的所有專案。
除了圖層管理員的調整之外,完成的圖片還可以再調整標籤做進階編輯,讓你的作品更臻完美。
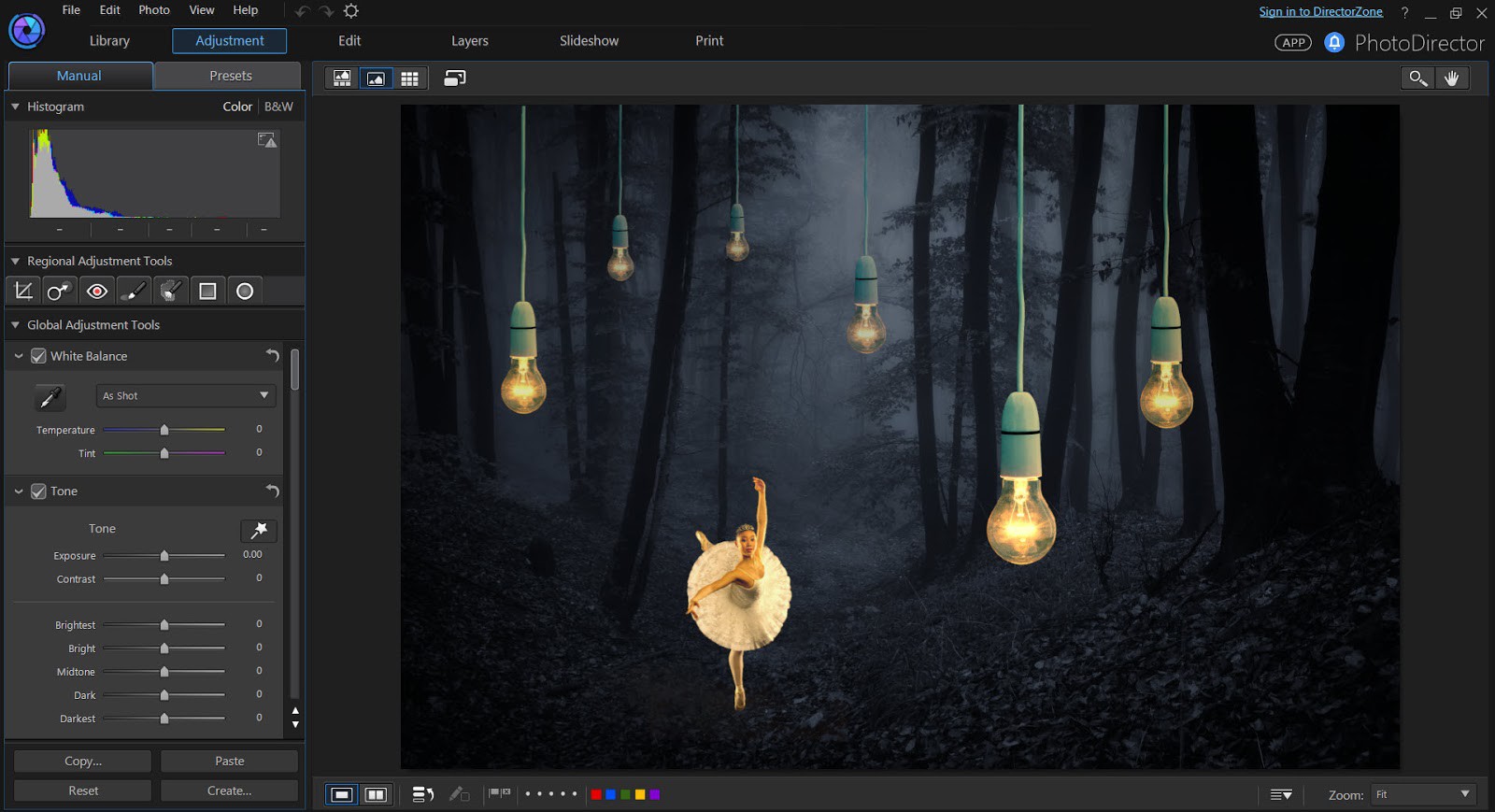
成品如下:

相片大師 2026 基礎版
免費軟體 享有30天完整功能




