運用物件移除工具,輕鬆移除惱人物件
相片大師強大的智慧物件移除,讓你不需要使用額外的後製軟體/元件,即可輕鬆移除惱人物件。「物件移除工具」能讓你輕鬆圈選欲移除的物件,系統自行運算畫面結構、判斷背景物件,一鍵快速移除,自動填滿畫面。
本章教學我們會將下圖的兩物件移除:畫面中間偏左的電線桿與右方的一攤黑泥。移除這兩個多餘物件,讓畫面更臻完美。

匯入相片後,點選編輯標籤→物件移除工具。
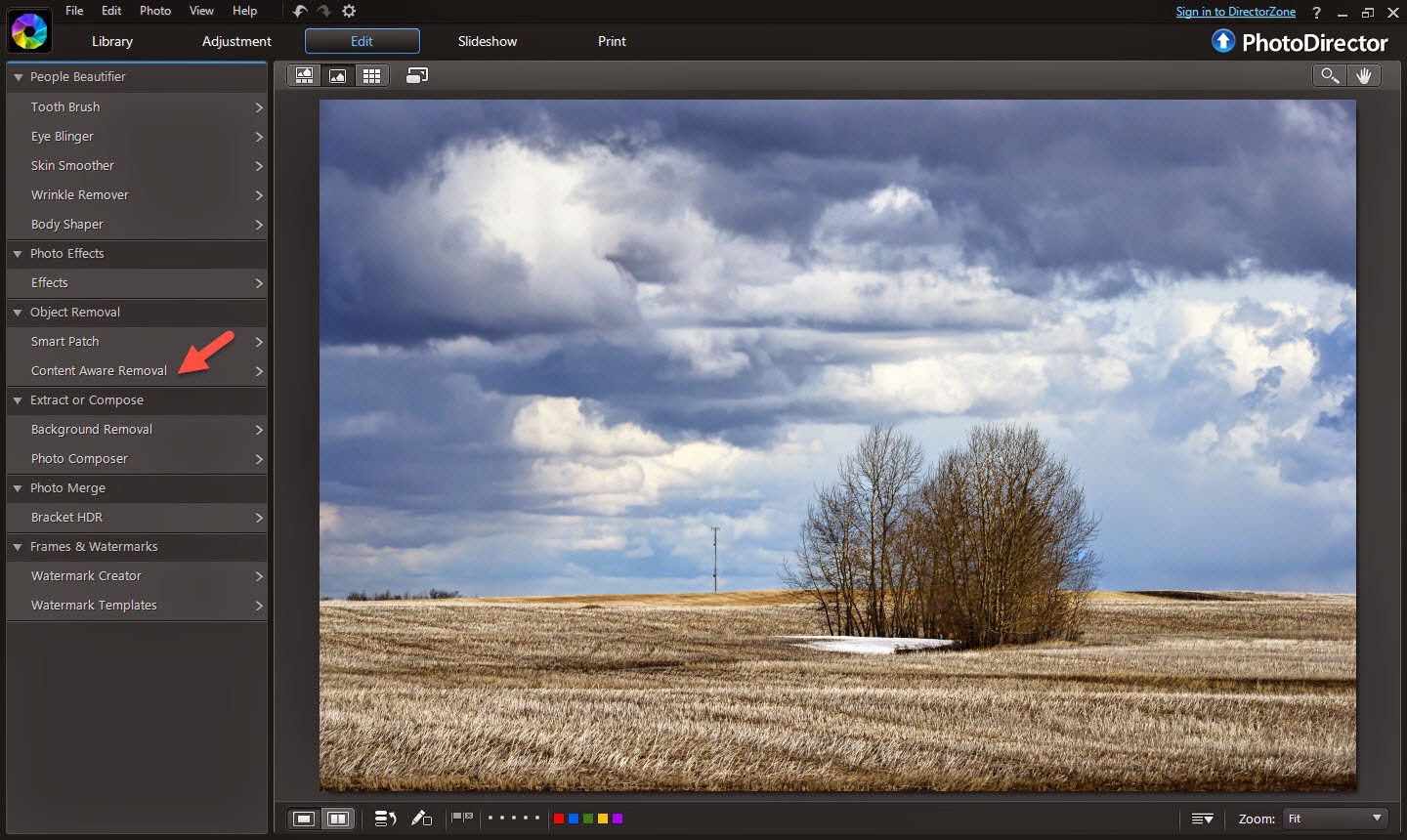
物件移除工具提供兩個方式移除物件:手動選取以及線條繪製工具。手動選取圈選整塊範圍,點選套用即會把整塊選取處移除,並自動判斷背景圖樣加以填補。線條繪製工具如下圖,則適合如電線般細長線條,自行使用筆刷、調整筆刷大小、描繪線條,將不需要的地方去除。
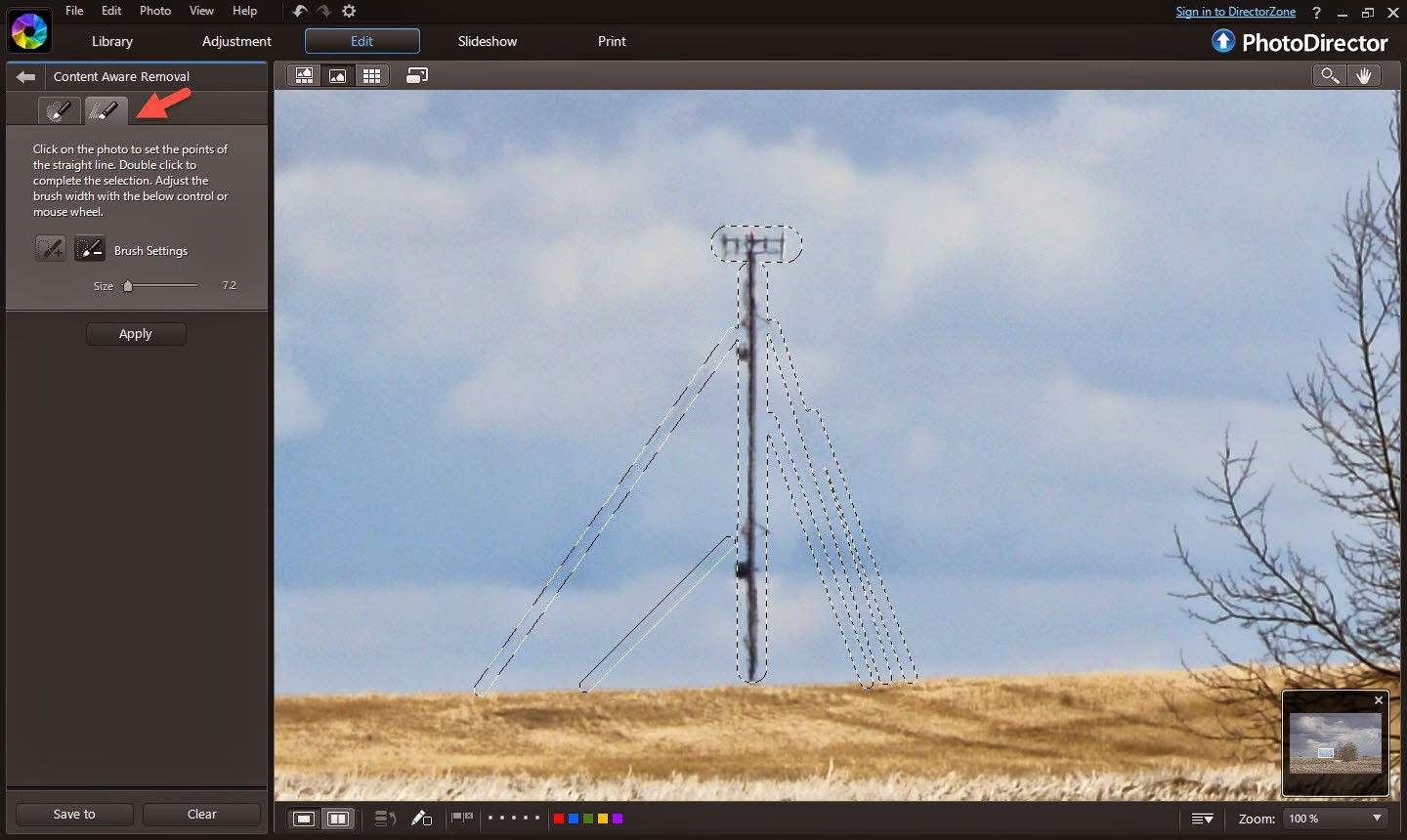
描繪電線桿與連接的電線後,點選套用。相片大師便自動連桿帶線的將整個物件去除了,並以後面天空填補。
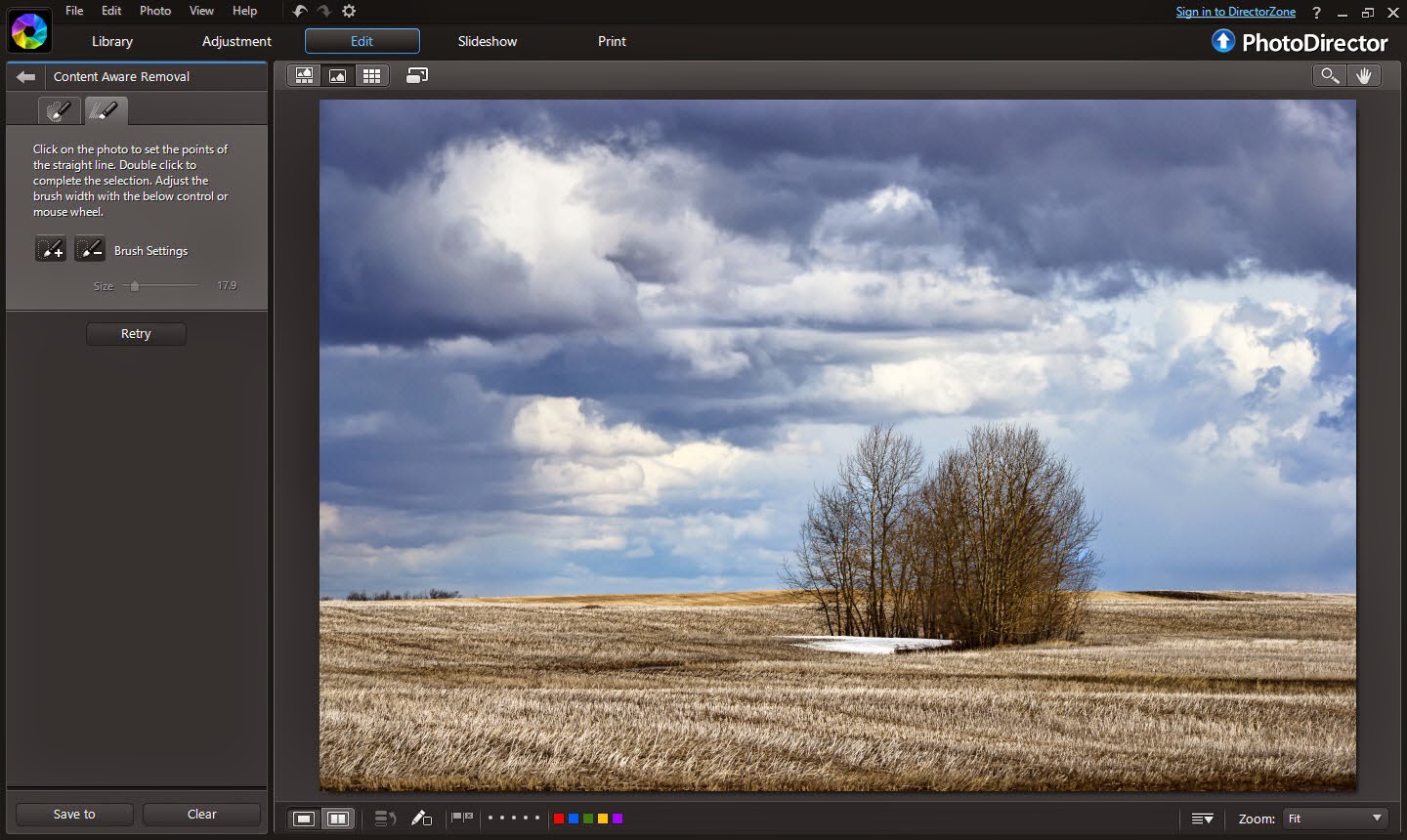
接下來我們運用手動選取,把右邊的一塊黑泥去除。同樣地可以自行設定筆刷的大小,細細圈選欲移除的物件,若有超過可以點選"-"按鈕做反向操作。
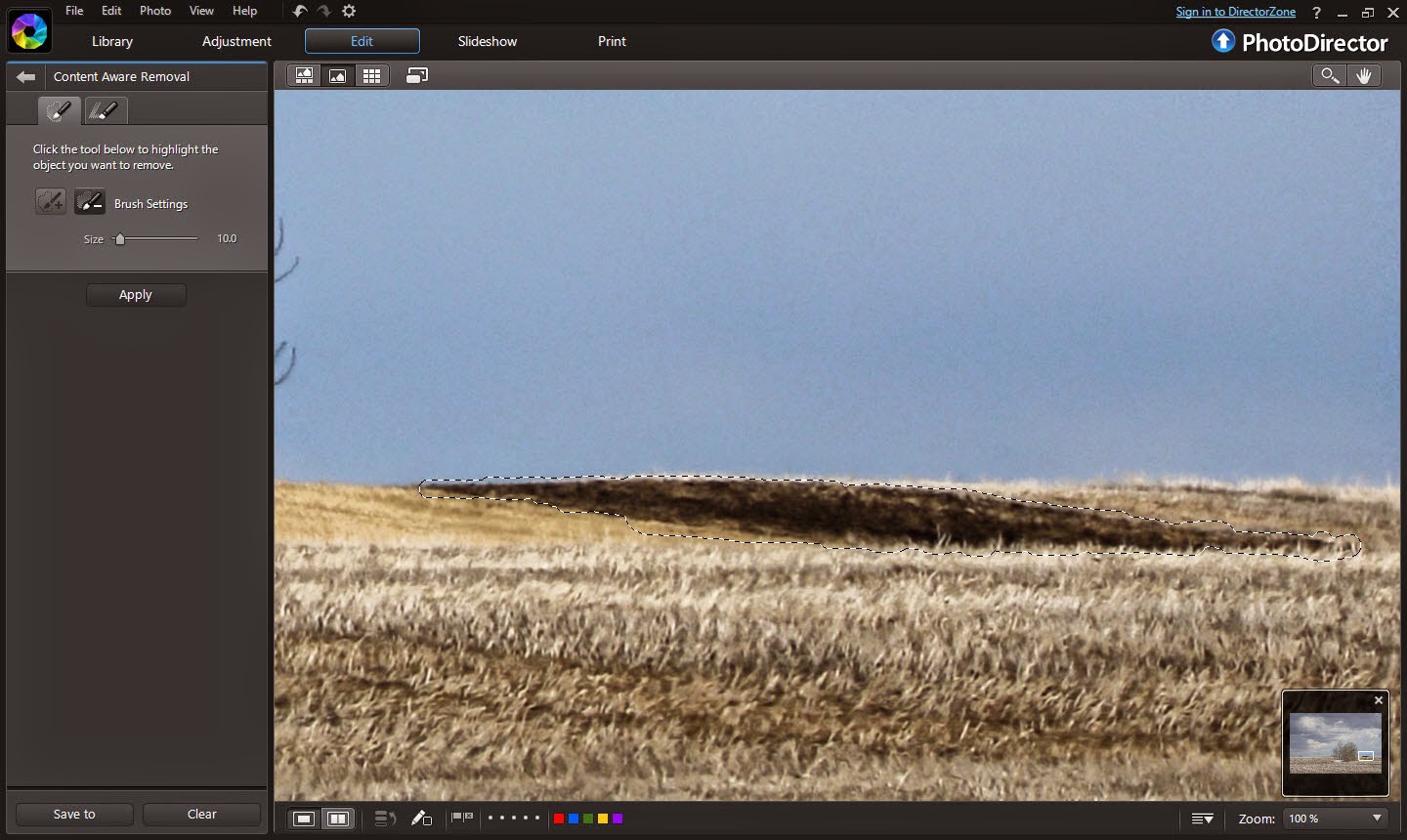
惱人物件就這樣輕鬆地移除了,畫面更加潔淨無礙。

編輯完成後點選「儲存至」相片就會存入你的媒體庫中。
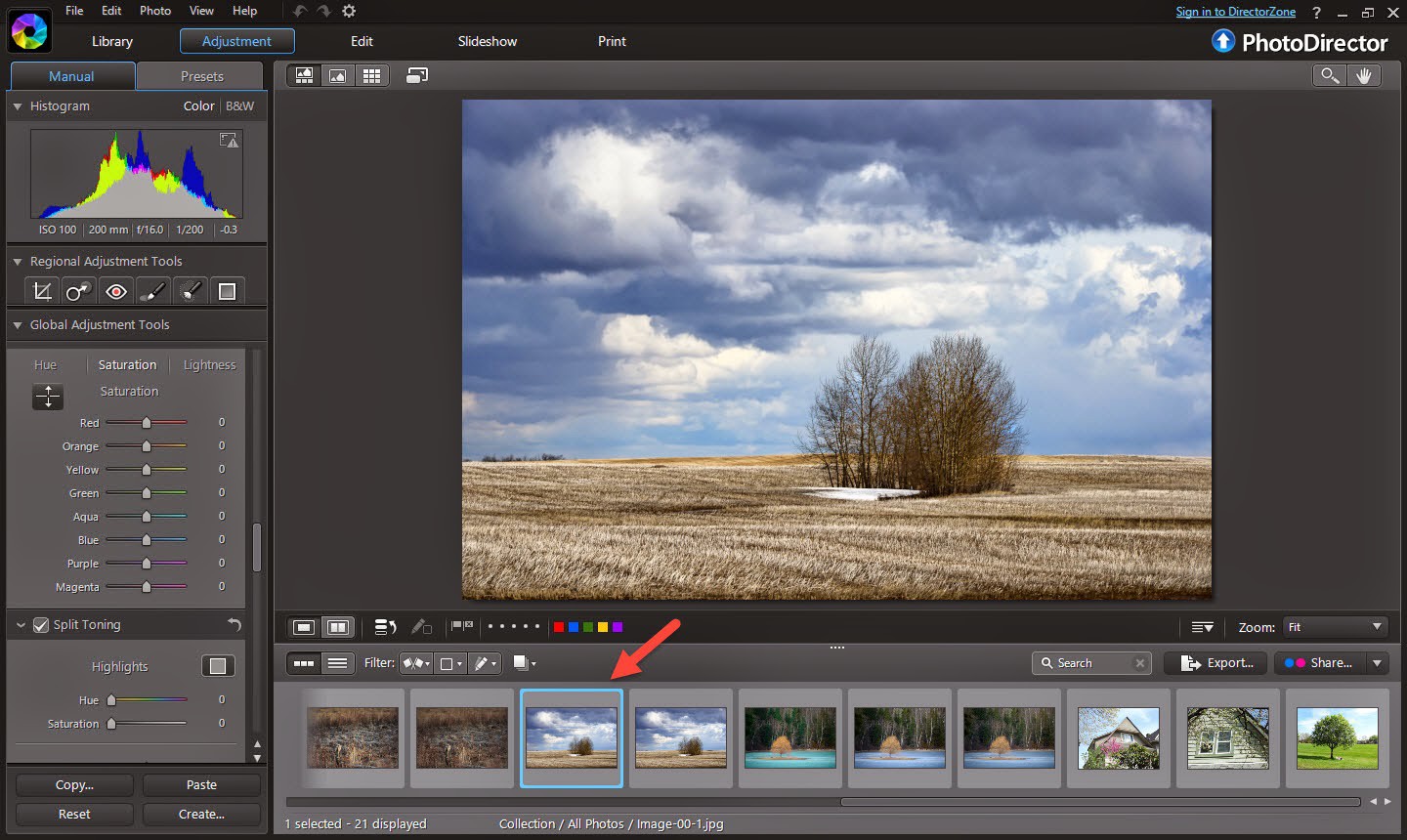
接下來我們可以自行手動調整色彩、色調,讓畫面更加細膩且無失真。

相片大師 2026 基礎版
免費軟體 享有30天完整功能
釋放你的創造力
本篇文章是否有幫助?




