運用相片大師,快速選取色彩
顏色調整是影像處理軟體中必備的功能。在顏色調整中,「單色調」調色是一個很熱門的修圖手法。留下主題物件的色調,其餘物件、背景皆為灰階。以下列圖片為例,圖中強調花瓣的顏色、除去其他物件、背景的顏色,調整為灰階。在相片大師中有許多作法可以做此調整,今天本章將介紹最簡單、快速的其中一種方法。
首先要注意的是,不是所有照片都適用於色彩調整。你選擇的主題物件,顏色需較為單一且鮮明,調色後的畫面才會聚焦於主題物件身上,如樹葉、花朵、藍色的眼睛等物件。必須知道的是,修圖調整是為了讓我們的圖片更動人、主題更加鮮明。
我們先上傳一張照片至相片大師,本章範例我們使用一張花朵圖片,希望強調花瓣部分。
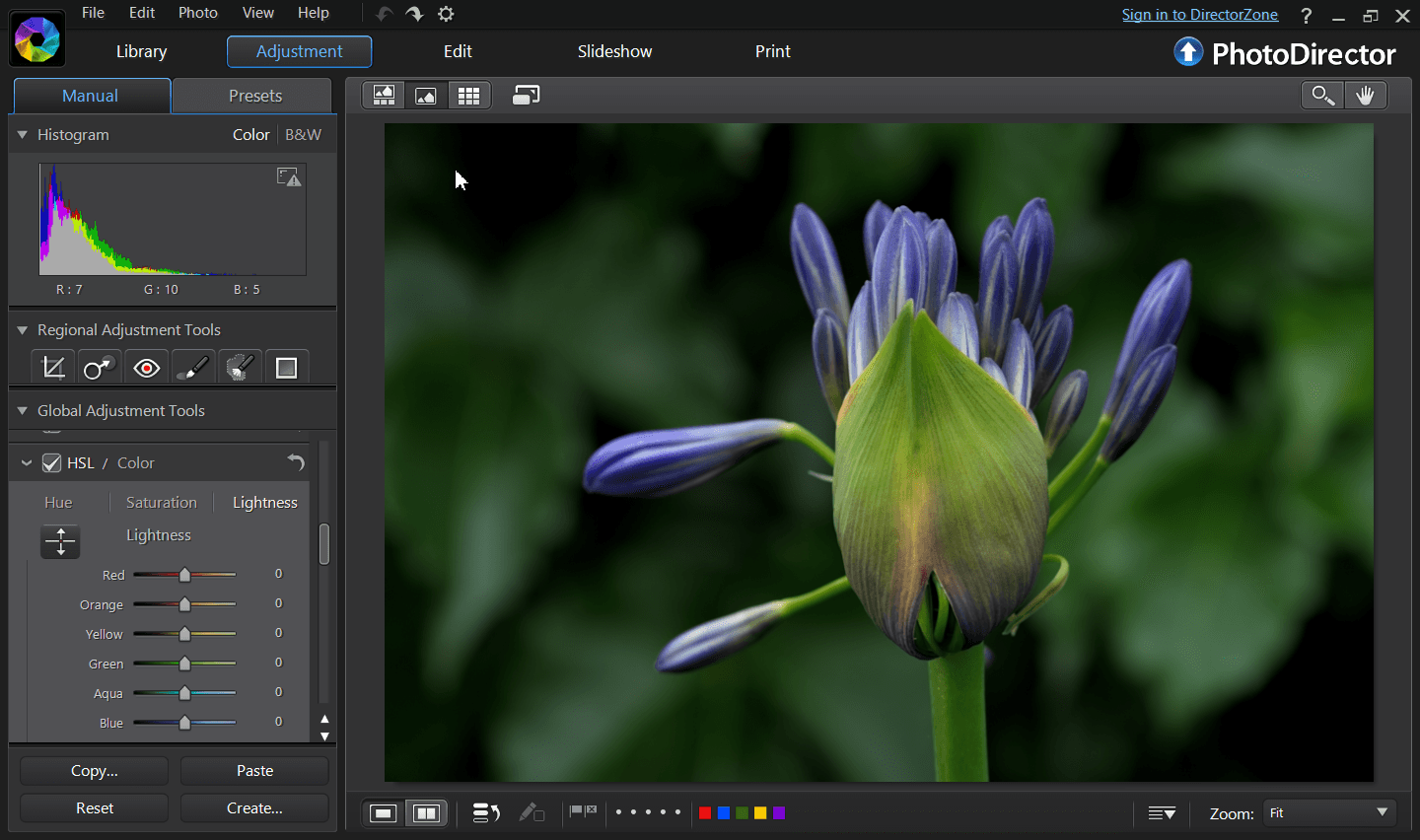
首先把藍色和紫色的保留下來,其他色彩去除。前往調整→左方全域調整→HSL/色彩,將飽和度除了藍色和紫色外,全部調至最低。
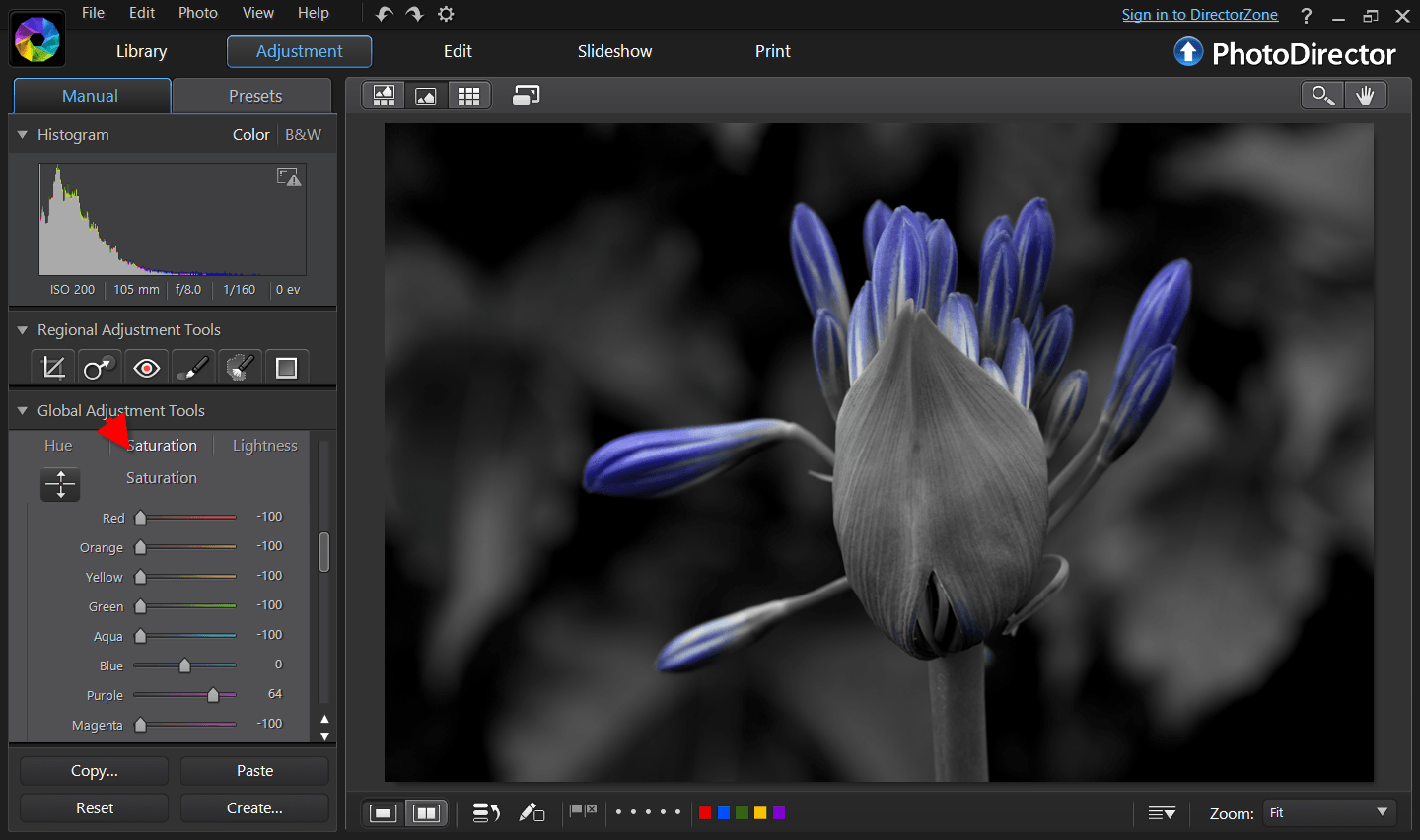
接下來調整明度,我們把背景的調暗,凸顯主題。
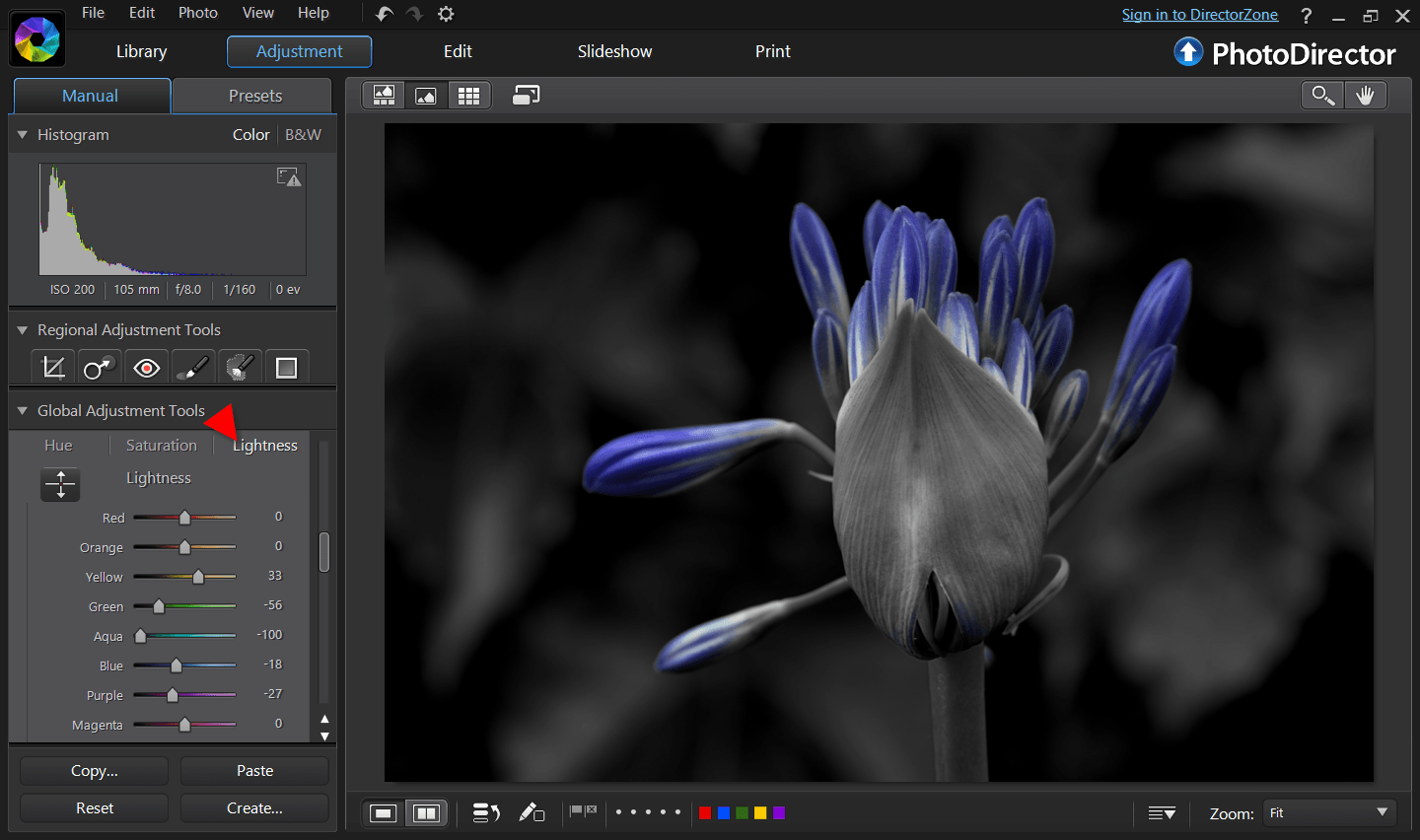
背景某些區域還是太亮了,這時候使用區域調整工具→選取特定範圍,來選定遮色片位置做個別調整。
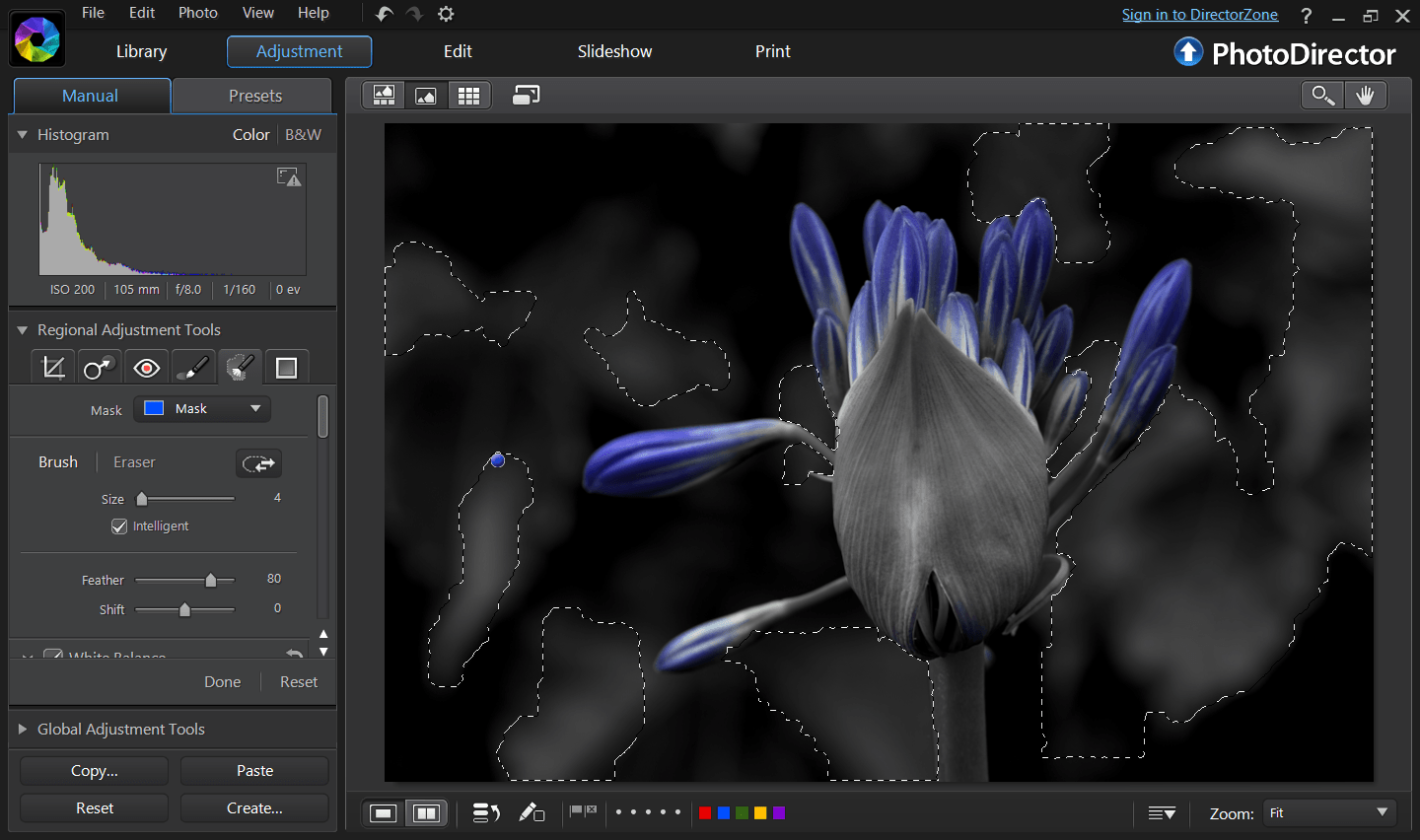
選取特定位置後,自由調整色調→曝光、亮度、對比以及清晰度,讓背景看起來更暗、主題更加凸顯。
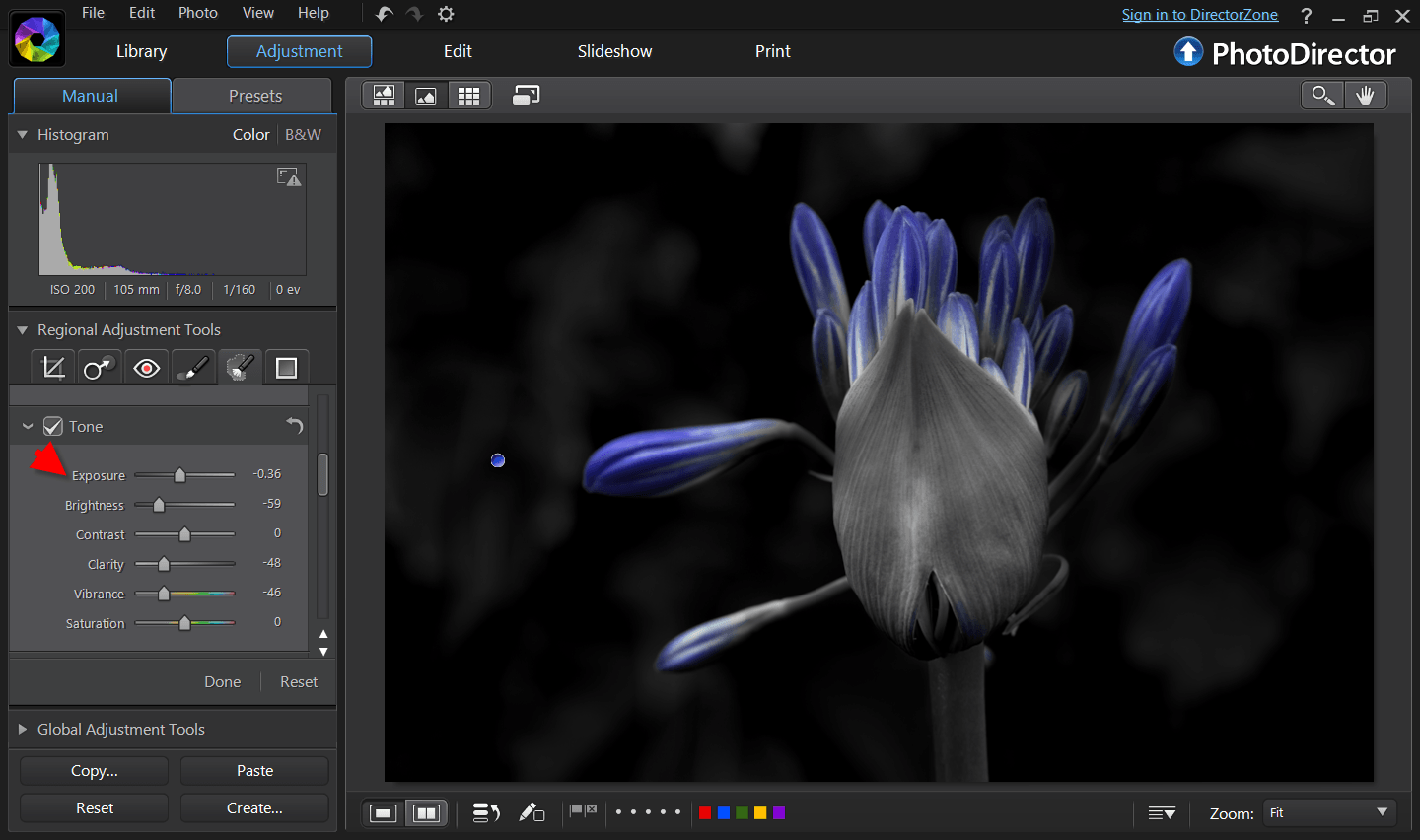
在花萼部分有還一點點的藍色要去除。我們開啟另一個遮色片,並選取特定調整範圍,降低鮮豔度和飽和度,完成調整。
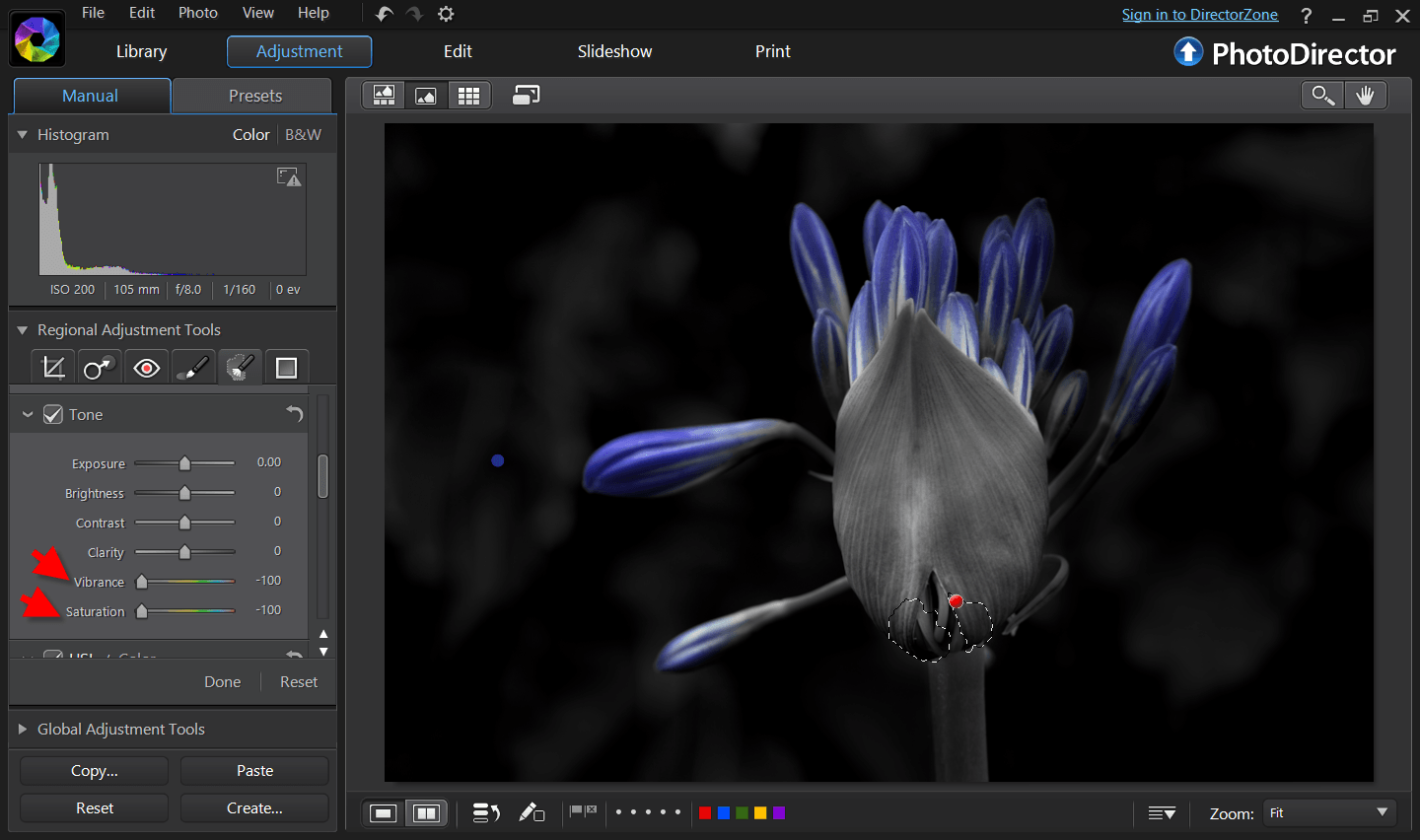
不到五分鐘就可以完成具有鮮明特色的單色調修圖了,風格強烈且更具質感。下圖是完成調整的成品。

相片大師 2026 基礎版
免費軟體 享有30天完整功能
釋放你的創造力
本篇文章是否有幫助?




