你必須知道的六大細節功能,讓相片大師App更加不同凡響
相片大師手機版不僅提供了許多工具及特效,讓你輕鬆編輯相片外,還有許多方便的細節功能,操作上更加便利。本章教學我們將教你使用相片大師六大細節功能,讓你不只能掌握照片,更能掌握App操作,行動裝置影像編修更加上手有效率。
1. 勇於嘗試,錯了還能重來

創造總是經歷著不斷的調整,直到完美呈現。相片大師App就如同電腦軟體一樣,強調「復原」功能,除了回到上一步之外,還能全部復原。只要點選←或→箭頭,輕鬆切換編輯步驟,讓你可以多加嘗試不同工具與特效,創造出完美作品。
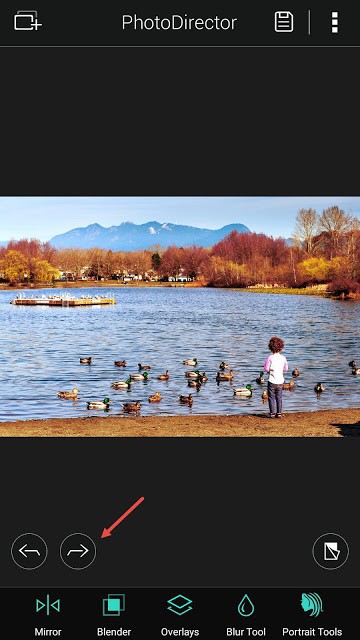
2. 魔鬼藏在細節中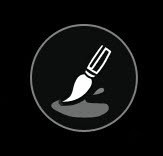
在相片大師App你會看到如上圖的畫筆圖示,讓你每個工具中添加、修整更多細節。

接下來我們將使「效果工具」進行實際示範操作,充分了解細節編輯。首先先匯入一張照片至相片大師App:

進入效果工具選擇一個特效,改變畫面風格。圖中我們選擇藝術風→昨日重現風格,讓畫面瞬間呈現復古風。

接著點選右下角的筆刷圖示進入細節調整。點選後可以看到細節調整的子工具列出現。點選最左方的抹去工具,抹去特定位置的特效。


抹去特效時,不小心抹到了小男孩所站的地面,跟原本的需求不符。這時候點選第二項"抹回+"來回復風格特效覆蓋。

第四個按鈕叫做「反轉工具」讓變更後的風格檔與原本圖片倒換。這個工具可以檢查是否準確地消除欲抹去的位置。如下圖所示,有些地方漏掉了。

成品如下:

3. 橡皮擦工具讓調節更精確
如筆刷工具,橡皮擦工具可以輕鬆擦掉不想要的魔幻筆特效。

4. 透過復原功能,我們回得去了


5. 編輯前、編輯後
透過下圖所示的比較工具,按壓後可以看到編輯前的畫面,讓你可以自由觀看編輯前、編輯後的差異,進行下一步調整。
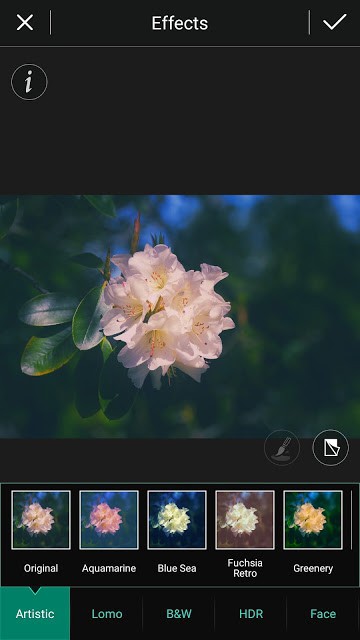
6. 點選i,觀看更多資訊

如果需要任何幫助,可以點選i圖示觀看教學,圖形化教學讓你可以輕鬆理解每個工具的功能與特性。

本篇文章是否有幫助?





