影片截圖教學:輕鬆擷取影片畫面,高畫質還能支援各種格式!

還在使用電腦幫影片截圖,完成後卻發現畫質不佳嗎?不論是報告、教學到整理資料,經常會使用到影片截圖來蒐集素材,透過擷取影片部分畫面來當範例,可以大大增加理解程度。尤其是遠距教學或線上分享會,是製作教學影片及說明步驟的一大利器!想要擷取影片部分畫面你有更可靠的做法,可以同步滿足畫質需求還有檔案格式需求,更方便的是如果你只需要非常精準的段落,也可以先使用螢幕錄製後,直接進行影片截圖。以下將教學如何六步驟完成影片截圖,並分享五步驟完成螢幕錄製教學。
六步驟完成高畫質影片截圖
第一步︰請下載實用的影片剪輯軟體威力導演,在 Mac 和 Windows 電腦皆可免費下載。
第二步︰下載威力導演並創建專案之後,首先先匯入你的影片,使用軟體視窗左上角的「匯入媒體檔案」的按鈕,也可以將影片檔直接拖放到媒體庫中。
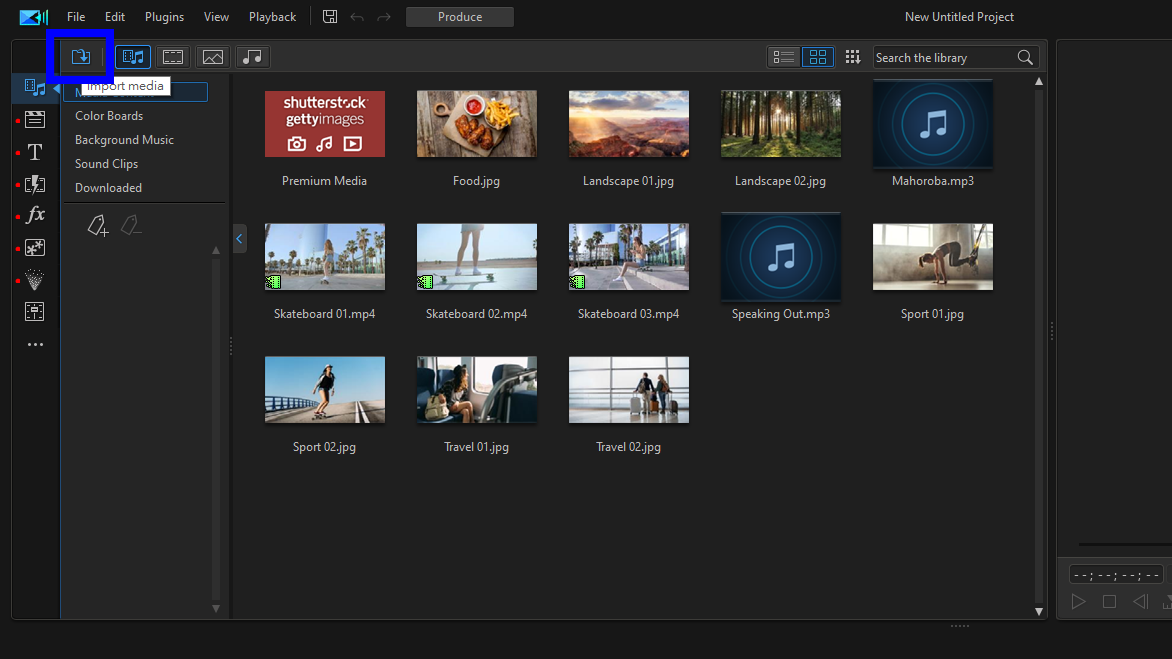
第三步︰將所需的影片都拖曳到編輯時間軸中的影片軌,此時你所添加到時間軸的所有影片或照片檔案都會出現在預覽視窗上。
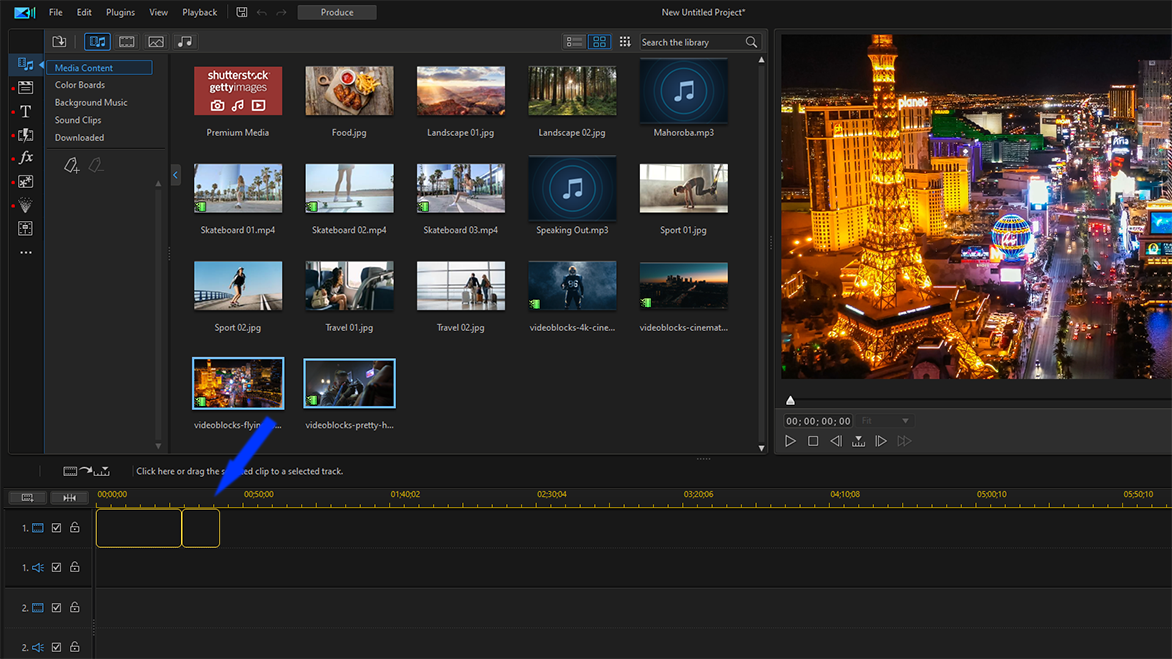
第四步︰點擊預覽播放按鈕以觀看影片,當影片播到你想要擷取的畫格時,請點擊暫停。
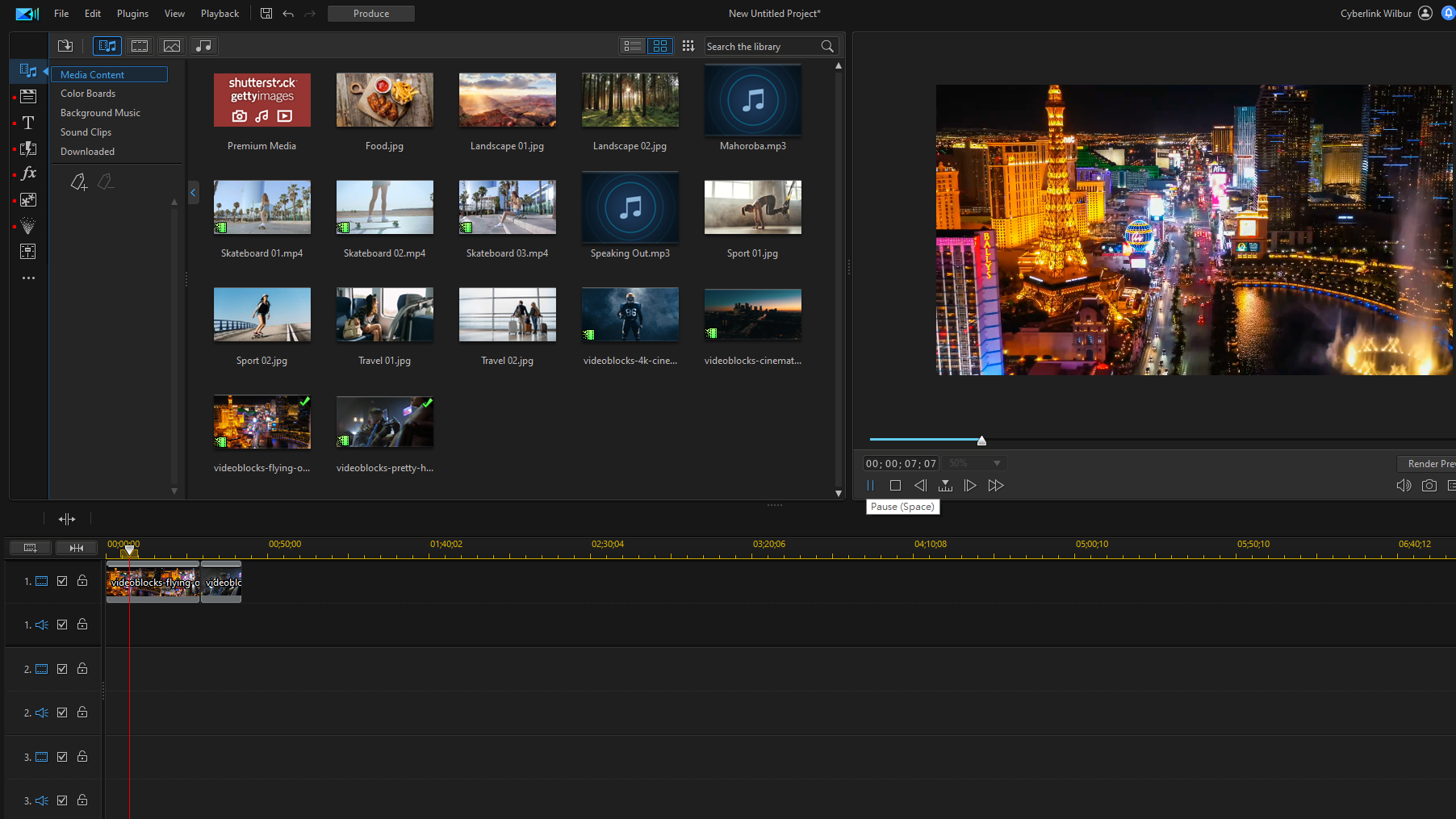
一邊播放的同時要一邊注意什麼時候要按暫停按鈕,可能有點難找到確切的畫格。不過你可以使用「移至下一個畫格」或「移至上一個畫格」按鍵來找到你理想中的影片畫格。
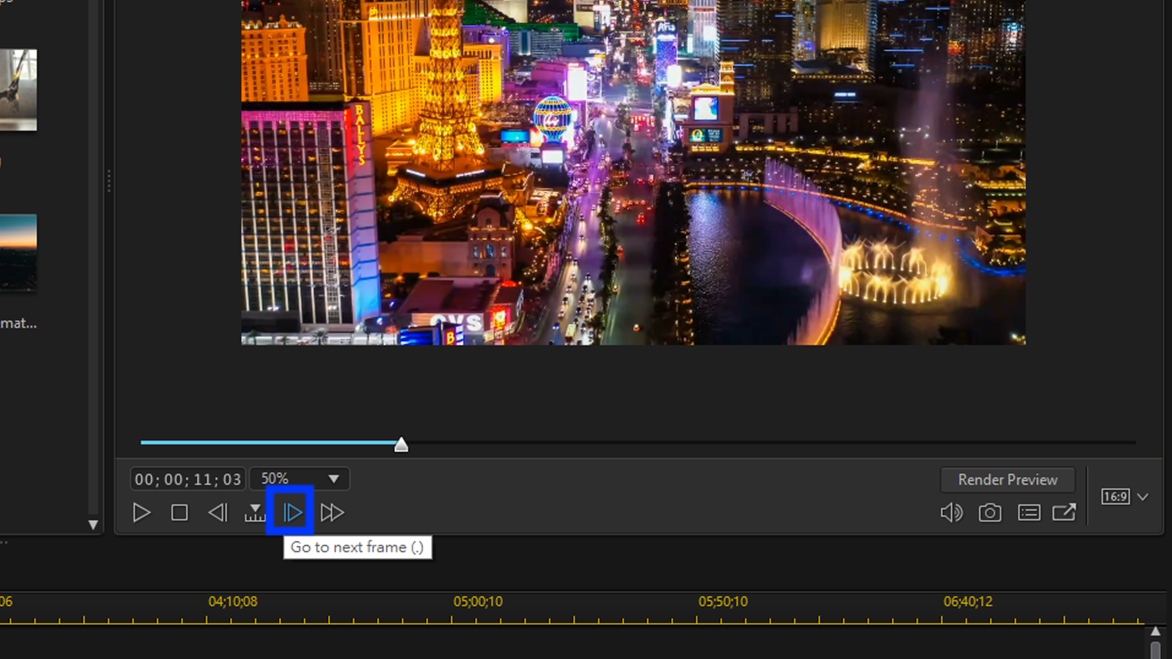
第五步︰在預覽畫面上找到你想要的畫格後,點擊工具欄上的相機圖示以截圖,此時會出現一個視窗,讓你可以命名你的截圖檔案並選擇指定的資料夾,可以將圖像儲存為 JPEG、PNG、GIF 或 BMP 格式。
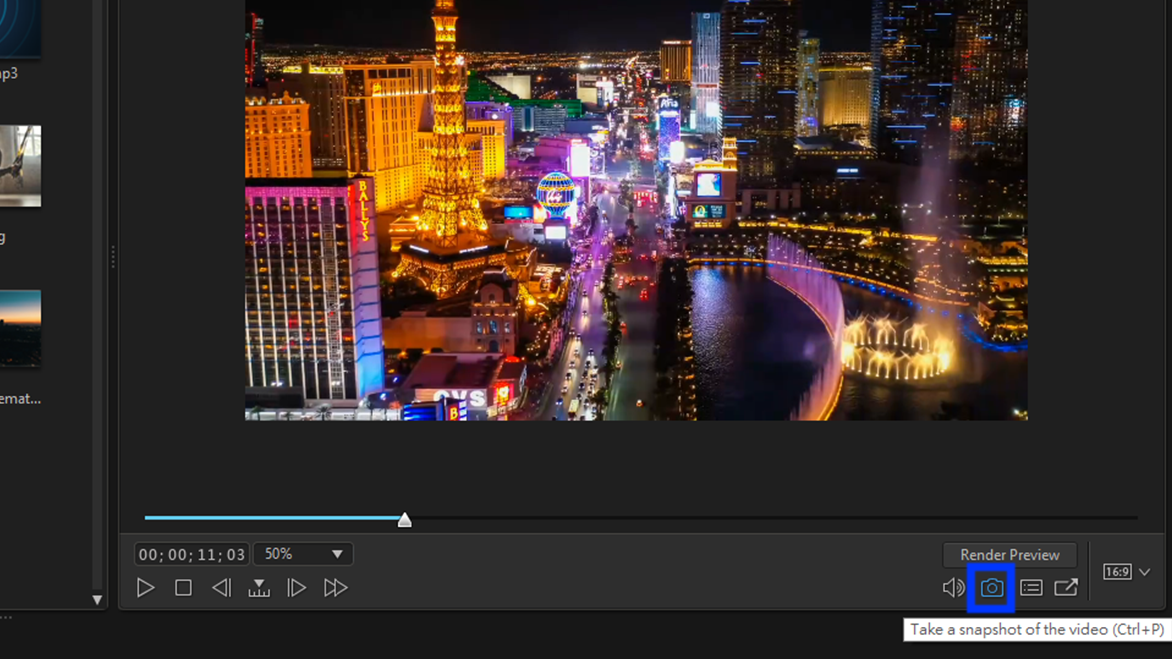
第六步︰點擊確定後,圖像檔將會存在你的電腦中,然後此圖將出現在你的媒體庫中。
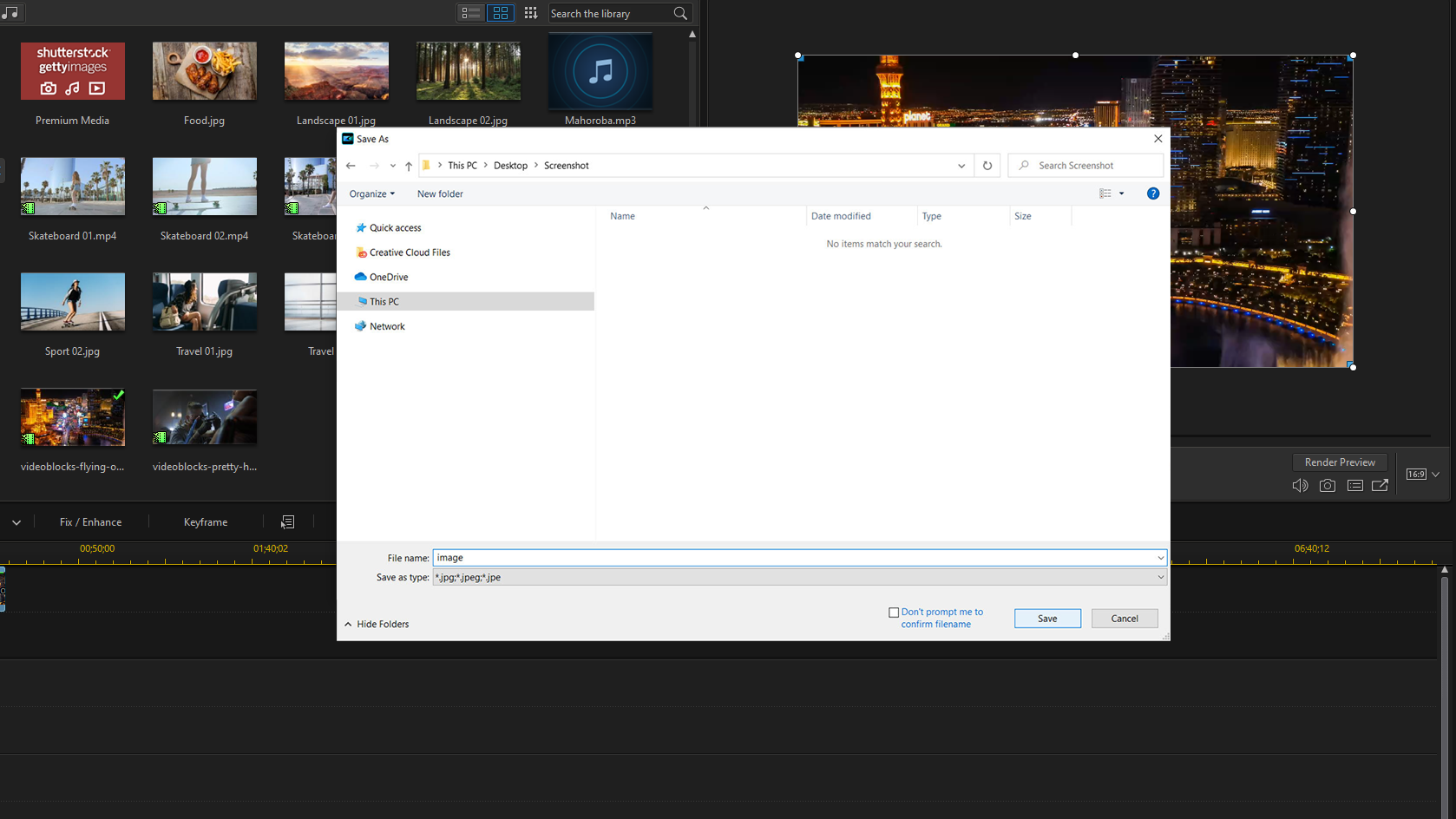
五步驟錄製螢幕畫面
第ㄧ步︰威力導演還可以讓你錄製螢幕畫面以創建一個新的影片。
要進行螢幕錄製前,請在你的電腦上啟動威力導演,然後從外掛程式下拉選單中選擇 Screen Recorder。
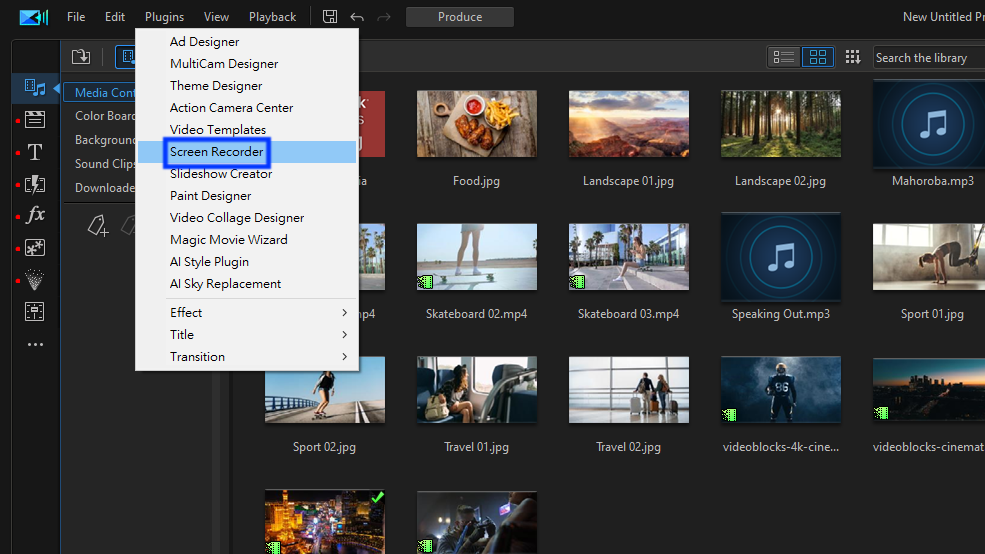
在 Screen Recorder 視窗中,你可以選擇影片來源,選項包括全螢幕、遊戲、鎖定的應用程式、自訂範圍或是指定的裝置。
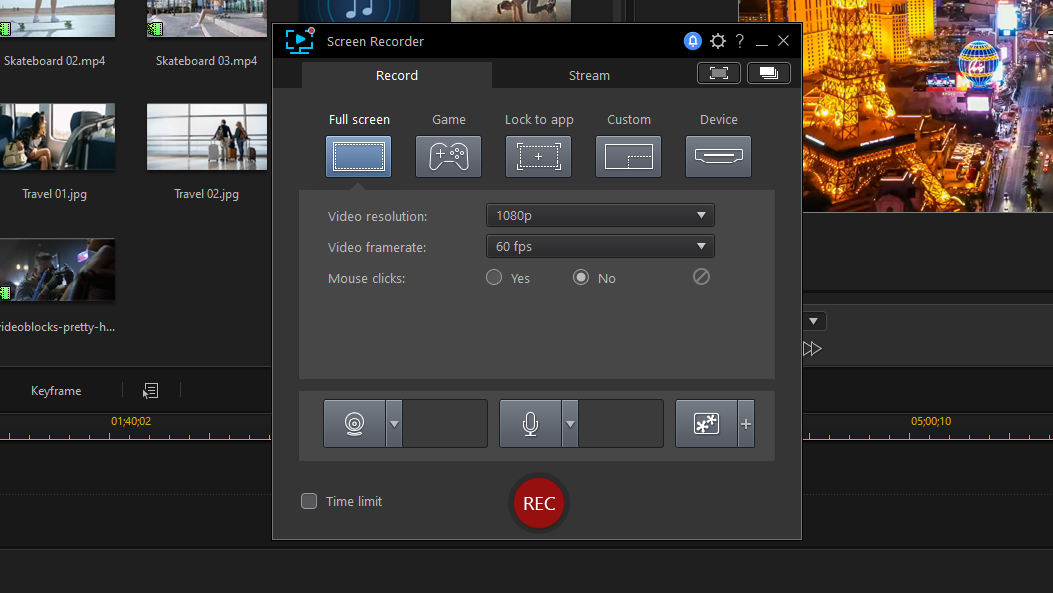
第二步︰要控制影片尺寸時,請選擇自訂區域,使用滑鼠調整錄製區域的大小,使其包含你想要捕獲的螢幕範圍。
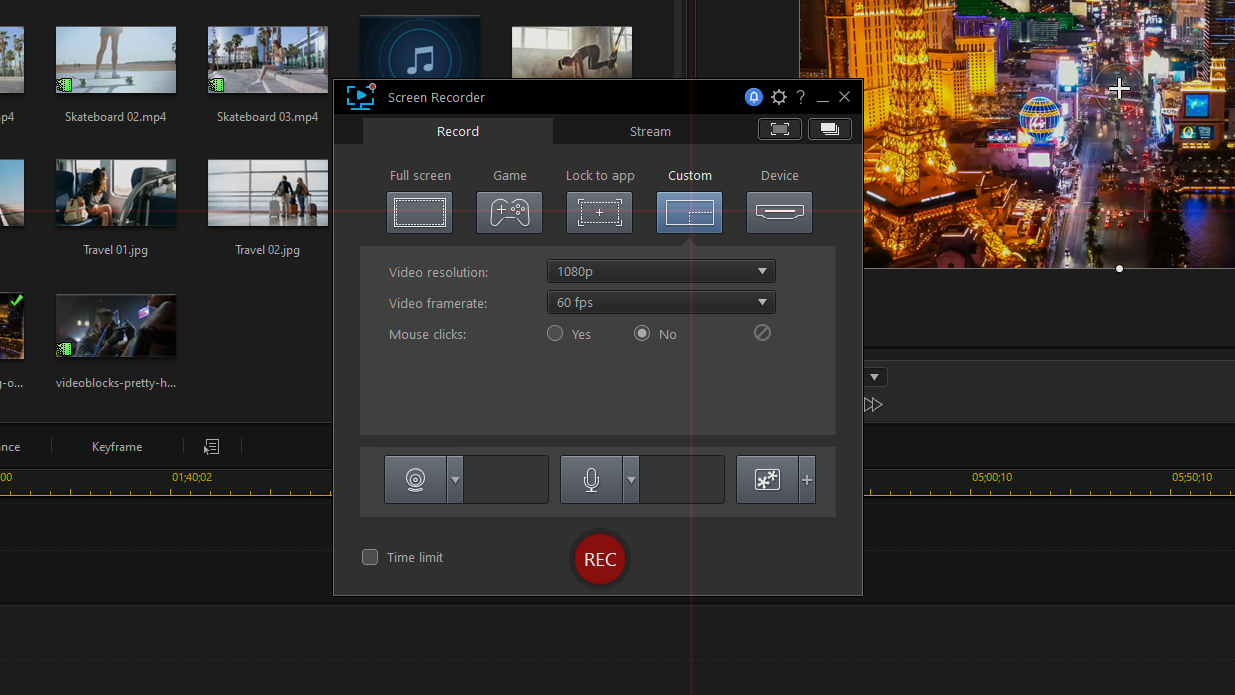
第三步︰接著你還需要選擇目標資料夾、影片畫質、文件格式和畫格率。
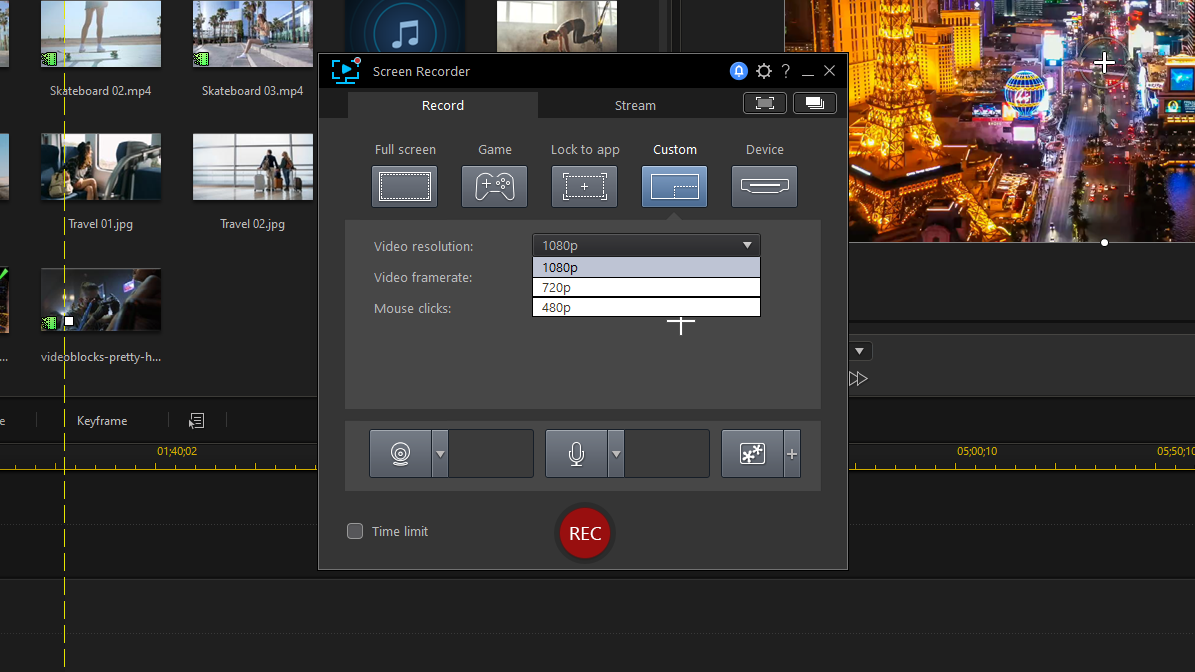
如果要使用網路攝影鏡頭錄製影片,請點擊攝影鏡頭圖示,然後選擇你的攝影機作為輸入源,要錄製聲音的話,請啟用麥克風。
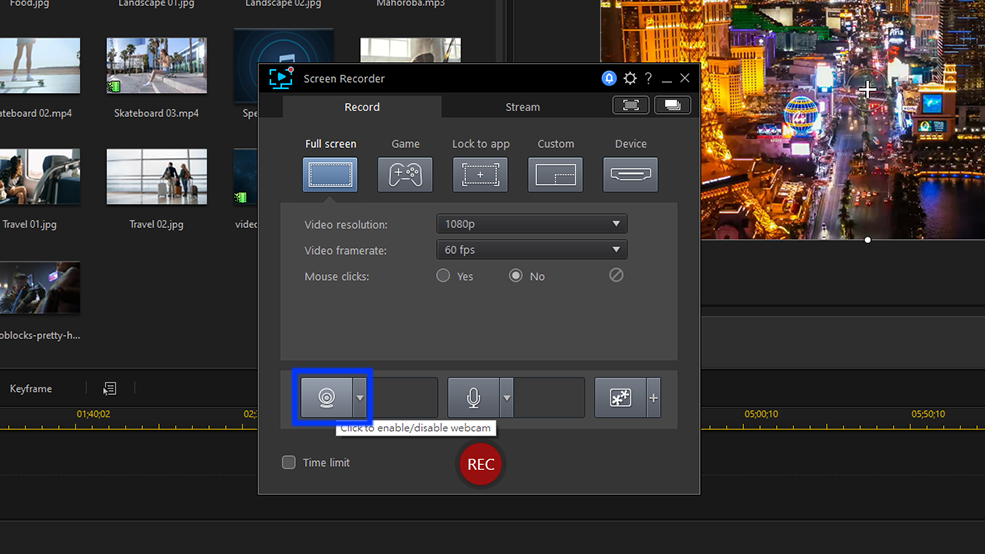
第四步︰威力導演也為你提供了為影片疊加圖像的功能,若要插入疊加圖像,請點擊疊加圖像圖標旁邊的 + 圖示,然後從電腦中選擇圖像檔。
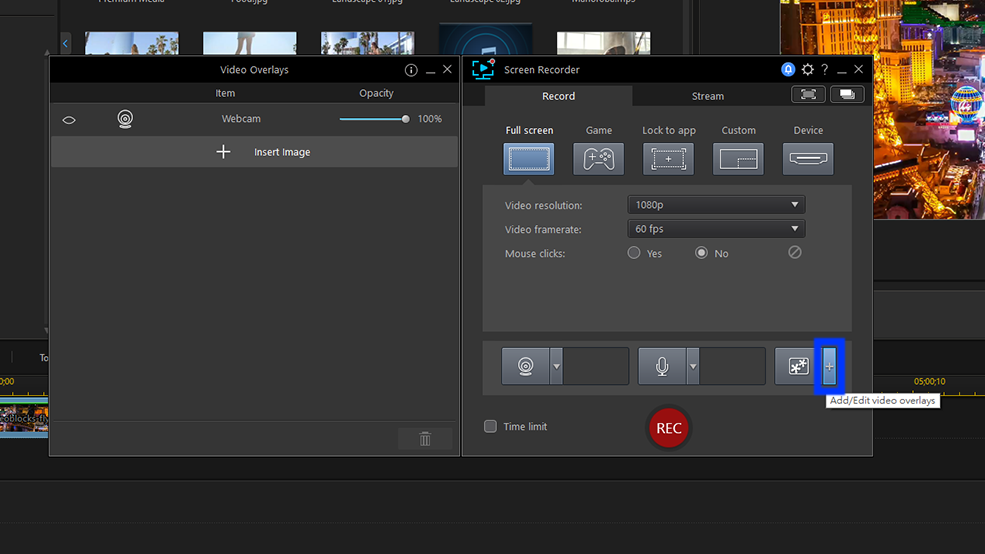
第五步︰設置好攝影鏡頭、麥克風、疊加圖像後,點擊錄製按鈕開始影片錄製。若要停止錄製,請點擊停止按鈕或按 F9。
錄製好的影片將按照你選擇的格式儲存在目標資料夾中。
請點擊螢幕錄製軟體相關文章,以認識更多螢幕錄製軟體與相關技巧。
高畫質影片截圖及指定範圍螢幕錄製,首選威力導演
使用訊連科技威力導演,你可以快速又簡單地完成影片截圖,也不必擔心圖像畫質會下降。而你還能使用軟體內的 Screen Recorder 插件錄製螢幕畫面,或是錄製任何裝置或應用程式中的畫面,還可錄製攝影鏡頭的視訊和麥克風的音訊。
免費下載威力導演,立即開始創作專業的影像與影音!


