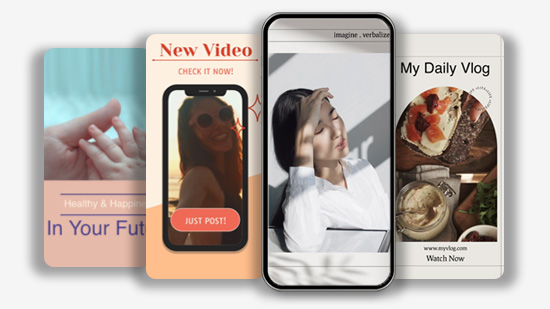螢幕錄影教學與10款電腦錄影軟體評測,電腦錄製影片這麼簡單 (2025)

如何電腦螢幕錄影?本文將分享 4 步驟 Windows 內建螢幕錄影教學,並實測和評比 10 款 2025 年螢幕錄影軟體的優缺點,符合電腦錄製時長及支援聲音錄製的螢幕錄製軟體,一次整理給你!
如果發現 Windows 內建螢幕錄影軟體不能滿足需求,推薦可以免費下載畫質清晰、不會佔用太多電腦資源、能顯示點擊效果,更可以自訂擷取的視窗範圍,並支援同時用電腦桌面做其他事的電腦螢幕錄影軟體「Screen Recorder」!
立即免費試用免費版威力導演及 Screen Recorder ,就能在威力導演上同步使用 Screen Recorder 外掛功能,一次擁有語音轉文字的影片自動上字幕、後製、直播及螢幕錄製功能!
威力導演下載點:
Screen Recorder下載點:

- 10 款電腦錄影軟體比較表
- 10 款最佳電腦螢幕錄影軟體
- Screen Recorder 4
- Camtasia
- Screencastify
- HitPaw Screen Recorder
- FonePaw
- Vidello Create
- Snagit
- Free Cam
- oCam
- OBS
- 4 步驟 Windows 內建螢幕錄影教學
- Screen Recorder 4 螢幕錄影教學
- 免費下載最佳螢幕錄影軟體
- 螢幕錄製軟體常見問題
10 款電腦錄影軟體比較表
| 軟體 | 適用系統 | 錄影時長限制 | 支援聲音錄製 | 支援直播串流 | 免費版 | 購買價格 |
|---|---|---|---|---|---|---|
| Screen Recorder 4 | Windows | 無限制 | 是 | 是 | 有 | 買斷制 NTD1,180 |
| Camtasia | Windows/Mac | 無限制 | 是 | 是 | 無 | 買斷制 NTD 9,450 |
| Screencastify | Windows/Mac | 5 分鐘 | 是 | 否 | 有 | 訂閱制 NTD210/月起 |
| HitPaw Screen Recorder | Windows/Mac | 無限制 | 是 | 否 | 有 | 買斷制 NTD1,500 |
| FonePaw | Windows/Mac | 無限制 | 是 | 否 | 有 | 買斷制 NTD2,023 |
| Vidello Create | Windows/Mac | 無限制 | 是 | 否 | 無 | 買斷制 NTD3,810 |
| Snagit | Windows/Mac | 無限制 | 是 | 否 | 無 | 買斷制 NTD1,830 |
| Free Cam | Windows | 無限制 | 是 | 否 | 有 | 免費 |
| oCam | Windows | 無限制 | 是 | 否 | 有 | 免費 |
| OBS | Windows/Mac | 無限制 | 是 | 是 | 有 | 免費 |
10 款精選最佳螢幕錄影軟體
1. Screen Recorder 4
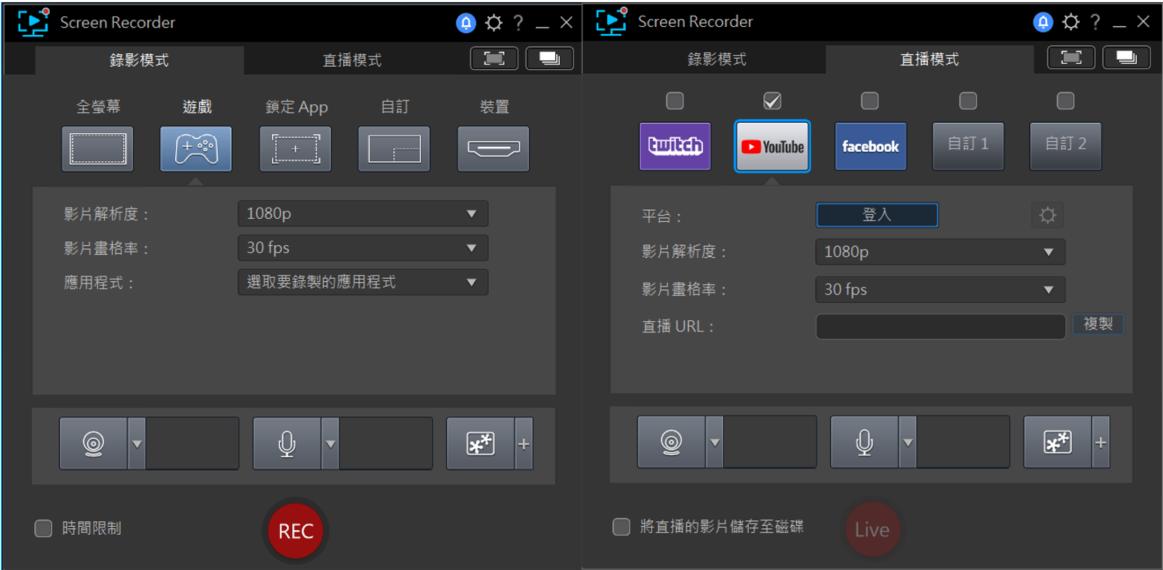
適用系統: Windows
是否有免費版: 有
購買價格: 買斷制 NTD 1,180-1,350
Screen Recorder 4 整合了強大的畫面擷取與直播功能,可支援串流播放到 Twitch、YouTube 和 Facebook 等多個平台。內建多款螢幕錄製模式,包括全螢幕、遊戲、鎖定特定應用程式等等,還提供了子母畫面模式,讓你能直接結合視訊鏡頭。另外也搭載最先進的技術和最佳資源運用效率,優化 CPU 和 GPU 運算效能,相較於同類型競品,可大幅減少資源使用!

使用 Screen Recorder 4 進行桌面螢幕錄影時,除了可以選螢幕錄影畫面,還可以選擇影片解析度和影片畫格率,也可以自行設定時間限制或是否要開啟攝影機和麥克風等,操作上十分直觀簡單,輕鬆就能達到絕佳的電腦螢幕錄影效果。
立即免費下載威力導演及 Screen Recorder 4,體驗強大的效能,輕鬆側錄和後製電腦螢幕畫面!
威力導演下載點:
Screen Recorder 下載點:

威力導演結合 Screen Recorder 4 – 最強螢幕錄影與影片剪輯工具
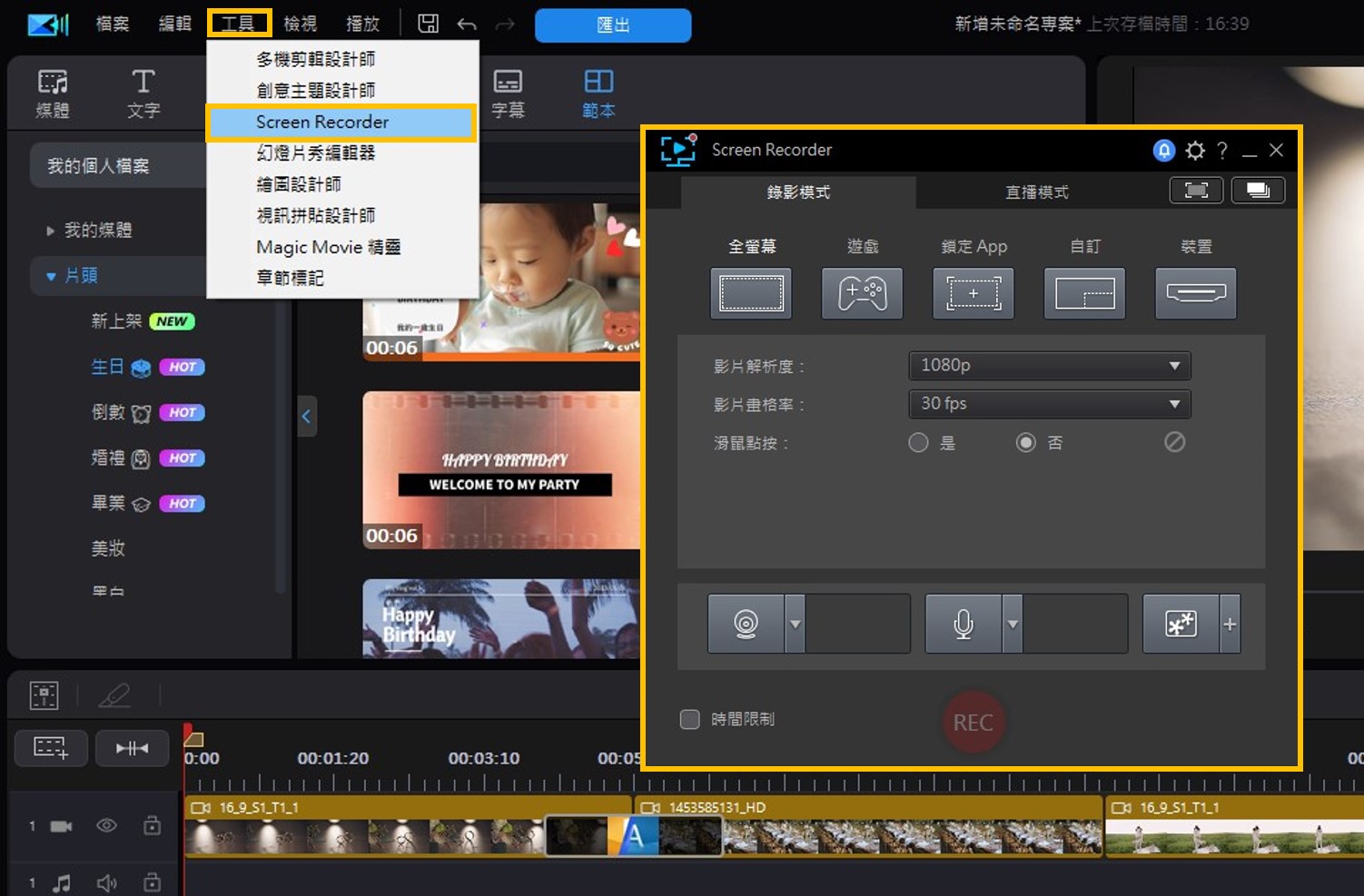
想要一款可靠又全方位的螢幕錄影工具,許多人會直接推薦你使用「搭載 Screen Recorder 4 的威力導演」。這套軟體將強大的螢幕錄影工具以及影片編輯功能整合在一起,讓遊戲實況主與線上內容創作者只需使用一套軟體,就能滿足錄製內容、即時串流直播、後製剪輯和 AI 影片上字幕四大功能,輕鬆打造個人影音串流工作室!
訊連科技威力導演搭載直覺、簡易操作的介面,無論你的剪輯經驗如何,都可以輕鬆上手。此款軟體還具有許多進階功能,讓你可以為影片添加文字、標題和轉場特效。在螢幕畫面錄製完畢後,你可以直接修剪、分割和添加標題與特效。完成編輯後,也可以將作品直接上傳到 Google 雲端硬碟、YouTube 或 Facebook。
再加上近期更新的 AI 語音轉文字可自動上影片字幕,為你的遊戲實況或直播影片產出字幕,不論是剪直播精華或製作教學影片都可大大增加效率,產生的文字檔也可支援 Youtube CC 字幕!了解更多:3款影片上字幕軟體推薦:AI字幕產生器,自動幫影片加字幕快又好看!
綜合以上特點,如果你除了電腦螢幕錄製需求外,還需要影片後製及剪輯功能的話,非常推薦可以使用威力導演加上其外掛程式中的 Screen Recorder 4,就不用在多個軟體間切換,一次達到雙效,讓影片剪輯和桌面錄影更有效率!
優點
- 可語音轉文字自動產出字幕
- 可結合影片編輯一套搞定
- 可自訂錄製視窗範圍
- 可直接結合視訊鏡頭
- 多種內建設定輸出模式
- 優化運算效能,大幅減少資源使用
缺點
- Screen Recorder 不支援 Mac
如果你需要的是 局部或全螢幕錄製、側錄遊戲畫面及同步截圖到支援子母畫面錄製等功能威力導演更適合你!不只作為螢幕錄影,同時還能支援影片剪輯,一個軟體就能製作完美的桌面錄影片段。建議同時下載免費版威力導演及 Screen Recorder ,就能在威力導演上同步使用 Screen Recorder 外掛功能,一次擁有後製及螢幕錄製功能!
立即免費下載威力導演及 Screen Recorder 4,體驗強大的效能,輕鬆側錄和後製電腦螢幕畫面!
威力導演下載點:
Screen Recorder下載點:
限時特賣史上最優惠 Screen Recorder 4 限時20% OFF!
更超值的選擇是,購買威力導演 365內含 Screen Recorder 軟體,輕鬆打造個人影音工作室還能省下製作預算!
2. Camtasia
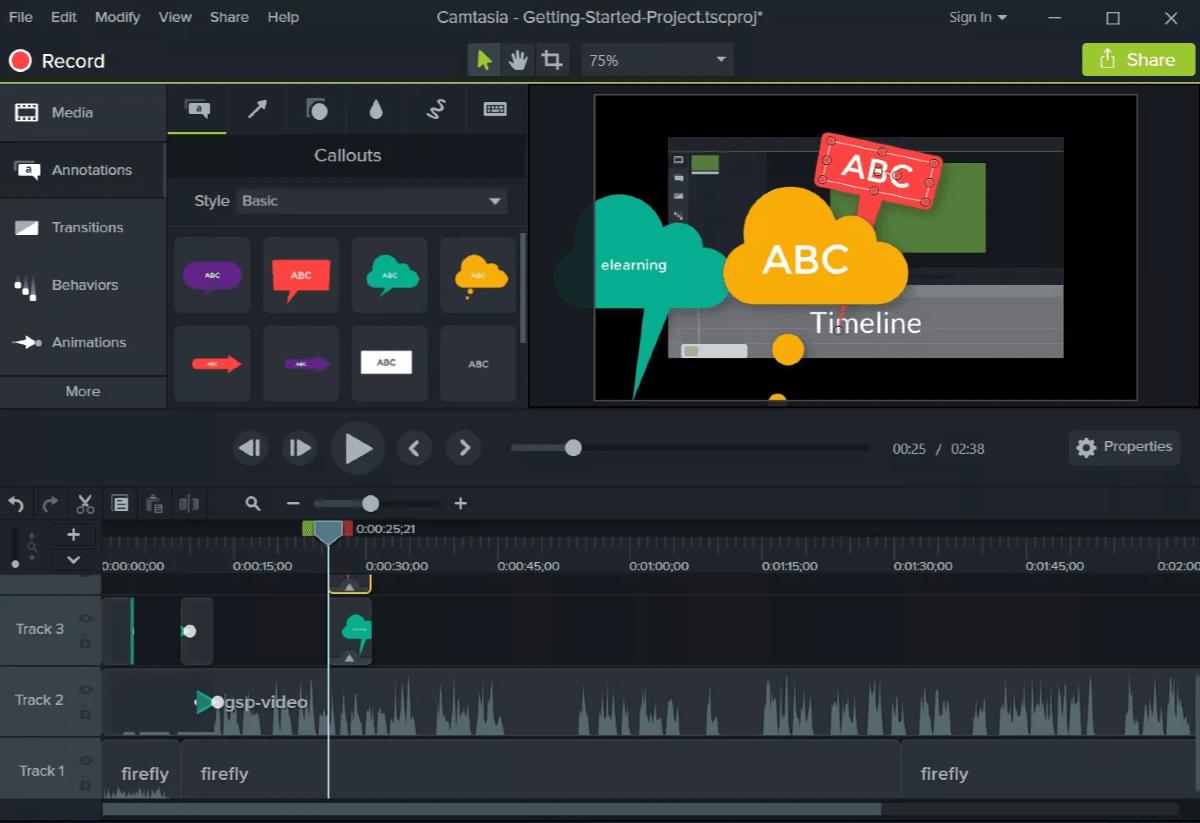
適用系統: Windows / Mac
是否有免費版: 無
購買價格: 買斷制 NTD 9,450
Camtasia 是一款著名的螢幕錄製軟體,它的錄製介面對許多人來說相當熟悉。雖然 Camtasia 提供螢幕錄影的設置工具,但它的影片編輯工具就比較基本,在 Camtasia 軟體的左側有一些精選的素材可以使用。Camtasia 可以協助你製作優質的螢幕錄製影片,即使不是影片編輯大師,使用它的介面也能得心應手,完成編輯後,你可以輸出成多種格式的影片檔。
不過,雖然 Camtasia 提供許多功能,但它缺乏訊連科技威力導演的多元性。威力導演擁有更多動態編輯工具,包括 Camtasia 沒有的子母畫面設計工具、混合模式、遮罩和關鍵畫格控制等。此外,威力導演的介面較容易上手,讓用戶可以快速學習專業級的工具。
優點
- 免費教學
- 支援影片編輯功能
缺點
- 價格比較貴、需一次買斷
- 軟體介面很基本
3. Screencastify
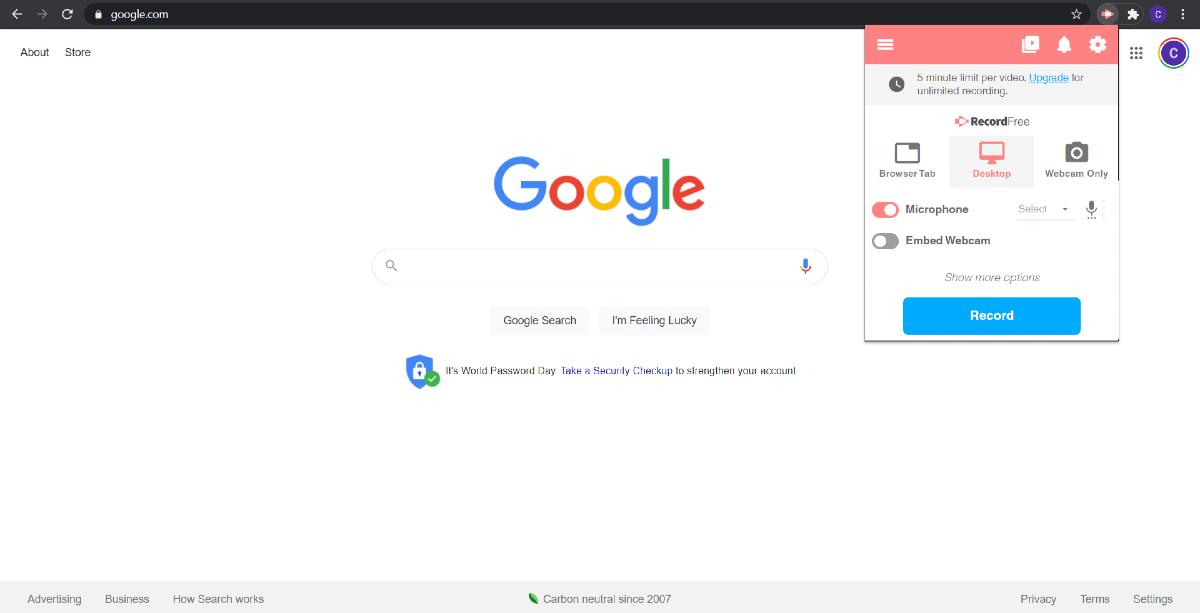
適用系統: Windows / Mac
是否有免費版: 有
購買價格: 訂閱制 年訂閱每月 NTD210-300,月訂閱每月 NTD450-600
Screencastify 也是一款很好的螢幕錄製軟體,它提供許多優質的影片錄製與影音編輯工具。介面簡單使用、功能一目了然,如果只是需要一些快速製作、基本剪接的影片,它會是你的理想選擇。
只需要不到兩分鐘的時間,就可以下載 Chrome 擴充程式。下載後,選擇要在螢幕上錄製的內容。Screencastify 讓你可以選擇啟用或禁用麥克風或視訊鏡頭錄音。錄製過程中,還可以為影片添加一些風格。Screencastify 具有各種游標設置,使你能夠添加點擊動畫和重點標記。甚至可以使用畫筆工具為錄製的影片添加註釋。
不過 Screencastify 有一些編輯上的限制,建議如果你是在 Mac 上錄製螢幕和編輯,最好還是使用威力導演來剪輯。而 Screencastify 免費版有每段影片錄影時間 5 分鐘限制。
優點
- 精簡的使用介面
- 多種輸出選項
缺點
- 缺乏額外的進階功能
- 每段影片錄影時間限制 5 分鐘
4. HitPaw Screen Recorder
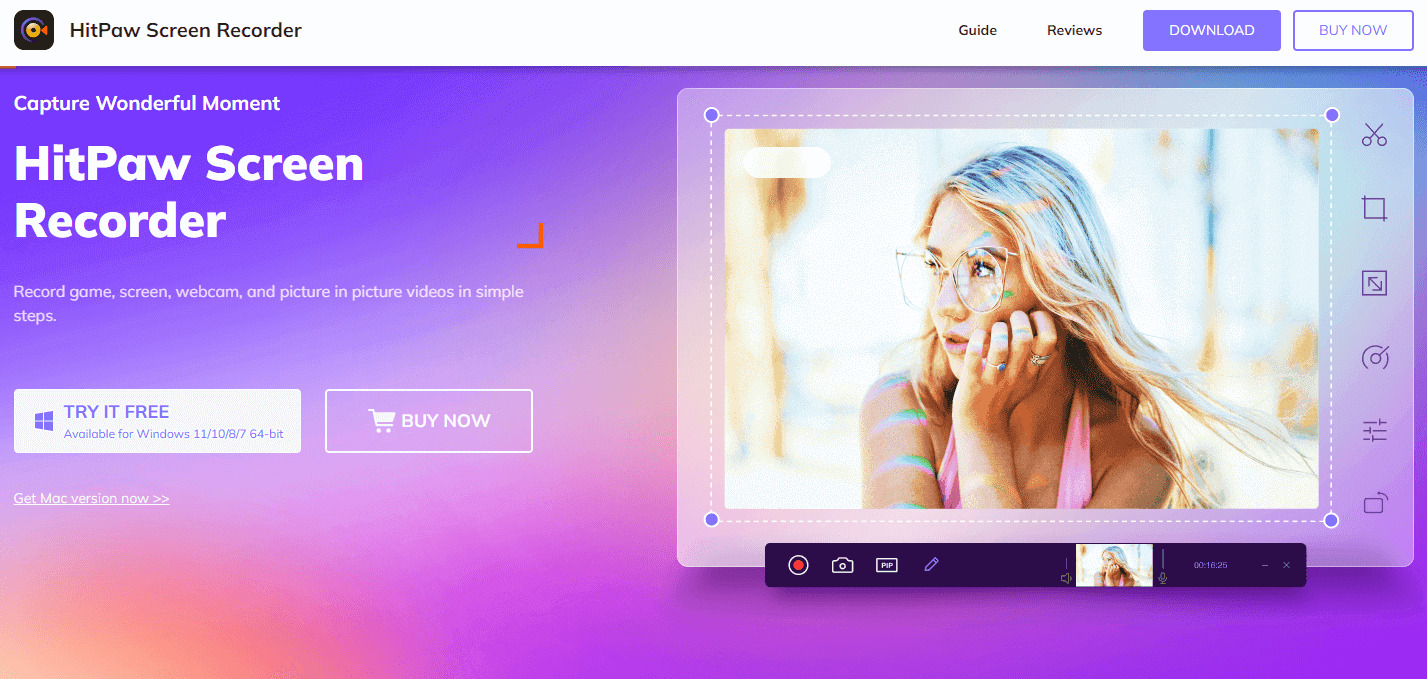
適用系統: Windows / Mac
是否有免費版: 有
購買價格: 買斷制 NTD1,500,訂閱制 年訂閱 NTD900
HitPaw Screen Recorder 是一款 2020 年才發表的電腦螢幕錄影軟體,可支援三種錄製模式:錄製螢幕、錄製攝像頭、錄製畫中畫。最高可支援到 2K 60FPS 畫質,輸出檔案也是最常見的 MP4 或 MKV 格式。
比較特別的是,HitPaw Screen Recorder 可支援顯示滑鼠/顯示按鍵的效果。不過只能選擇開啟或關閉,在螢幕錄影時無法進一步對特效進行編輯。
優點
- 如果想錄製較長的影片,可以選擇固定時間分段錄製,不用自己手動修剪
- 多元錄製方式
缺點
- 目前只有 Windows 版
- 免費版有浮水印
5. FonePaw
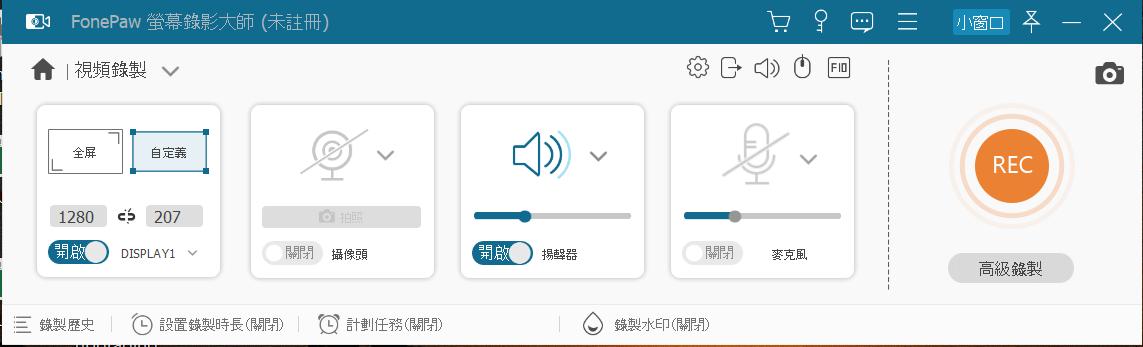
適用系統: Windows / Mac
是否有免費版: 有
購買價格: 買斷制 NTD2,023,訂閱制 年訂閱 NTD1,095
FonePaw 也是一款操作簡單、支援中文介面的電腦螢幕錄製軟體。除了可以指定錄製的螢幕範圍,也能同時錄下系統音效和麥克風的聲音,甚至還提供在螢幕錄製過程中可以直接在畫面上進行註解的功能,很適合用來錄製教學影片。
不過 FonePaw 比較著重在螢幕錄製的功能,如果需要大量特效或是剪輯功能,還是比較推薦直接搭載威力導演的 Screen Recorder。
優點
- 支援 Mac/Windows 版
- 整體操作簡單好上手
- 試用版無浮水印
缺點
- 試用版只能錄製三分鐘
- 免費版有浮水印
6. Vidello Create
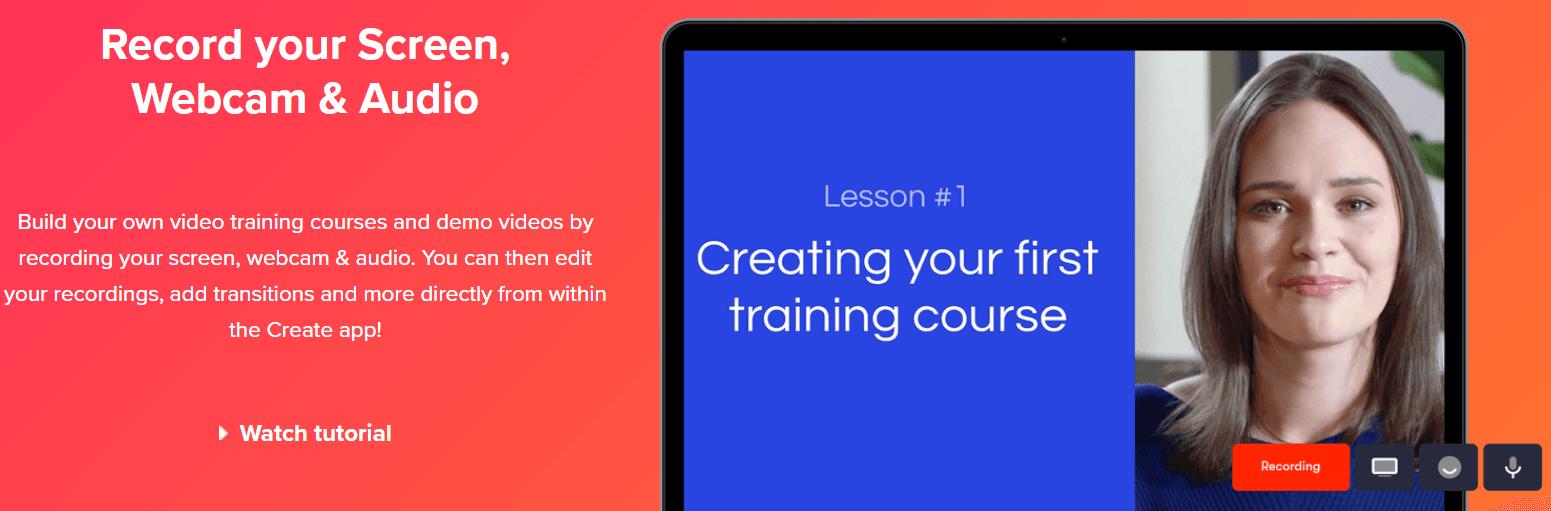
適用系統: Windows / Mac
是否有免費版: 無
購買價格: 買斷制 NTD3,810
Vidello Create 也是一款整合螢幕錄製和影片剪輯的桌面錄影軟體,內建了幾款基礎的特色轉場效果讓影片在轉換場景時看起來比較不死板。不過和可以免費下載的威力導演相比,Vidello Create 不提供試用版,剪輯工具也有限,而且雖提供了特效和素材,但遠比不上威力導演所能提供的豐富特效、範本,和超過百萬件的 iStock 專業素材。
優點
- 支援 Mac/Windows 版
- 結合錄製 + 剪輯,不需再匯入其他軟體加工
缺點
- 僅支援英文版
- 不提供免費下載試用
- 不能製作複雜特效
- 影片輸出需要較長時間
7. Snagit
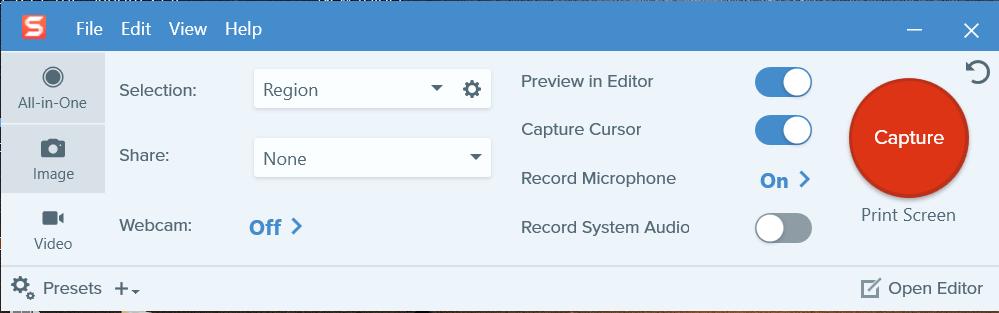
適用系統: Windows / Mac
是否有免費版: 無
購買價格: 買斷制 NTD1,830
Snagit 是一款能在 Windows 和 Mac 上使用的桌面錄影工具。在使用 Snagit 錄製螢幕的同時,也能同時對螢幕進行截圖,對於錄製線上教學的講師來說,可以在錄製課程時同時對課程內容進行截圖,一次搞定錄製課程和教材。另外 Snagit 不僅能擷取/錄製螢幕畫面,也能對擷取下來的圖像進行編輯,例如加入箭頭、文字做標記和註解。不過這些功能目前僅針對圖片,如果錄製的是影片,只能做基本的修剪,無法進行其他編輯。
優點
- 可用內建工具對截圖進行修改或加註標示
- 可以在螢幕錄製時同時截圖
缺點
- 不提供免費下載試用
- 無其他影片編輯功能
8. Free Cam
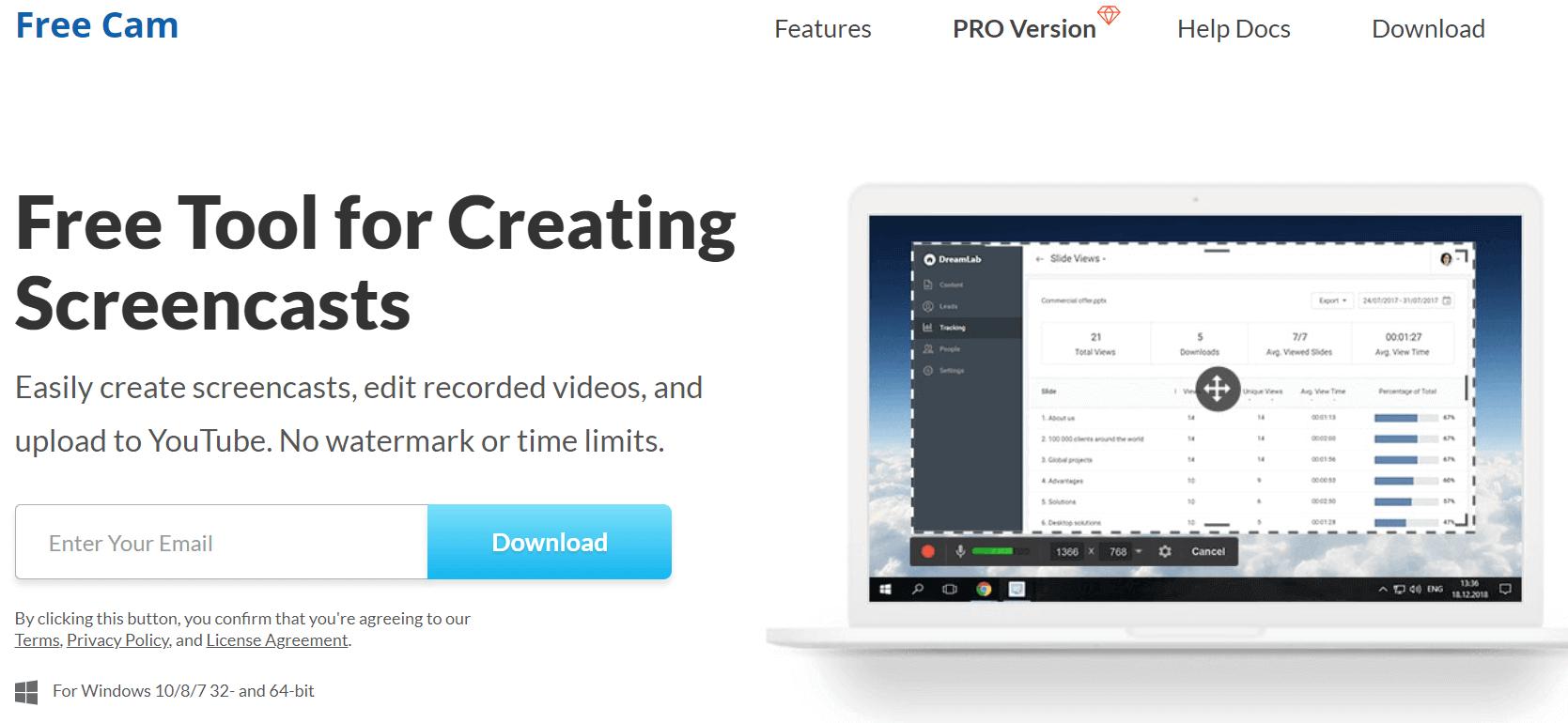
適用系統: Windows
是否有免費版: 有
購買價格: 訂閱制 年訂閱NTD6,810
Free Cam 是一款免費的電腦螢幕錄影軟體,內建基礎的聲音及影像編輯功能。你可以在錄製完影片後直接對影片做簡單的編輯,也可以消除背景噪音和加入多種音效。
如果你的訴求只是最簡單的電腦桌面錄影功能,免費版的 Free Cam 已經可以滿足大部分的基本需求。不過如果希望得到更多元的格式和更高的解析度,還是要選擇付費版本。
優點
- 可免費下載,且無浮水印或廣告
- 不限制螢幕錄影時間
- 可加入音效並消除背景噪音
缺點
- 免費版的影片格式只能選 WAV 格式
- 不支援網絡攝影機錄影功能
- 免費版的輸出畫質只有 720p,付費版則有 1080p
9.oCam
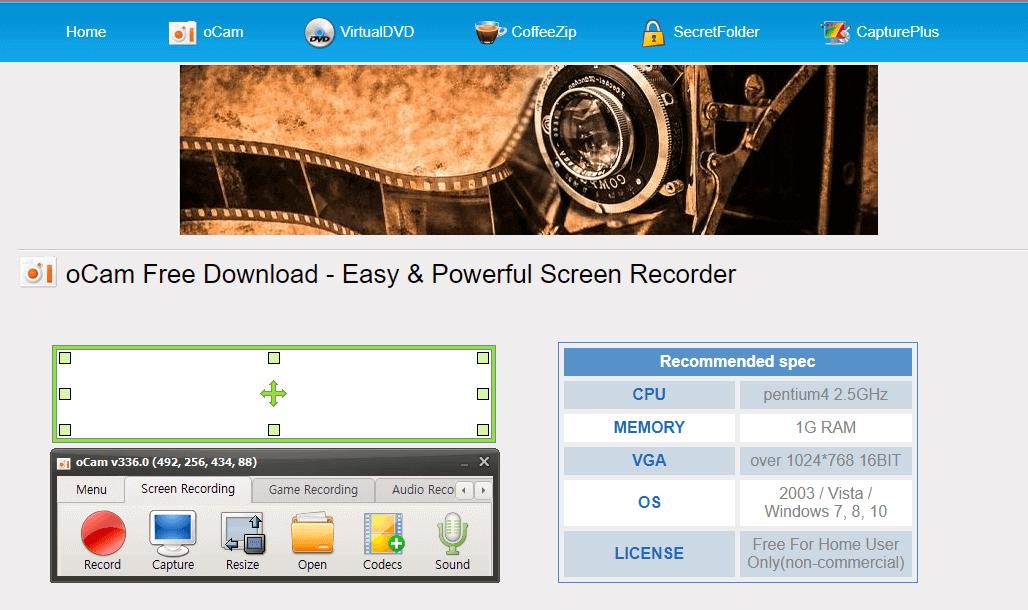
適用系統: Windows
是否有免費版: 有
購買價格: 免費
oCam 也是一款提供免費下載的電腦螢幕錄影軟體。除了可多螢幕錄製以外,也可以在錄製完成後對影片進行基本的編輯,例如添加浮水印、新增特效。
不過 oCam 的免費版實在有太多廣告,很容易造成操作時誤按。此外,不少人反應在安裝 oCam 時若沒有仔細留意安裝和授權條款,會一併安裝挖礦軟體,因此在安裝時需多加留意。
優點
- 可免費下載,且輸出格式多元
- 影片錄製完後可以直接編輯
- 支援中文介面
缺點
- 免費版的廣告很多
- 免費版有限制錄製時間
10. OBS
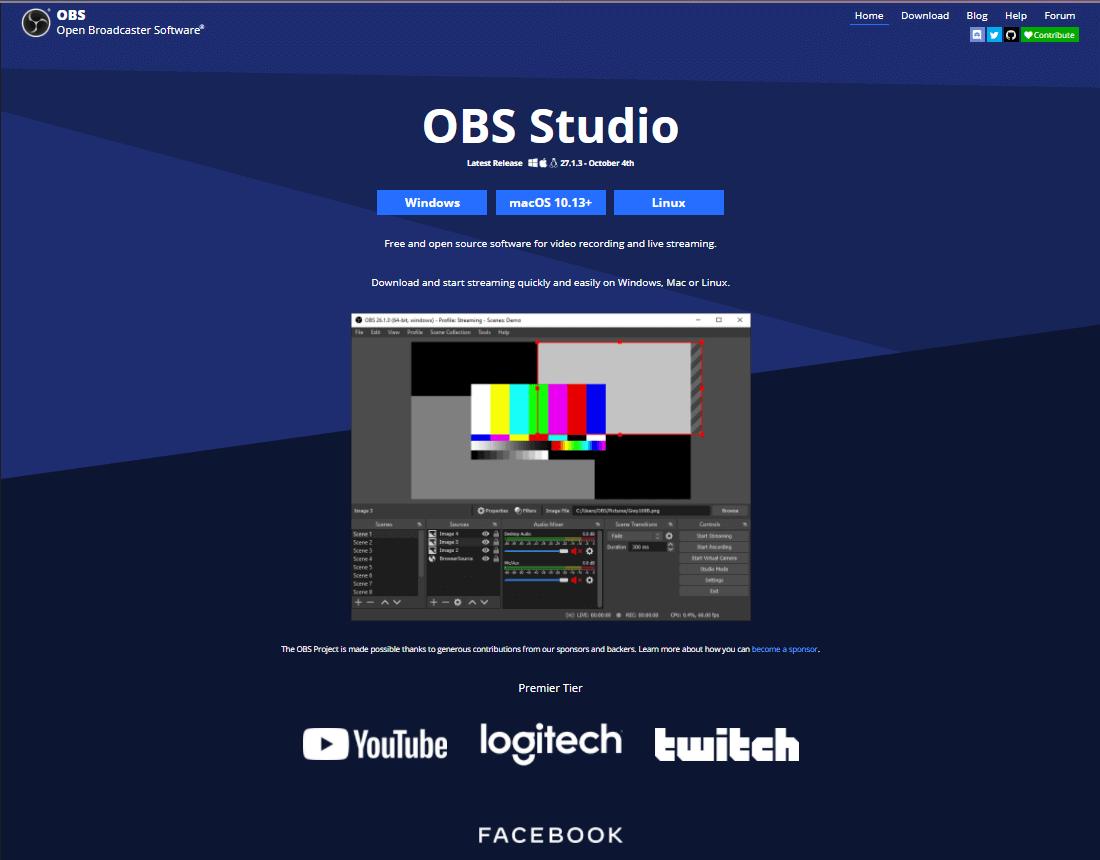
適用系統: Windows / Mac
是否有免費版: 有
購買價格: 免費
OBS 是一款可支援 Windows/Mac/Linux,而且完全免費的開源跨平台串流媒體和電腦桌面錄影程式。不僅支援桌面錄影,還能直播到 Facebook、YouTube、Twitch、Mixer 等多個直播平台。
不過,正因為這套開源軟體的功能太多樣化了,導致在初期設定時要花比較多時間搞清楚各種設定欄位和參數調整,才能找到適合自己的螢幕錄影設定。因此,這款電腦螢幕錄影軟體比較適合進階人士或電腦達人來使用,才能發揮它的優勢。
優點
- 因為是開源軟體,所有功能皆為免費
- 提供多種輸出格式可以選擇,例如常見的 WMV、AVI、MP4
- 支援中文介面
缺點
- 因為功能太多,操作介面相對複雜
- 初始設定會花比較久的時間
4 步驟 Windows 內建螢幕錄影教學
許多人不知道如何用 Windows 內建螢幕錄影軟體?本篇將告訴你超簡單的錄製教學,從螢幕錄製、電腦畫面、錄音等,都能輕鬆上手!
- 開啟要錄影的軟體/視窗
- 按下快捷鍵 WIN + G
- 按下錄製鍵開始錄影
- 按下錄製鍵停止錄影
由於 Windows 10/11 內建螢幕錄影軟體是以遊戲錄製為主,因此不能在沒有開啟軟體/視窗的桌面上執行螢幕錄製。
即可出現 Windows 10/11 內建工具 Xbox Game Bar(遊戲列)。
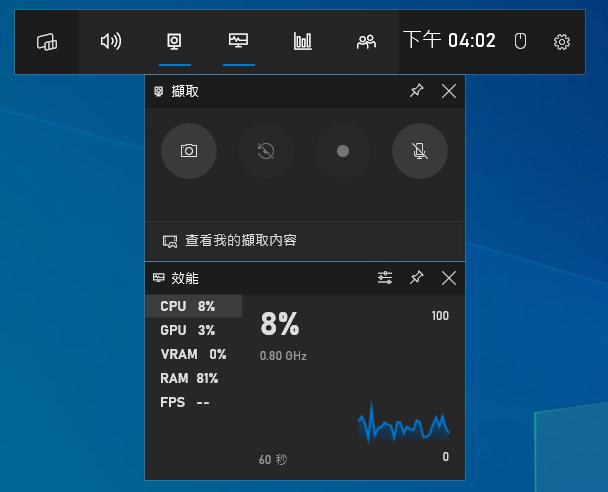
也可以使用快捷鍵 WIN + Alt + R ,就能夠開始錄製螢幕。
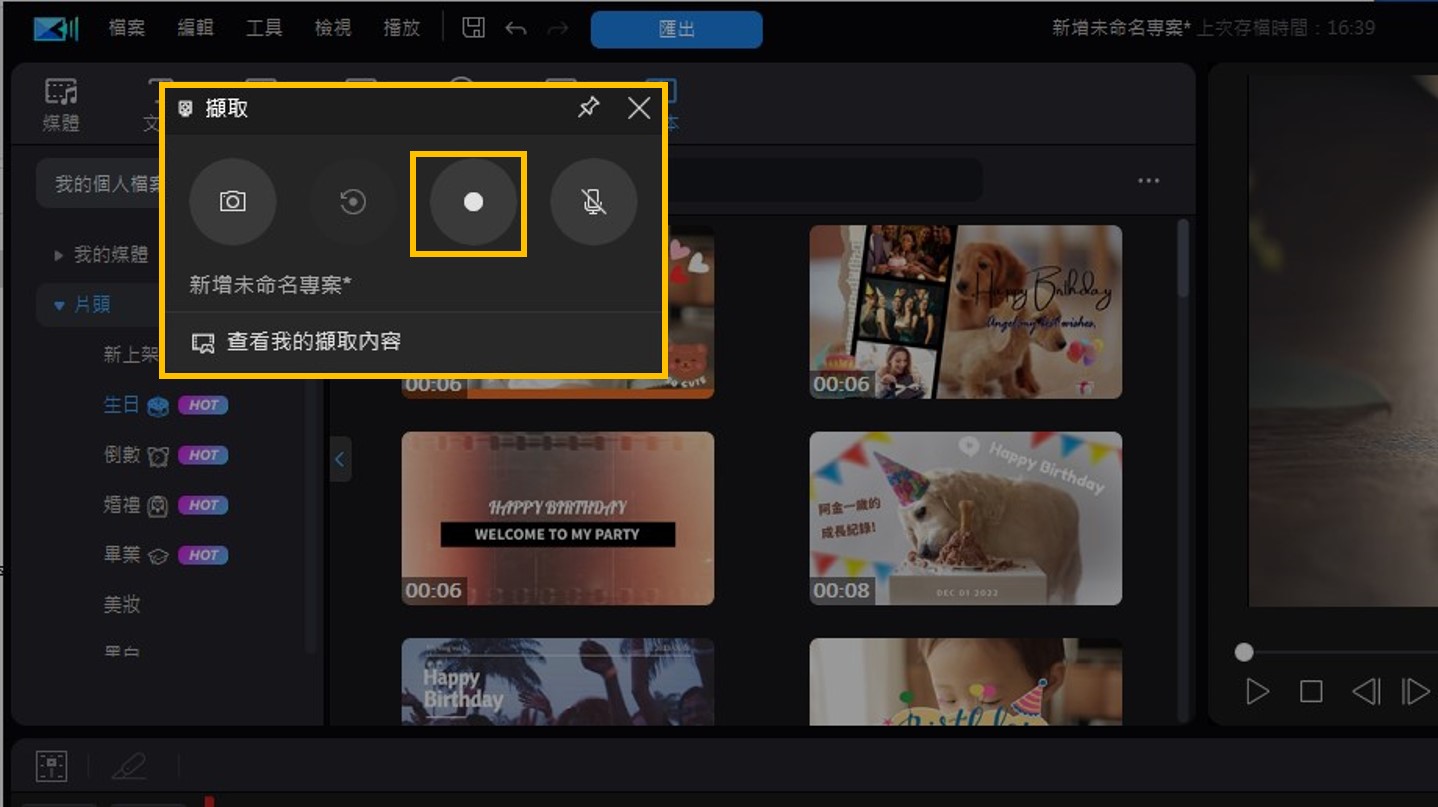
記得在錄影過程中不可以開啟桌面,或是縮小正在錄製的視窗,都會導致錄製停止。如果你想找到可多工進行的螢幕錄製軟體。請看我們的 10 款螢幕錄製軟體測評。

Screen Recorder 4 螢幕錄影教學
接下來將用 Screen Recorder 4 示範如何進行電腦桌面錄影,輕鬆利用快捷鍵及實用工具錄製螢幕。
- 開啟要威力導演外掛程式或直接開啟 Screen Recorder 4
- 按下快捷鍵 F9 或紅色按鈕開始螢幕錄製
- 按下快捷鍵 F10 或紅色按鈕可暫停螢幕錄製
- 再次按下錄製鍵停止錄影
打開 Screen Recorder 4 介面會看到兩種模式,螢幕錄製及直播功能,本次將使用螢幕錄製。
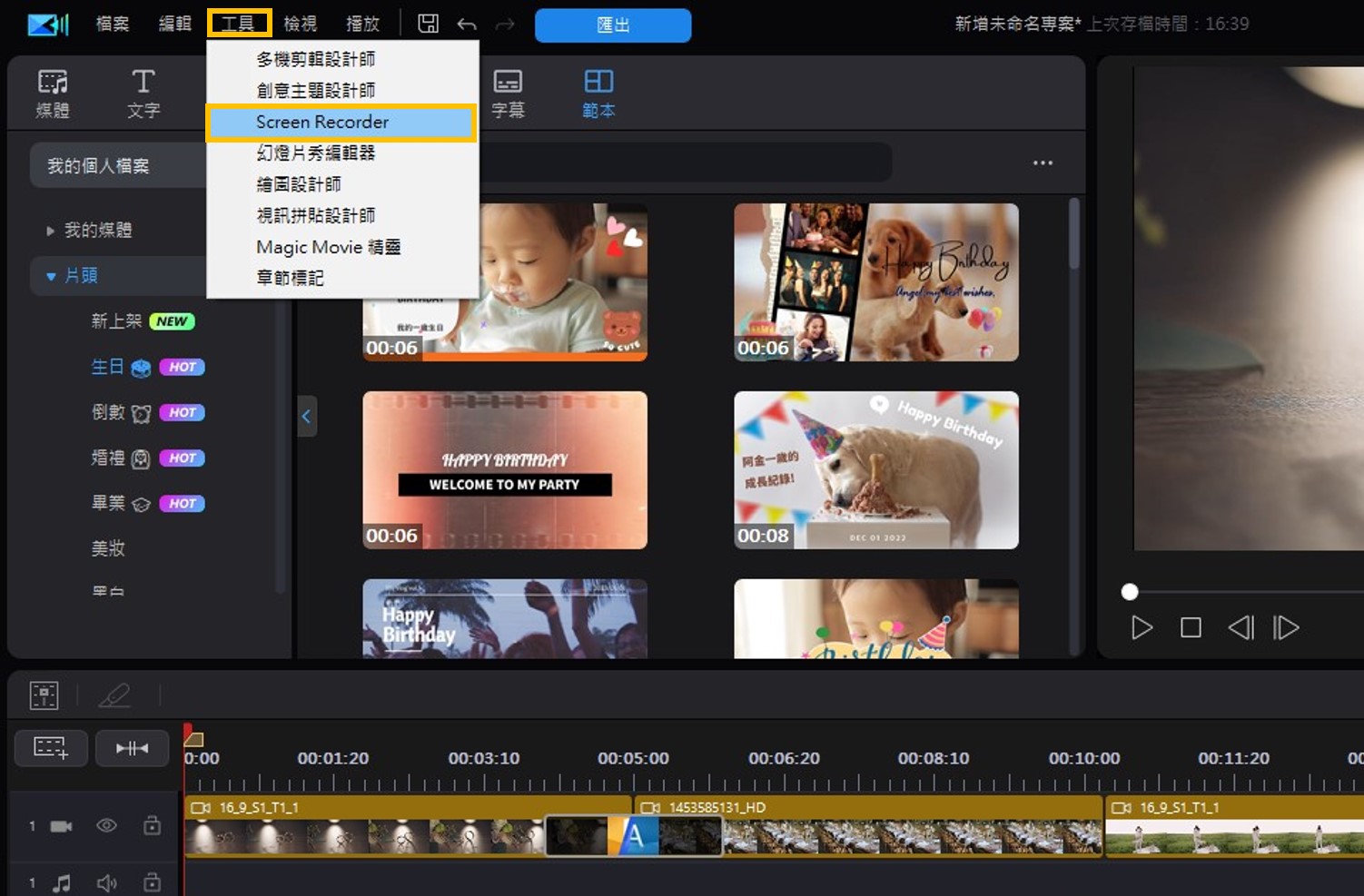
錄製前可以調整螢幕解析度及影片畫格,確保錄製畫質符合需求。同時有五種方式指定螢幕錄製範圍。選擇好後即可按下「REC」紅色按鈕或 F9 快捷鍵。
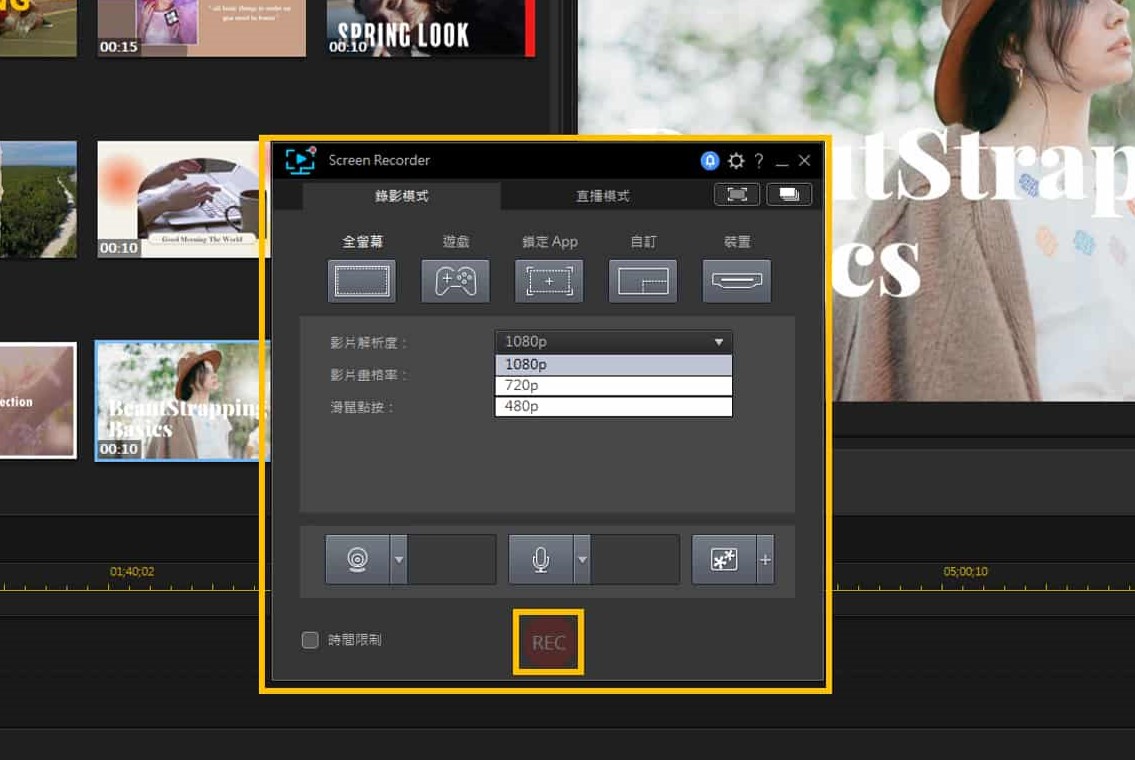
除了使用快捷鍵暫停錄製,如果螢幕錄製過程中需要截圖,可以按快捷鍵 F12,截圖將會自動儲存到資料夾中。

完成螢幕錄影後只要點選快捷鍵 F9 或是正方形按鈕,Screen Recorder 4 就會自動儲存螢幕錄影內容。
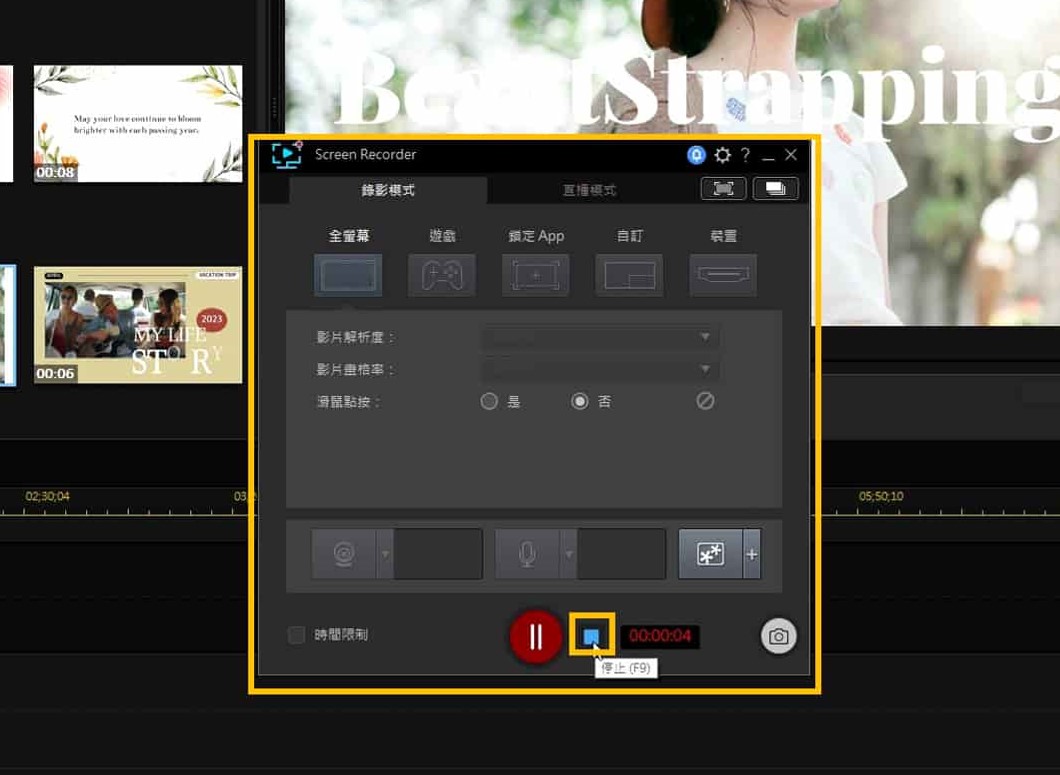
免費下載最佳螢幕錄影軟體
每款螢幕錄製工具都有它的優點和缺點。但是,如果你想要找到最全能的一款,那麼訊連科技威力導演與 Screen Recorder 4 的結合絕對會是你的最愛。多功能選項以及簡潔的介面設計,提供用戶所需的一切,還可以讓你保留 GPU 和 CPU 負載,同時做更多的事情。
威力導演與 Screen Recorder 4 非常適合個人使用或是專業使用,它可以用來製作專業的簡報影片,以及 自製 YouTube 影片。因威力導演本身就是許多剪片玩家的推薦首選,搭載多款最新的影片編輯工具,可讓你精準編輯影音內容,所以將其用來後製螢幕錄影畫面,會是非常好的輔助工具。
如果你需要的是 局部或全螢幕錄製、側錄遊戲畫面及同步截圖到支援子母畫面錄製等功能威力導演更適合你!不只作為螢幕錄影,同時還能支援影片剪輯,一個軟體就能製作完美的桌面錄影片段。建議同時下載免費版威力導演及 Screen Recorder ,就能在威力導演上同步使用 Screen Recorder 外掛功能,一次擁有後製及螢幕錄製功能!
立即免費下載威力導演及 Screen Recorder 4,體驗強大的效能,輕鬆側錄和後製電腦螢幕畫面!
威力導演下載點:
Screen Recorder下載點:

更超值的選擇是,購買威力導演 365內含 Screen Recorder 軟體,輕鬆打造個人影音工作室還能省下製作預算!
螢幕錄製軟體常見問題
如果你需要的是 局部或全螢幕錄製、側錄遊戲畫面及同步截圖到支援子母畫面錄製等功能威力導演更適合你!不只作為螢幕錄影,同時還能支援影片剪輯,一個軟體就能製作完美的桌面錄影片段。建議同時下載免費版威力導演及 Screen Recorder ,就能在威力導演上同步使用 Screen Recorder 外掛功能,一次擁有後製及螢幕錄製功能!
更超值的選擇是,購買威力導演 365內含 Screen Recorder 軟體,輕鬆打造個人影音工作室還能省下製作預算!
Win10 內建螢幕錄製軟體可以用快捷鍵 Windows+G 就會打開螢幕錄製軟體的功能選單,接著就透過點選開始錄影跟停止鍵就能正常操作。 要注意的是,由於 Win10 內建螢幕錄製軟體僅支援單一畫面錄製,在錄製過程中也不能開其他應用程式及桌面,否則會自動停止錄像。 因此建議還是參考本文的 10 款螢幕錄製軟體,更能滿足錄製需求!
以下為 2025 年精選 10 款電腦螢幕錄影軟體,讓你能輕鬆找到最適合又好用的螢幕錄影工具:
- Screen Recorder 4:全功能螢幕錄影解決方案
- Camtasia:基礎電腦螢幕錄影軟體
- Screencastify:免費短時間螢幕錄製
- HitPaw Screen Recorder:支援定時分段螢幕錄影
- FonePaw:操作簡單的螢幕錄影軟體
- Vidello Create:支援影片剪輯的螢幕錄影軟體
- Snagit:支援同步截圖及螢幕錄製
- Free Cam:支援無限螢幕錄影時間
- oCam:輸出格式多元的螢幕錄影軟體
- OBS:整合直播的螢幕錄影軟體
挑選電腦螢幕錄影軟體時主要需要考量的點,包含價格、所需功能和操作順手度等。有些電腦錄影軟體雖然免費,卻有諸多限制或功能較基礎,還不如付費購買適用的電腦錄影軟體更有效率;所需功能和操作順手度也需要考慮,除了基本螢幕錄影的功能外,軟體是否具備其他影片後製工具和是否直觀好用,也是很重要的。
分享兩個非常實用又方便的電腦螢幕錄影方法:
方法一:免費下載 Screen Recorder 進行電腦螢幕錄製,還支援自動上字幕及串流直播:
- 開啟 Screen Recorder 4 選擇全螢幕/遊戲/鎖定 App/自訂範圍
- 點選「Rec」即可錄製,若要暫停/繼續可以按「F10」
- 再次點擊「Rec」或「F9」即可停止錄製,檔案將會自動儲存在 Screen Recorder 資料夾中 *螢幕錄製過程中還可點選「F12」同步進行螢幕截圖
方法二:windows 10/11 內建螢幕錄製要注意不可同時開啟其他軟體或縮小,會導致錄製停止:
- 按下快捷鍵 WIN+G 即可出現 Windows 10/11 內建工具 Xbox Game Bar(遊戲列)
- 按下錄製鍵即可錄製