【影片剪輯 App 教學】基本編輯/進階特效/配樂音效一篇搞定 (2025)

現在的手機功能越來越強大又方便,已經逐漸取代傳統攝錄影機的功能。其中 iPhone 更是常常被用來拍攝專業廣告、MV 甚至是電影。再加上現在市面上幾款優秀的影片剪輯 App,讓我們可以直接使用手機製作出精彩的專業影片。不過對於那些剛接觸影片剪輯的新手來說,可能仍然對如何在手機上剪輯影片毫無頭緒。因此我們特別整理出剪接新手必學的入門技巧懶人包!從合併、修剪片段,到新增影片文字和各種特效,看完這篇文章後,不論你是使用 iPhone 還是 Android 手機,都能一手掌握剪輯技巧!
本篇文章將涵蓋幾個重點:
如何在手機上進行影片基本編輯
現在影片編輯變得越來越簡單。以前拍完影片後,還得先將設備扛回工作室,將影片上傳到電腦上。現在有了智慧型手機,大幅提升了整個流程的效率。現在你可以使用手機或平板隨時隨地編輯影片,很適合用來拍攝短片和簡單的影片專案。再加上手機剪輯 App,你只要透過手中的裝置就能修剪、合併或分割視訊片段。不需要依賴昂貴又複雜的影片編輯工具就能製作出商業化或吸睛的影片!(另一個好處是能節省在編輯軟體、拍攝團隊上的花費。)
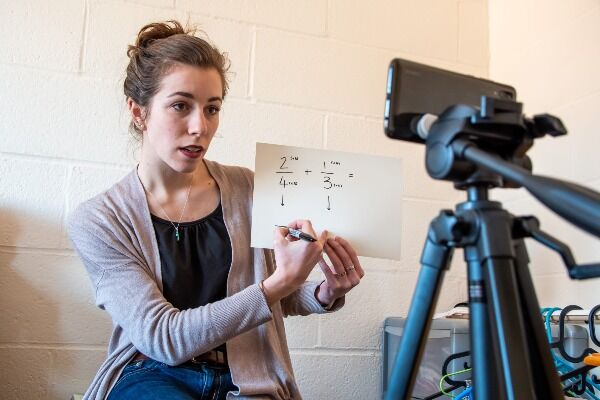
市面上有許多影片編輯工具都有推出行動 App,像是威力導演、KineMaster 和 Adobe Premiere 都有支援在 Android 裝置上進行編輯。其他的剪輯工具則支援在 Apple 的行動裝置上編輯。
這次的文章我們將介紹如何使用威力導演這款 App 在手機上編輯影片。相信大家都聽過威力導演吧?這款老字號軟體除了電腦版之外,也同時支援 Android 和 iOS 兩大操作系統。全面支援繁體中文的介面讓初學者在剛起步時打了一劑強心針!下面的影片是威力導演 App 官方製作的初學者指南,除了讓從沒接觸過這款 App 的人可以了解最基礎的操作介面和如何建立專案,也快速彙整了幾個最常用的編輯功能:
接下來我們將詳細介紹如何使用威力導演行動 App 來滿足各種編輯需求。修剪 & 分割
- 下載威力導演行動 App (iOS 版) 或 (Android 版)。
- 開啟應用程式後,建立新專案。
- 如果要修剪影片:將影片加入時間軸中,然後調整片段兩端的綠色手柄位置。這樣就能變更影片開始和結束的位置。點選播放按鈕來預覽新的片段。
- 如果要分割影片:將播放磁頭滑桿移到你想要分割的位置。你會在標記位置看到白線。你可以透過兩指捏放片段,即可放大影片。
- 點選分割按鈕來分割片段。
合併影片
- 開啟威力導演 App。
- 選取「新增專案」後輸入專案名稱,然後從手機選取兩個想要合併的片段。
- 視需要編輯和修剪時間軸上的片段。如果你上傳了多個片段,請確認片段的順序正確。
- 選取「儲存」可將影片儲存在手機相簿;「分享」則可以將影片分享給親友。如果有需要你也可以之後擷取影片再繼續編輯。
平移和縮放
- 在你的行動裝置上開啟威力導演。
- 上傳想要編輯的片段後,選取「平移和縮放」工具。按一下「自訂」以建立想要的效果。
- 平移和縮放的做法相似。首先都需要先選取起始和結束點。
- 如果要平移視訊片段,先在起始點選擇指定畫面。你選擇的畫面大小必須小於目前的影片畫面尺寸。
- 切換到結束點。調整畫面位置而不影響大小。如果想要鏡頭從左往右移動,就選擇畫面偏右邊的位置。
- 如果要放大,點選起始點。你可以選取整個畫面或是進行裁切。
- 切換到結束點。將框架調整到你想要觀眾聚焦的位置。調整框架,讓尺吋小於起始位置的框架大小。預覽影片時,即會放大選取的位置。
新增文字和標題
- 開啟威力導演 App。
- 從手機上傳影片。
- 如果要新增文字和標題,點選左邊的「覆疊」圖示(看起來像兩張紙重疊在一起的圖案)。
- 你有數十款不同的文字和標題可以選擇。點選喜歡的文字範本即可加入時間軸。
- 調整文字或標題顯示的時間長度。
- 點選片段來變更文字,你也可以改變字型的樣式/大小/顏色/透明度和對齊方式。
- 按一下圍繞文字框的編輯圖示,可以讓文字傾斜、放大和縮小。
匯出和分享
- 開啟威力導演 App。
- 找到想要匯出或分享的專案。
- 按一下「輸出影片」。你可以在這個步驟將影片儲存到相簿,或是分享到 Facebook、YouTube 或其他社交媒體平台。你也可以調整影片解析度、編輯專案標題,以及調整設定。
- 如果不確定哪一種設定最適合你的影片,只要選取「更多輸出選項」,可以決定不同的畫格率和位元率。就不會在匯出或分享時毫無頭緒。
- 點選「下一步」,輸出影片並視需求分享。
這些影片編輯的基本技巧是製作影片專案時的基礎。不論是製作多個影片還是一部大規模的綠幕特效電影,這些技巧都是影片成功的必備元素。

對剛接觸影片剪輯的新手來說,先從比較簡單的影片開始著手會比較容易累積成就感!例如:在製作 Vlog 影片的開場時,可以先使用幾款免費的影片特效和音效,製作出只有幾秒鐘但是令人印象深刻的片段!
而威力導演特別適合用來製作開場影片。豐富的文字標題範本可以輕易抓住觀眾的注意力!而且簡易的操作功能和直覺性的介面讓任何人都可以快速掌握影片編輯的技巧!
如何在手機上編輯影片特效
要拍攝影片很簡單。有了手機更可以隨時隨地記錄下生活中的精采時刻。而適合的在影片中加入特效可以讓這些片段更吸睛!影片特效是指在影片後製期間,對影片加入的任何由電腦生成的效果。例如在切換場景時,加入讓畫面銜接更加流暢的擦去、淡化或溶解轉場。
不過影片特效也不能盲目地濫用,效果最棒的特效還是要取決於你的影片類型。比如說耀光很適合用在科幻電影中,但用在一般的辦公室場景就很奇怪。同樣的,在追逐戰的影片中使用慢動作可以突顯劇情張力,但用在日常場景就有點多此一舉。
現在的手機剪輯 App 在視覺特效上的表現特別也絲毫不遜色。就連名人席琳娜·戈梅茲 (Selena Gomez) 都會用手機 App 來拍攝和製作大預算的 MV。而威力導演 App 所提供的豐富特效,更能夠協助你打造影片合適的風格和節奏。以下我們一樣使用威力導演 App 來介紹幾項最熱門的特效編輯:
加速和放慢效果
- 在時間軸上選擇影片。
- 點選下方的「速度」功能。
- 向上調整滑桿可加速片段,讓畫面時間變短。片段在時間軸上的長度越短,速度就越快。將 20 秒的影片縮短成 10 秒表示播放速度會快一倍,適合用來製作縮時攝影。
- 向下調整滑桿可放慢片段,讓畫面時間變長。將 20 秒影片變成 40 秒會將原始影片的速度減半。記得確認有足夠的畫格率 (60 fps),不然片段會斷斷續續的。
色度去背和綠幕特效
就算你沒有電影公司那樣雄厚的預算,同樣也能剪出吸睛的綠幕特效影片喔!色度去背和綠幕特效功能讓你可以輕鬆移除影片背景,換上讓人眼睛為之一亮的素材!
其實你不一定要在綠色背景前面拍攝,雖然說這樣做的編輯效果會最好。會使用綠幕的原因是因為通常演員服裝和場景中很少會有綠色。這樣在影片後製時,編輯工具可以輕易地判斷出並移除綠幕背景的部分。另外一個訣竅是:確保拍攝地點有足夠的光線,讓編輯軟體的判斷更加準確。
- 開啟威力導演。
- 點選「覆疊」圖示,就會看到各種視覺特效選項。
- 選取攝影機圖示,然後點選「相機」。
- 先將綠幕影片拖放到時間軸中,記得要放置在想要的背景片段之上。
- 調整完片段後,選擇「色度去背」。使用色彩選擇器選取要刪除的顏色。你可以依喜好調整視覺雜訊和色彩範圍的靈敏度。
- 威力導演會自動為你套用綠幕素材下放置的背景。
使用關鍵畫格製作動態物件
- 將影片或物件加入時間軸,記得要放置在背景影片上方。
- 要製作動態物件,先選取關鍵畫格編輯工具。你可以移除任何目前的關鍵畫格,或是複製先前的關鍵畫格。
- 接著可以來到片段開頭,將影片或物件放在想要的位置。視需要調整大小和傾斜度。調整完成後,放置關鍵畫格。
- 繼續移動物件並放置更多關鍵畫格,重複上述步驟直到以片結束。你可以隨時返回來移動或刪除關鍵畫格。
混合模式
- 點選覆疊圖示。
- 在時間軸中放置至兩個視訊片段,將兩個視訊重疊。
- 點選鉛筆工具,然後選取「混合」。
- 你可以選擇疊加、色彩增值和濾色等等。
- 調整設定以進行微調。調整亮度/對比/飽和度,直到結果滿意。
使用遮罩編輯影片
- 點選覆疊圖示。
- 在時間軸中加入兩個視訊片段,將兩個視訊重疊。視需要調整上方圖層。
- 選取「遮罩」,然後可以選擇「直線」、「平行」、「橢圓形」、「矩形」和「反轉遮罩」。例如:如果選擇「矩形」,將在上方圖層隱藏矩形外的內容。你可以重新調整塗層大小,以顯示或隱藏更多影片部分。
影片編輯還有更多可以挖掘和發揮創意的編輯技巧。動畫和轉場特效可以提升影片的專業性。有時候即使是在手機上簡單地對影片加速或放慢,就足以讓作品看起來與眾不同。
如何在手機上編輯音訊
聲音編輯包括製作和錄製音效。在影片中加入音效以及進行調整的部分叫做混音。很多剛接觸影片編輯的人會輕忽影片聲音的重要性,其實聲音也是成就一部成功影片的關鍵!
音訊基本可以分為三個種類:人聲、音樂和音效。人聲包括了畫面上的任何對話。提供畫面的情境以及告訴觀眾目前的氛圍。音樂則是可以為場景加分。例如在電影《洛基》中,主角在準備下一場拳擊比賽進行受訓的經典配樂,讓影像和配樂做了完美的連結。而音效則是環境的聲音,例如開過身旁的車、鳥鳴聲、腳步聲等。
當聲音和畫面雙管齊下,可以讓觀眾更好的掌握畫面中的劇情。威力導演 App 提供了豐富的配樂和音效。下面是幾個音訊編輯的常見功能:
加入音樂和特效
- 點選左邊的媒體圖示。
- 點選「音樂」圖示,檢視豐富的免費音效庫。其中包含爵士樂/流行樂/鄉村音樂和適用各種環境的音效。一旦找到想用的音樂素材,將它拖放到時間軸中即可。
- 你可以一次套用多個音訊片段。例如在鄉村民謠下加入雨聲。記得調整音量以取得最佳的混音效果。
輕鬆從影片擷取音訊
- 點選左邊的媒體圖示。
- 將想要擷取音訊的影片加入時間軸中的音軌。將影片放在音軌即可移除視覺部分。
- 點選「音訊設定」來調整音量和淡化設定。你可以在威力導演中調整每個音軌的音量,這樣才能突顯擷取的音訊或和背影音融合。
錄音 & 配音
- 先找到影片中要加入配音的位置。
- 點選「音樂」圖示,然後選取「配音」。
- 選擇要將配音放在第一個還是第二個軌道。
- 按下錄音按鈕開始錄製。記得保持咬字發音清晰,並避免離麥克風太近。不過就算沒錄好也沒關係,你可以之後返回並移除這些錯誤。
- 如果喜歡錄製的成果,可以選擇儲存。你也可以選擇刪除、重播和重新錄製。
使用關鍵畫格 & 混音工具來編輯音訊
- 選取音樂後,點選側邊的鉛筆工具。點選「音量」然後選擇是否要讓音量淡入或淡出。
- 點選「音量」然後選擇是否要讓音量淡入或淡出。
- 你也可以透過加入關鍵畫格,逐漸增加或減少所選音軌的音量。
- 如果影片有多個音軌,可以選取鉛筆工具圖示下的「混音」。所有音軌會出現在畫面左側。你可以逐個調整各音軌的音量。

今天開始讓編輯 Level Up!
手機剪輯軟體讓製作影片變得更加垂手可得。不論是亮眼的開場影片或是完整的電影,只要透過手邊的行動裝置,就能取得和桌機、筆電編輯軟體一樣的資源,也因此讓手機剪輯軟體越來越受歡迎!而且在智慧型手機上編輯,你的所有影片、音檔和編輯軟體都在同一個地方,再也不用從一大堆檔案和記憶卡中翻找需要的檔案!
不過,手機編輯當然也有它的缺點,最明顯的就是螢幕太小。而且雖然有些厲害的手機編輯工具可以讓你裁減和分割影片,但是用手指或觸控筆操作,還是比不上用鍵盤或滑鼠操作的電腦編輯工具來的精準。另外手機的儲存空間也比不上電腦。如果想要編輯一部兩小時長的影片,還是用電腦和筆電比較合適。但是如果只是想要製作 30 秒的廣告,用手機來編輯是綽綽有餘。
看完這篇文章希望你已經掌握手機剪輯的基礎和進階知識,以及獲得了一些創作靈感。訊連科技的威力導演 App 可相容於 Android 和 iOS手機。另外也提供了多樣的編輯功能、豐富的視覺特效和標題效果,以及快速的輸出表現。威力導演提供的功能填補了業餘和專業人士之間的鴻溝,就算是新手也能得心應手地操作這款專業工具。立即探索威力導演,為你的影片創造無限潛力吧!

