【Youtube 直播教學】5 步驟馬上開始實況、直播、線上講座 (新手必讀)

YouTube直播越來越流行,從遊戲實況到舉辦線上活動,透過線上與觀眾互動及分享內容也成為風潮,想成為實況主,除了用電腦直播很重要,直播後的影片精華剪輯往往也是吸粉的關鍵,想要擴大定閱數,實況開台和直播後製剪輯是兩大重點。
因此,我們會討論所有 YouTube 直播前中後的準備,並且回答一些初學者常遇到的直播相關問題,透過YouTube直播教學希望能讓觀眾們第一次使用 YouTube 直播就上手!
若想了解更多有關適合新手的 YouTube 剪片軟體推薦,歡迎閱讀【2022 最新】10 款 YouTube 影片剪輯軟體推薦。
- YouTube直播教學一:認識兩種直播方式
- YouTube直播教學二:YouTube 直播前置作業該準備什麼?
- YouTube直播教學三:3 步驟利用電腦在YouTube上進行直播
- YouTube直播教學四:在Youtube上進行遊戲實況直播
- YouTube直播教學五:人跟遊戲畫面同時出現的超簡單密技
- 免費下載Youtube直播串流軟體
- YouTube直播教學常見問題問與答
遊戲實況錄製除了直播很重要,直播結束後的剪輯精華也是重要的粉絲互動來源,建議同時下載免費版威力導演及 Screen Recorder ,就能在威力導演上同步使用 Screen Recorder 外掛功能,一次擁有直播及後製剪輯功能!
立即免費下載威力導演及 Screen Recorder 4,體驗強大的效能,輕鬆直播和剪輯遊戲實況精華!
威力導演下載點:
Screen Recorder下載點:
更超值的選擇是,購買威力導演 365 內含 Screen Recorder 軟體,輕鬆打造個人影音工作室還能省下製作預算!
YouTube 直播教學一:認識兩種直播方式
YouTube直播常見的兩種方式,一為直接透過YouTube直播,二為透過串流軟體在YouTube上直播。兩者最大的差異為Youtube內建的直播畫面為網路攝影機,因此如果希望直播畫面包括電腦上的影片、圖片,甚至遊戲等直播畫面,都需要借助串流軟體才能達成。
以使用Screen Recorder 4 為例,將直播電腦畫面的步驟簡化許多,且同步可儲存,不論實況 、授課或活動直播通通都更簡單!
YouTube直播教學二:YouTube 直播前置作業該準備什麼?
想製作一個 YouTube 節目,我該如何選購正確的設備器材呢? 器材的選購可以說是在準備階段中最重要的,而器材的選購也取決於你將製作的內容,它可以是很簡單的,當然也可以變得很複雜,好比說,若你想創建的內容只是單純的談話節目,那麼你所需要的就是基本的錄製設備,一台電腦及內建的網路攝影機即可。然而,若你是位電動遊戲玩家,想讓觀眾體驗遊戲直播時更能融入其中、增加視覺效果及聽覺體驗是必要的,那麼你也會需要更廣泛的設備,像是專為遊戲玩家直播主設計的網路攝影機及麥克風、電腦及遊戲機本身。
影片錄製設備
相機是任何直播串流工具時的基本配備,大多數人的電腦雖然都具備著內建的網路攝影機,但電腦內建的攝影機可能只適合拍攝單純訪談為主的影片,你只需要坐在相機鏡頭前,而完全不須其他多餘的拍攝設備。但若是另外購買具有高畫質影片分辨率的專業相機,那會有助於拍攝的內容看起來更加專業。至於網路攝影機的數量,就取決於直播主拍攝者的需求,大多數的 YouTube 直播主,都只會使用一台網路攝影機,而再進階一點的甚至會添購一些輔助配備,像是燈光輔助照明等等,因此若對影片品質有要求,請慎選相機,它會是你最重要的直播拍攝工具!
收音設備
如果你想錄製一段完美的影片與音頻在 YouTube 上直播,最重要的配備當然就是一個好的麥克風!過於糟糕的音質常常會是讓觀眾想快速跳過該影片的主要原因之一。收音至關重要,它能使你的內容產出更加具備專業性。外接的網路攝影機有些也具有內建的麥克風,對於許多人來說也許這樣就足夠,但倘若你想升級你的配備,你可以考慮透過 USB 連接到電腦外的麥克風,只要擁有一支收音清晰的桌上型麥克風來輔助,就能讓效果事半功倍!
軟體設備
雖然你可以選擇單純的插入攝像機和麥克風,就直接登錄 YouTube 帳戶並開始直播,但若今天你想邀請別位玩家一起參予遊戲直播並透過螢幕共享內容,那麼,透過多種功能的響應式軟體則可以輕鬆幫你完成一切設定,不僅省時省成本更省人力,也能讓觀眾們更專注於直播的內容!在下一段內容中,我們會開始介紹有關如何使用電腦進行 YouTube 直播串流,在此,我們也供了使用威力導演影片編輯軟體和 Screen Recorder 4 協助你將高畫質遊戲錄製、串流直播及後製剪輯,一併搞定。歡迎在下方免費下載並繼續跟著文章一同操作。
遊戲實況錄製除了直播很重要,直播結束後的剪輯精華也是重要的粉絲互動來源,建議同時下載免費版威力導演及 Screen Recorder ,就能在威力導演上同步使用 Screen Recorder 外掛功能,一次擁有直播及後製剪輯功能!
立即免費下載威力導演及 Screen Recorder 4,體驗強大的效能,輕鬆直播開台和剪輯遊戲實況精華!
威力導演下載點:
Screen Recorder下載點:
更超值的選擇是,購買威力導演 365 內含 Screen Recorder 軟體,輕鬆打造個人影音工作室還能省下製作預算!
遊戲機
若你想在 YouTube 上直播遊戲內容,你可以將 Xbox One、PS4 或 Nintendo Switch 等遊戲機整合到你的設備中。某些遊戲機(例如 PS4)是可以讓你以直接串流的方式傳輸分享至 YouTube 平台。
但如果你想使用的是 Xbox One 或其他沒有直接連接媒體功能的遊戲機,你可能會需要配戴電腦和搭載媒體串流的軟體來做輔助。在下方文章中,我們將提供有關 Xbox One、PS4 和 Nintendo Switch 等,如何以串流式方始傳輸到 YouTube 平台上做螢幕分享的步驟指南。
編碼器
編碼器是一種計算機軟體,可以處理原始數據並將其轉換為特定的標準格式,以方便一些需要編碼器的軟體可以輕鬆讀取、 也方便用戶將檔案在網路上傳輸。你可以使用硬體編碼器,也可以選擇外掛編碼程式,甚至可以直接安裝電腦上的軟體編碼器。而若你只是影片編輯初學者,那麼我們會建議你下載免費版的編碼器即可,且只要有新版本推出、你就可以輕鬆的更新它。在 2018年後,YouTube 直播不再需要安裝任何工具與編碼器,這項重大改革也使得內容創作者只需透過一台筆電或桌機即可開啟直播功能。
燈光設備
光線是製作 YouTube 影片至關重要的部分,適當的燈光照明可以展現 YouTuber 的專業性,無論是是想拍攝頭像、藝術影片或是任何其他類型的內容,使用具有特定設計與色溫的燈光照明工具作為輔助器材,都可為影片的呈現更加分。然而,有些燈光設備可能很昂貴,若你是在預算較少的情況下,你可以在拍攝前就先確認好自然光以確保影片拍攝能有足夠的光線。若選擇使用威力導演等影片編輯後製軟體來編輯,則可以直接增強畫面中燈光較微弱的部分。若你是位內容創作初學者,在預算有限的情況下想利用 YouTube 來直播,建議你可以就單純的使用現有的電腦搭配 Screen Recorder 4 來打造你的專業影音頻道。
YouTube直播教學三:3 步驟利用電腦在 YouTube 上進行直播
若想用電腦來直播 YouTube影片,你需要的是一款反應靈敏且非常專業的螢幕錄製軟體,讓你可以馬上使用它來製作串流影片並在 YouTube 上直播。Screen Recorder 4 是一款整合強大的畫面擷取與直播功能,讓遊戲實況主與線上內容創作者不再手忙腳亂的工具,只需使用這套軟體,就能滿足遊戲錄製、串流直播和後製剪輯三大功能,輕鬆打造你的個人影音串流工作室。
而 Screen Recorder 屬於威力導演的外掛功能,威力導演則是一款結合強大的影音剪輯功能,讓遊戲實況的精華剪輯變得更吸引人!想使用電腦在 YouTube 上直播嗎?免費下載威力導演及 Screen Recorder 4,開啟你的直播之旅吧。
遊戲實況錄製除了直播很重要,直播結束後的剪輯精華也是重要的粉絲互動來源,建議同時下載免費版威力導演及 Screen Recorder ,就能在威力導演上同步使用 Screen Recorder 外掛功能,一次擁有直播及後製剪輯功能!
立即免費下載威力導演及 Screen Recorder 4,體驗強大的效能,輕鬆直播開台和剪輯遊戲實況精華!
威力導演下載點:
Screen Recorder下載點:
更超值的選擇是,購買威力導演 365 內含 Screen Recorder 軟體,輕鬆打造個人影音工作室還能省下製作預算!
- 偏好設定
- 配置錄製設置
- YouTube 直播串流
將威力導演打開後,點擊外掛程式即可找到 Screen Recorder。開啟 Screen Recorder 後點選右方的直播模式,即可開始客製化軟體的功能並找到最適合你的直播模式。
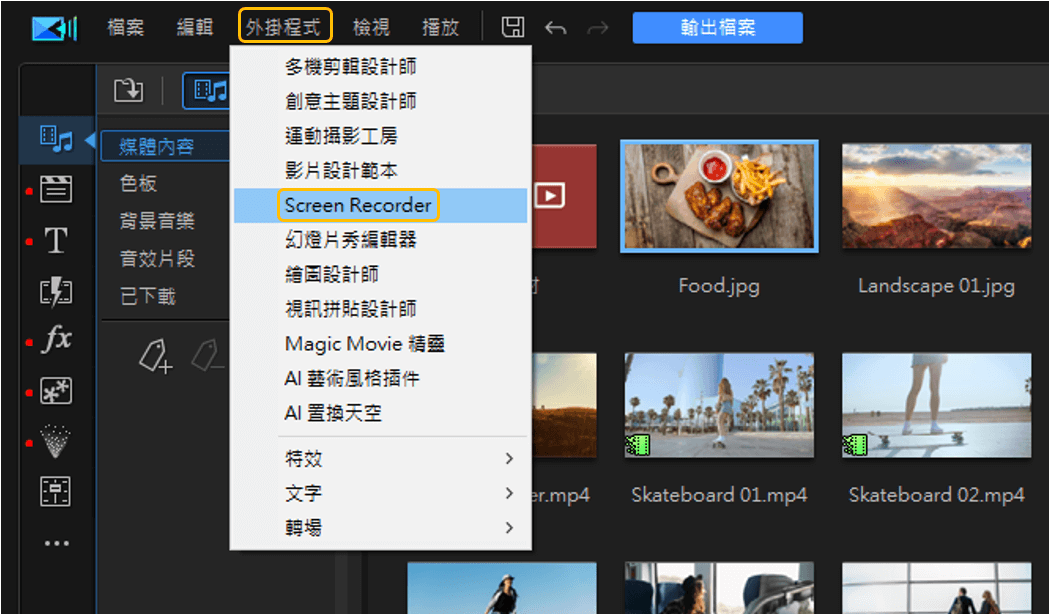
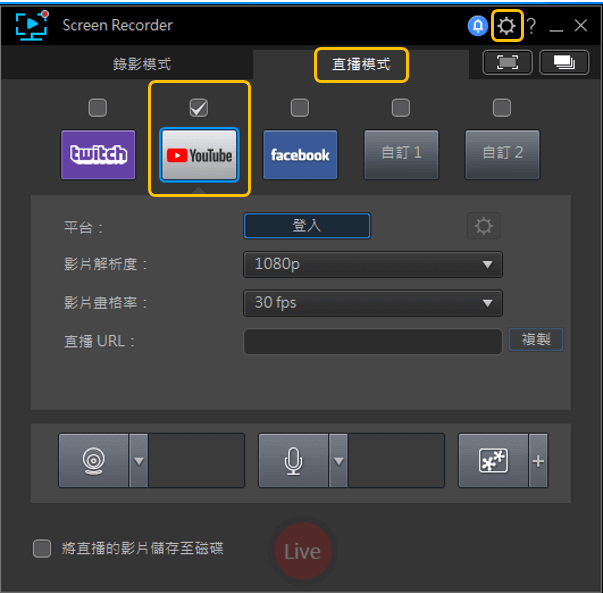
在一般設定之下,你可以選擇在直播開始或結束前將應用程式最小化或是顯示應用程式視窗。其他設定還包含了與語言設定及自動檢查軟體更新等。在檔案按鈕之下,你可以選擇匯出資料夾的預設位置、並且加上錄製影片的檔案名稱及快照檔案名稱。
在視訊按鈕你可以在監視器設定器選擇使用主要、第二個或是第三個監視設定器,你也可以鎖定應用程式僅錄製選取的視窗。
而在音訊按鈕,你可以選取要錄製的麥克風裝置,你也可以將系統音訊開啟,或是調整麥克風音量。在網路攝影機之下,利用下拉式選單,選擇想要選取錄製的裝置,並且調整攝影機中的子母畫面視窗,完成設定後、最後點選確定。
錄影模式中,你可以選擇多種錄影模式,全螢幕、遊戲、包含了鎖定 App 、或是自訂裝置。在每個選單之下,可以在針對影片解析度與畫格率做調整,或選擇是否要利用滑鼠按一下開啟網路攝影機、麥克風或是視訊疊覆等功能。
在遊戲選項下,你可以選擇在電腦中要錄製的應用程式,可利用下拉式選單選擇裝置。
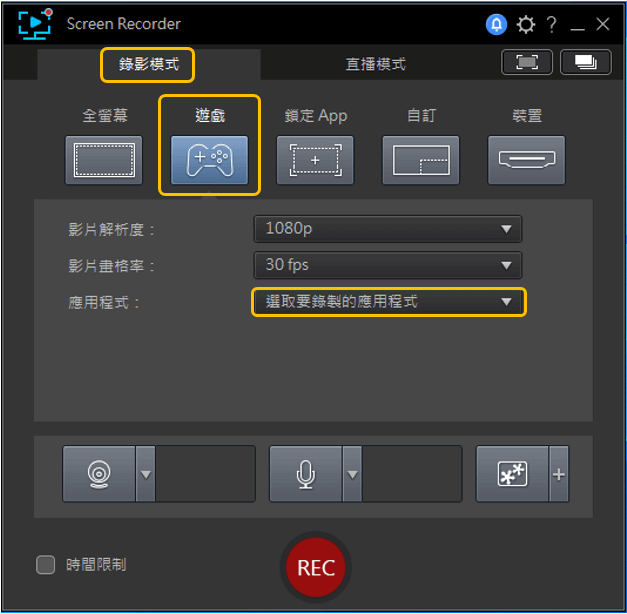
完成錄製設定後,就可以開始在 YouTube 上進行直播串流了。點選直播模式,照著設螢幕上的指示開始登入 YouTube 帳號並將它和 Screen Recorder 連結。接著,打開 YouTube 設定並輸入此次直播的標題與設定隱私權。完成後可回到直播模式、選擇影片解析度和影片畫格率,你也可以將直播的 URL 複製並且貼到其他想分享的社群平台上。
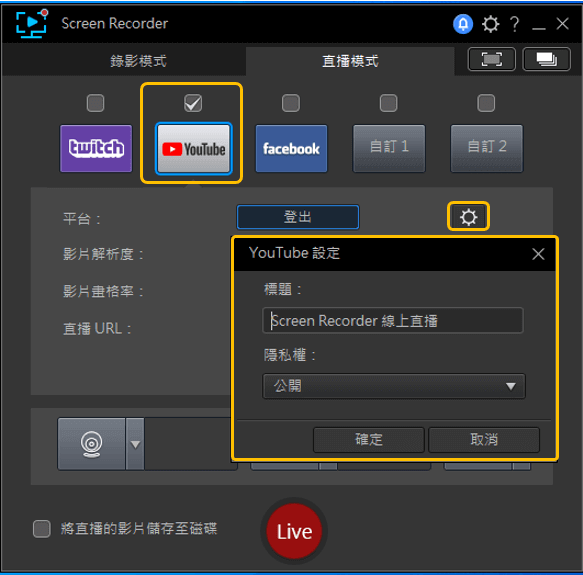
現在,你完成了如何利用電腦在 YouTube 上進行直播,你可以選擇將直播的影片儲存至磁碟機再直接點選 Live,畫面將會跳出倒數計時器,接著電腦上的所有畫面都將會出現在 YouTube 直播中,想
YouTube 直播教學四:在Youtube上進行遊戲實況直播
如何利用 YouTube 直播 Xbox One 遊戲影片
YouTube 無法讓你直接串流 Xbox One 影片,然而,你可以利用電腦將 Xbox One 串流至YouTube,你只需要一台 Xbox 機器和在下載 Screen Recorder 4。想利用 YouTube 來串流你的 Xbox One 影片,你可以先免費下載 Screen Recorder 4 並按照以下步驟進行。
立即免費下載 Screen Recorder 開始線上直播串流吧!
- 先從微軟商店下載 Xbox Console 應用程式至你的電腦中,並且登入你的微軟帳號。點擊螢幕上左上方的漢堡圖案連結,選取新增裝置。
- 在你的 My Xbox Device 裝置旁,點選連結、切記,要先確認你的裝置是開啟的狀態才能連接,然後輸入你的裝置 IP 位置。在播放欄上方點擊直播,並按下現在播放即可看到 Xbox 裝置內容出現在你的電腦螢幕中。

- 在螢幕右上方點擊像是兩個相互對指的箭頭開啟全螢幕。
- 開啟 Screen Recorder 接著重複上面的步驟,在錄影模式下選取遊戲,並在應用程式並在應用程式下拉式選單中選擇 Xbox Console Companion,在直播模式下勾選 YouTube 作為你的串流平台。
如何利用 YouTube 直播 PS4 遊戲影片
PS4 是個可以直接連接到 YouTube 的遊戲機,相對於其它遊戲機來說可說是方便許多。
- 將 PS4 開啟,並從遊戲機中的主要選單按下設定>帳戶管理>與其他服務連結。按照螢幕上的登入指示將遊戲機連接到你的YouTube帳號。
- 若想開始串流遊戲可先將遊戲開啟,接著在搖控桿中點選分享按鈕、並在目錄中再次點選分享,選擇 YouTube 作為串流帳戶。
- 接著,選擇影片解析度與播放畫格率,若你擁有 PlayStation 相機,你也可以將相機對著自己的臉部拍攝。
- 點選播放、開啟串流、結束後按下遙控桿中的分享按鈕、點選暫停。
如何利用 YouTube 直播 Switch 遊戲影片
任天堂的 Switch 與 Xbox 一樣內建並不支援直播串流的功能。然而,利用擷取採集卡與軟體編碼器,你還是可以將遊戲畫面播放到 YouTube。想將任天堂 Swith 串流到YouTube上,可以免費下載 Screen Recorder 4 並按照以下步驟進行。
立即免費下載 Screen Recorder 開始線上直播串流吧!
- 先連結你的 Switch,接著透過 HDMI 線將你的畫面輸出至擷取採集卡。
- 接下來,將 HDMI 線將擷取採集卡的內容輸出至顯示器,然後透過 USB 再將內容連接到電腦上。
- 將 Screen Recorder 4 從電腦中開啟,在偏好設定選單中點選視訊、並在效能選項中將啟用硬體編碼打勾,在錄影模式選單下選取裝置、並在下拉式選單中選取輸入裝置。

- 回到直播模式,將 YouTube 勾選作為直播平台、並在開始串流之前先登入連結至個人的 YouTube 帳戶。
YouTube直播教學五:人跟遊戲畫面同時出現的超簡單密技
看著知名實況主或遊戲直播間,同時有人跟遊戲畫面出現,比你想像得更簡單!透過威力導演搭載 Screen Recorder,運用兩個超好用小技巧,就能完成直播子母畫面,讓你的直播間互動率更高!
小技巧 1 :選擇直播模式中的「視訊覆疊物件」,就可以將電腦中的檔案或攝影機畫面新增到直播中。
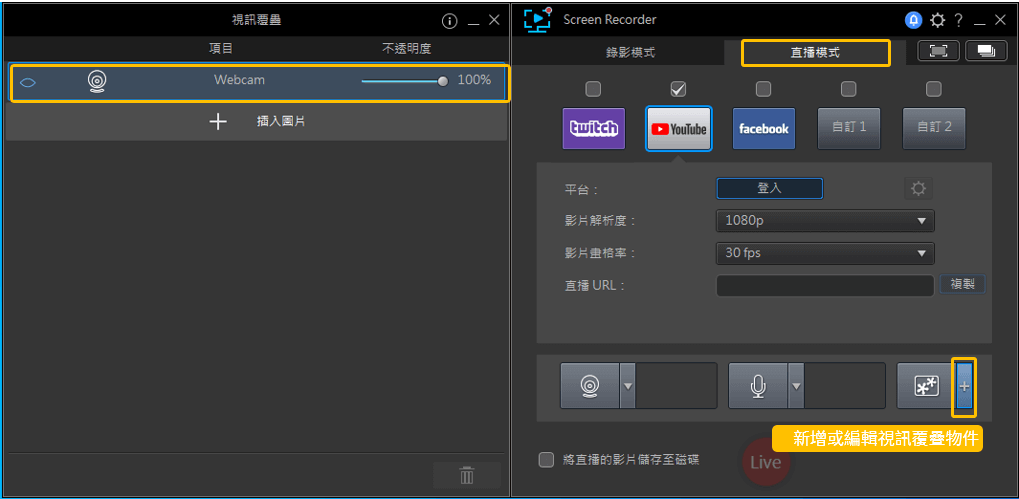
小技巧 2 :選擇偏好設定中的「網路攝影機」,就可以透過色度去背讓直播主跟背景融為一體;還可以選擇變更鏡頭畫面大小來客製化呈現的大小。
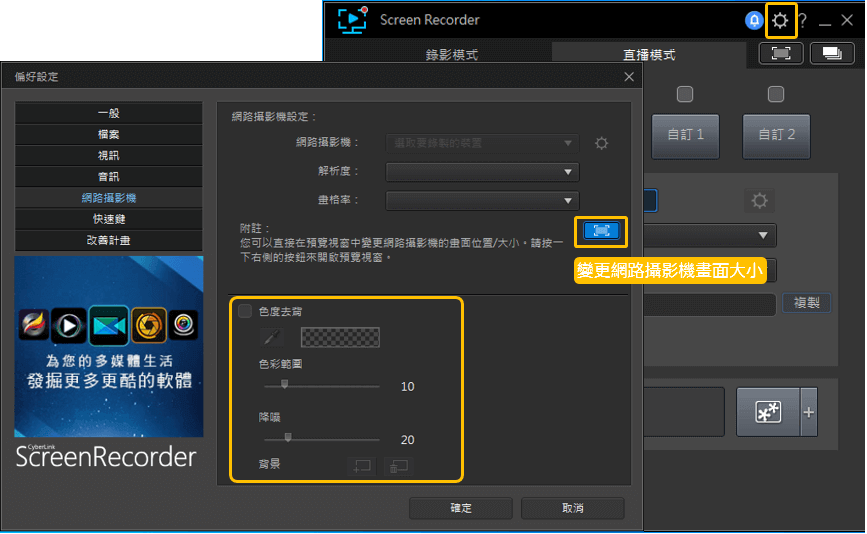
免費下載Youtube直播串流軟體
若想用電腦來直播YouTube影片,你需要的是一款反應靈敏且非常專業的螢幕錄製軟體,讓你可以馬上使用它來製作串流影片並再 YouTube 直播。
Screen Recorder 4 是一款整合強大的畫面擷取與直播功能,讓遊戲實況主與線上內容創作者不再手忙腳亂操作多款工具,只需使用一套軟體,就能滿足遊戲錄製、串流直播和後製剪輯三大功能,輕鬆打造個人影音串流工作室。
更值得推薦的是,威力導演付費版本身搭載 Screen Recorder,將串流直播結合威力導演強大的影音剪輯功能,讓剪輯、調整、添加效果變得更加輕鬆容易,將螢幕錄製的影片添加更豐富的內容再上傳分享。
想用一套軟體就滿足遊戲錄製、串流直播和後製剪輯嗎?立即下載威力導演及 Screen Recorder,開始線上直播連結全世界!
遊戲實況錄製除了直播很重要,直播結束後的剪輯精華也是重要的粉絲互動來源,建議同時下載免費版威力導演及 Screen Recorder ,就能在威力導演上同步使用 Screen Recorder 外掛功能,一次擁有直播及後製剪輯功能!
立即免費下載威力導演及 Screen Recorder 4,體驗強大的效能,輕鬆直播開台和剪輯遊戲實況精華!
威力導演下載點:
Screen Recorder下載點:
更超值的選擇是,購買威力導演 365 內含 Screen Recorder 軟體,輕鬆打造個人影音工作室還能省下製作預算!
YouTube直播教學常見問題問與答
我該如何儲存我的 YouTube 直播影片呢?
使用威力導演的 Screen Recorder 4 外掛程式時,你可以透過在直播前選擇將直播內的影片儲存至磁碟。
Screen Recorder 4 會自動將影片下載到你在偏好設定中的預設匯出檔案資料夾位置。
我該如何開啟 YouTube 直播呢?
如果你要用電腦進行直播可依照以下的步驟:
步驟 1: 從 Chrome 瀏覽器將 YouTube 開啟。
步驟 2: 緊接著,點選螢幕右上方看起來像是一個攝影機並按下創建
步驟 3: 接著點選進行直播。
利用手機進行直播:
步驟 1: 將手機內的 YouTube 軟體開啟。
步驟 2: 在螢幕下方點選+按鈕。
步驟 3: 點選進行直播。
我該如何錄製及編輯我的遊戲直播?
錄製遊戲影片的過程就像一般的單純直播功能。然而,你需要一台可以連接遊戲錄製的串流裝置。
利用 Screen Recorder 4 錄製遊戲影片:
步驟 1: 連結影片擷取設備
步驟 2: 具有截圖範圍設置
步驟 3: 可調整攝影機設定
步驟 4: 可調整麥克風設定
步驟 5: 可添加影片圖層
步驟 6: 錄製
利用威力導演編輯遊戲影片:
步驟 1: 將影片匯入至威力導演
步驟 2: 將影片添加至時間軸
步驟 3: 編輯影片
步驟 4: 添加文字標題與轉場效果
步驟 5: 匯出
最佳遊戲影片編輯軟體推薦?
威力導演無庸置疑是最佳影片剪輯軟體剪輯、調整、添加效果並上傳分享,威力導演結合強大的影音剪輯功能,以及簡易操作的工具,提供用戶全新吸睛特效、流暢的使用體驗以及持續增加的素材庫,無論是入門新手或是專業玩家,都能快速上手,輕鬆打造屬於你的精彩創作!
針對編輯遊戲影片,你也可以從威力導演中找到以下功能:
- 進階動態追蹤功能。
- 輸出時間快速。
- 可直接從 App 中匯出影片至 YouTube 或其他像是 Twitch 等平台。
威力導演也可讓你錄製旁白,創建特殊效果,甚至還有免版稅授權素材庫,讓你從從數萬個影片、圖像與音樂曲目中進行選擇,找到你所需要的素材!
合適的直播串流軟體應該具備哪些功能?
若你正在找尋一款方便好用的直播串流軟體,你可以依照以下功能作為參考:
- 具直觀性的操作介面
- 可以直接從軟體連接到 YouTube 或其他串流平台
- 從相機、麥克風、或其他應用程式和外掛設備匯入檔案。
- 具備自動存取的功能
- 具備影片輸出畫質與畫格率選項
- 具有可分享至其它社群平台的的 URL
我該為了直播串流軟體花錢嗎?
若想成為一名專業的 YouTube 直播主甚至是 YouTuber,那麼投資在進階的串流媒體軟體、或是硬體設備等都絕對是值得的。當然你也可以選擇使用威力導演與 Screen Recorder 4 等工具來創建引人入勝的內容,這些軟體中也包含了所有螢幕錄製 · 後製剪輯等工具,與支援串流至Twitch、 YouTube 和 Facebook 等社群平台,對於所有有直播夢的用戶們來說,Screen Recorder 絕對會是你的好幫手。


