如何剪輯影片?8 步驟windows影片剪輯教學,人人都能剪片 (2025)

近年來,學習如何剪輯影片越來越流行,不論是生活家庭短片或是網路行銷都不可或缺。更棒的是,人人都能透過簡單直覺的剪片軟體,快速上手,完成一支精彩影片!
因此本文將從Win10影片剪輯軟體教學、認識剪輯軟體、影片剪輯流程、8 步驟入門剪片教學到分享線上解說的剪片技巧,讓每個人都能快速學會剪輯影片。
如果你對影片剪輯完全沒有概念,推薦你威力導演,簡單直覺的功能與介面,是最適合新手的剪輯軟體!立即免費下載威力導演,跟著本篇影片剪輯教學,完成你的作品!
- Win10影片剪輯軟體教學
- 影片剪輯教學一:認識影片剪輯軟體
- 影片剪輯教學二:認識影片剪輯流程
- 影片剪輯教學三:8 步驟入門剪片教學
- 剪片教學第一步:匯入影片素材及素材庫資源
- 剪片教學第二步:修剪影片長度
- 剪片教學第三步:加入轉場特效
- 剪片教學第四步:使用動態貼圖
- 剪片教學第五步:使用音樂素材
- 剪片教學第六步:加入字幕與字卡
- 剪片教學第七步:套用片頭範本
- 剪片教學第八步:匯出影片
- 影片剪輯教學四:線上免費影片剪輯教學分享
- 影片剪輯推薦最適合新手的剪輯軟體
- 如何剪輯影片常見問題
Win10影片剪輯軟體教學
win10影片編輯器找不到嗎?想了解升級後的Win10/11如何用免費的影片剪輯軟體剪片嗎?以下分享超簡單的Win10影片剪輯軟體教學:
- 找出Win10內建「影片編輯器」
- 新建專案及命名
- 匯入影片檔案
- 使用編輯工具進行影片編輯
- 匯出影片
首先點選 開始 ,有兩個方式可以打開Win10內建「影片編輯器」,一為在應用程式列表選取 「影片編輯器」。
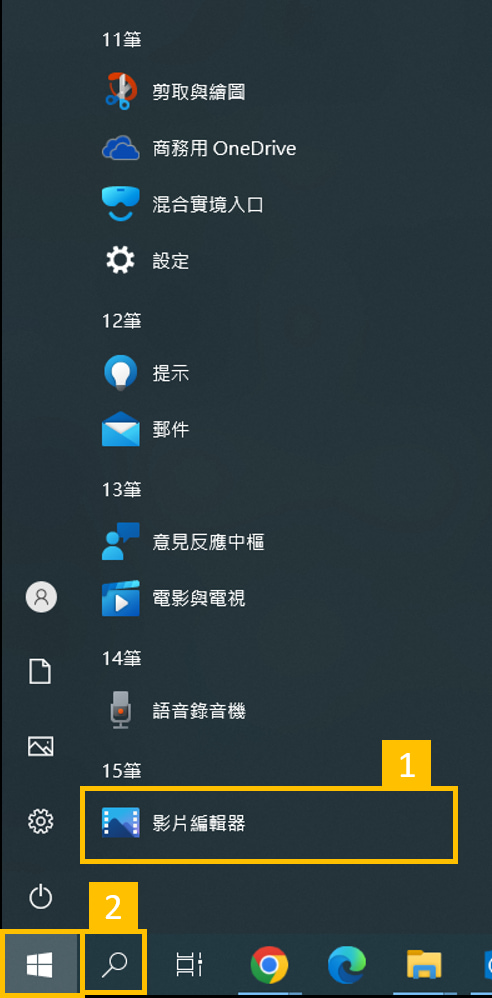
另一則為使用搜尋工具搜尋「影片編輯器」應用程式。
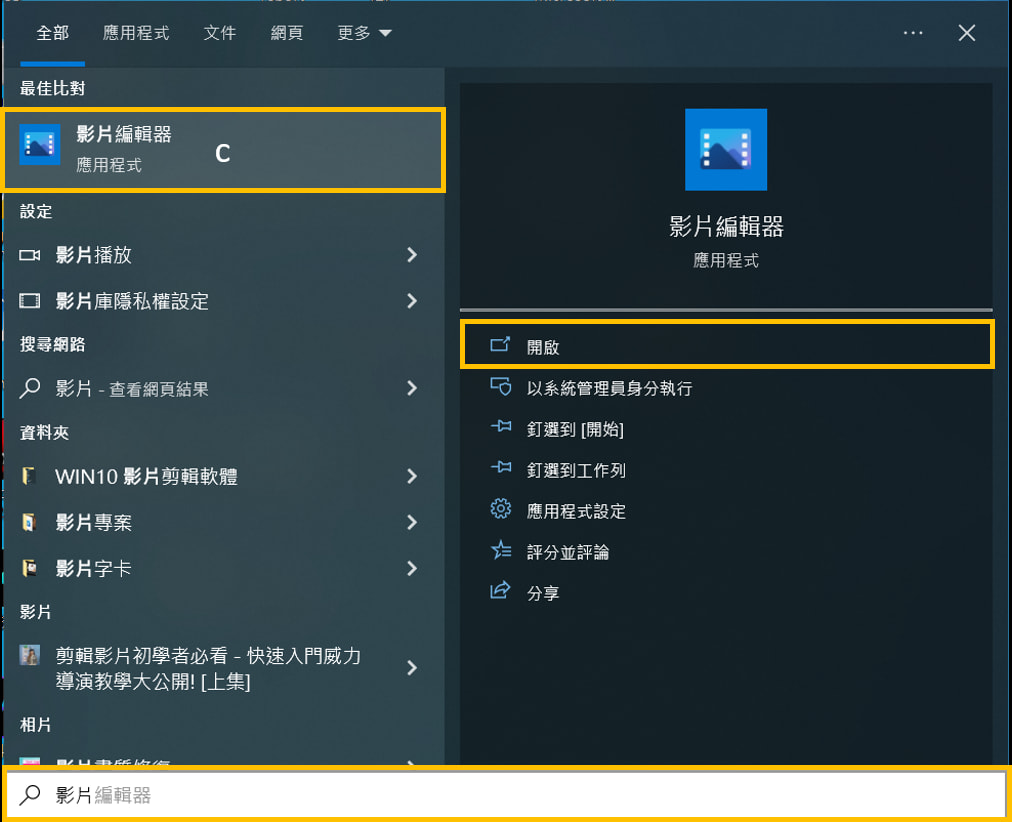
點擊「新的影片專案」即可開啟影片編輯畫面。
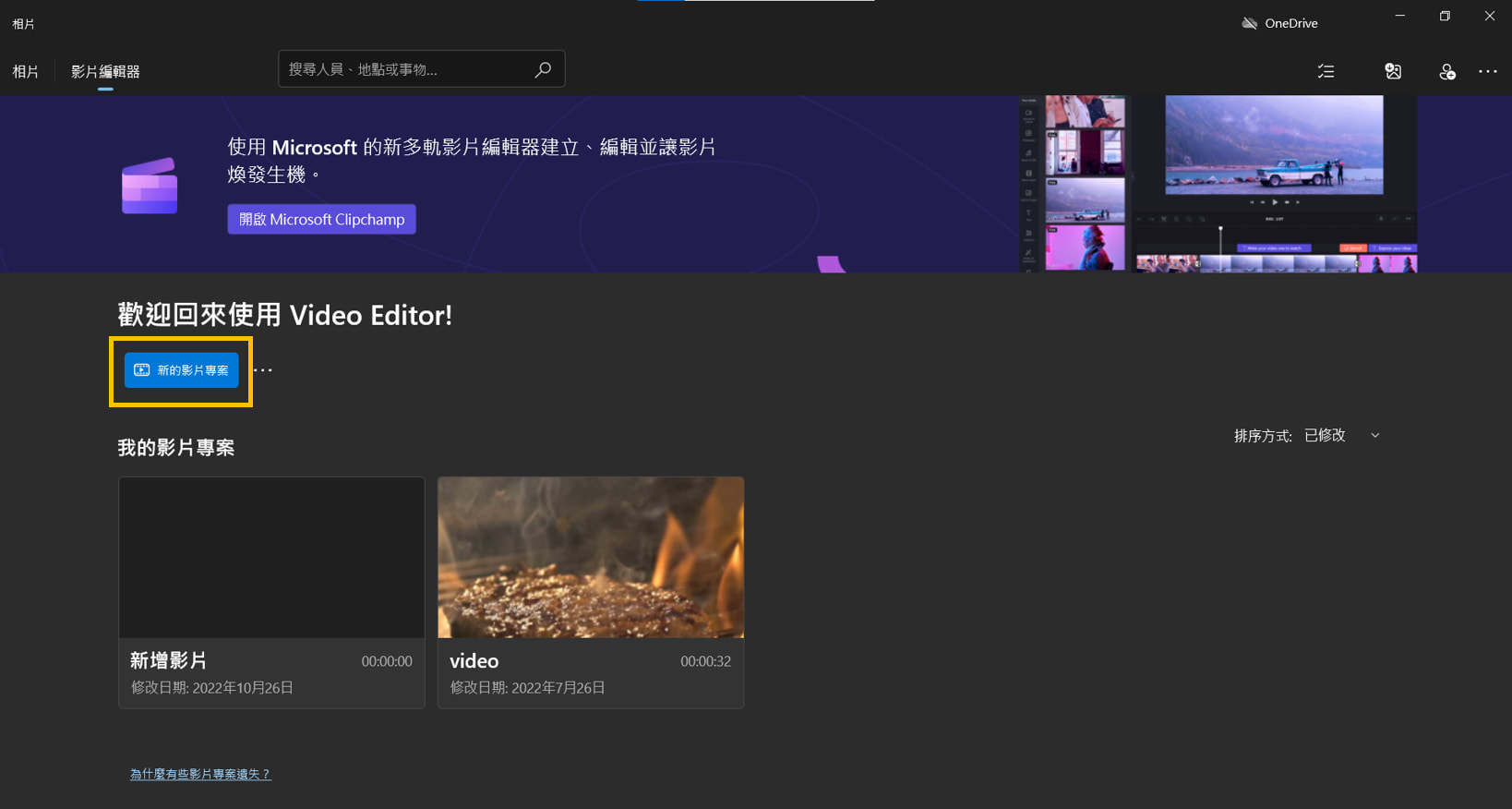
命名完成後即可使用影片編輯。
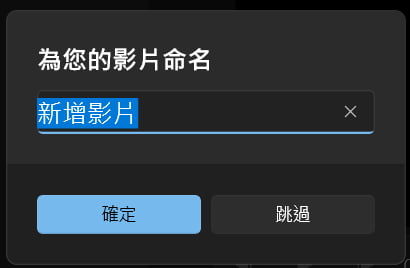
從專業媒體庫點擊「新增」從三個來源開啟影片檔案,分別是電腦、資料夾及網路。

將影片檔案拖曳至下方,即可在右方預覽影片,並同時出現影片編輯工具列。
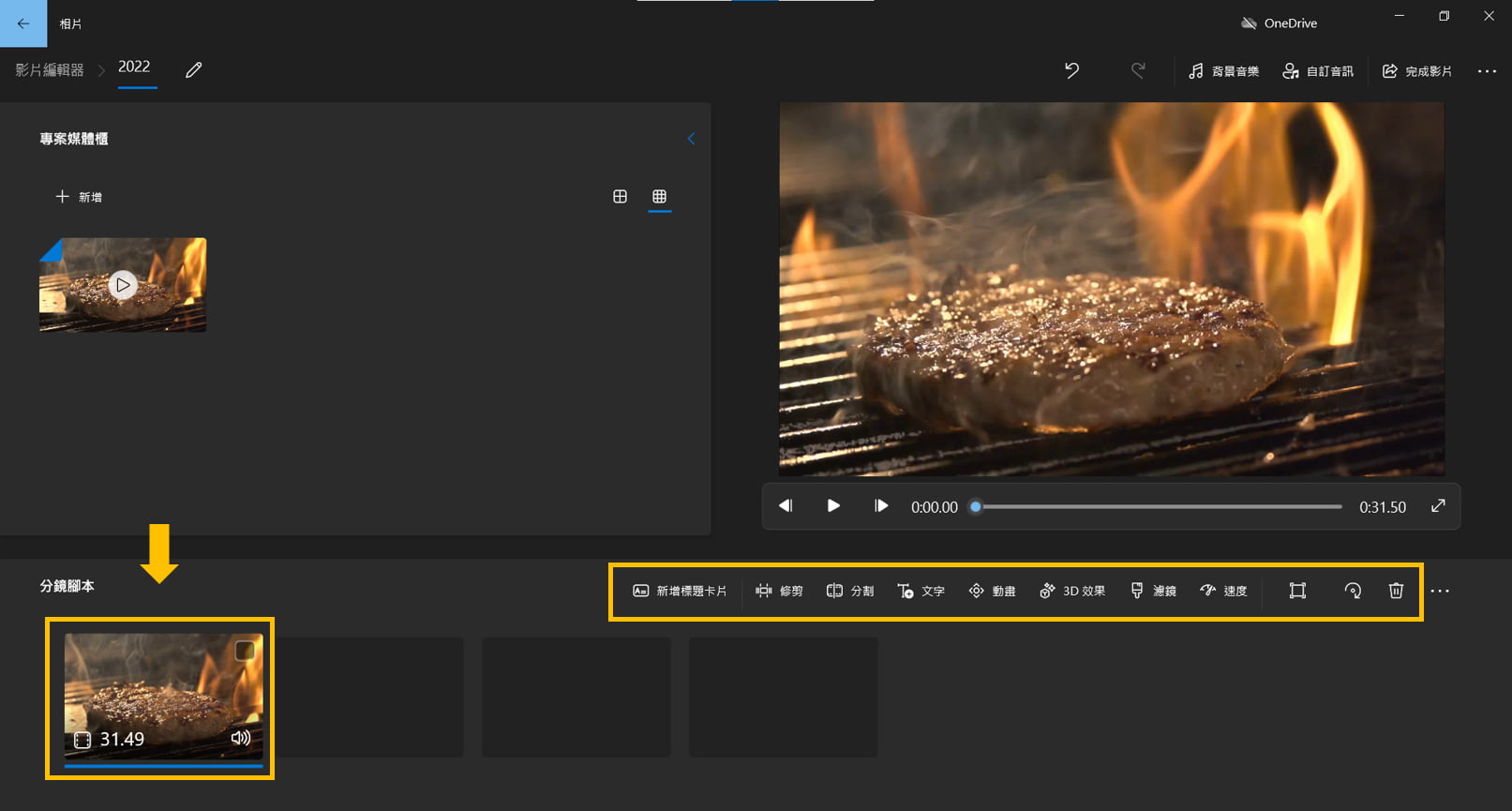
點擊任一編輯功能,即可開啟影片編輯畫面,並隨時切換不同功能。
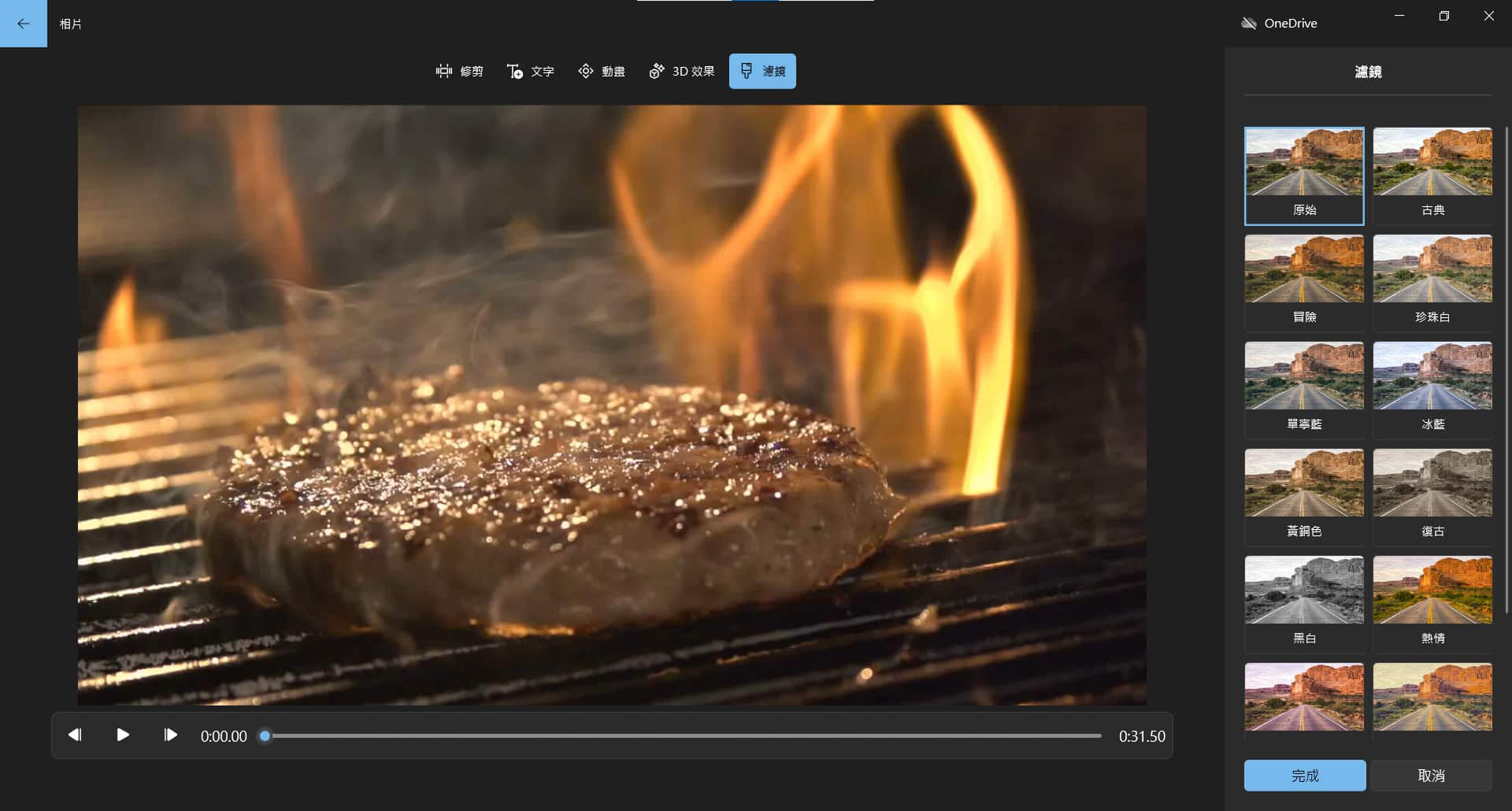
編輯完成後,點選「完成影片」即可匯出。
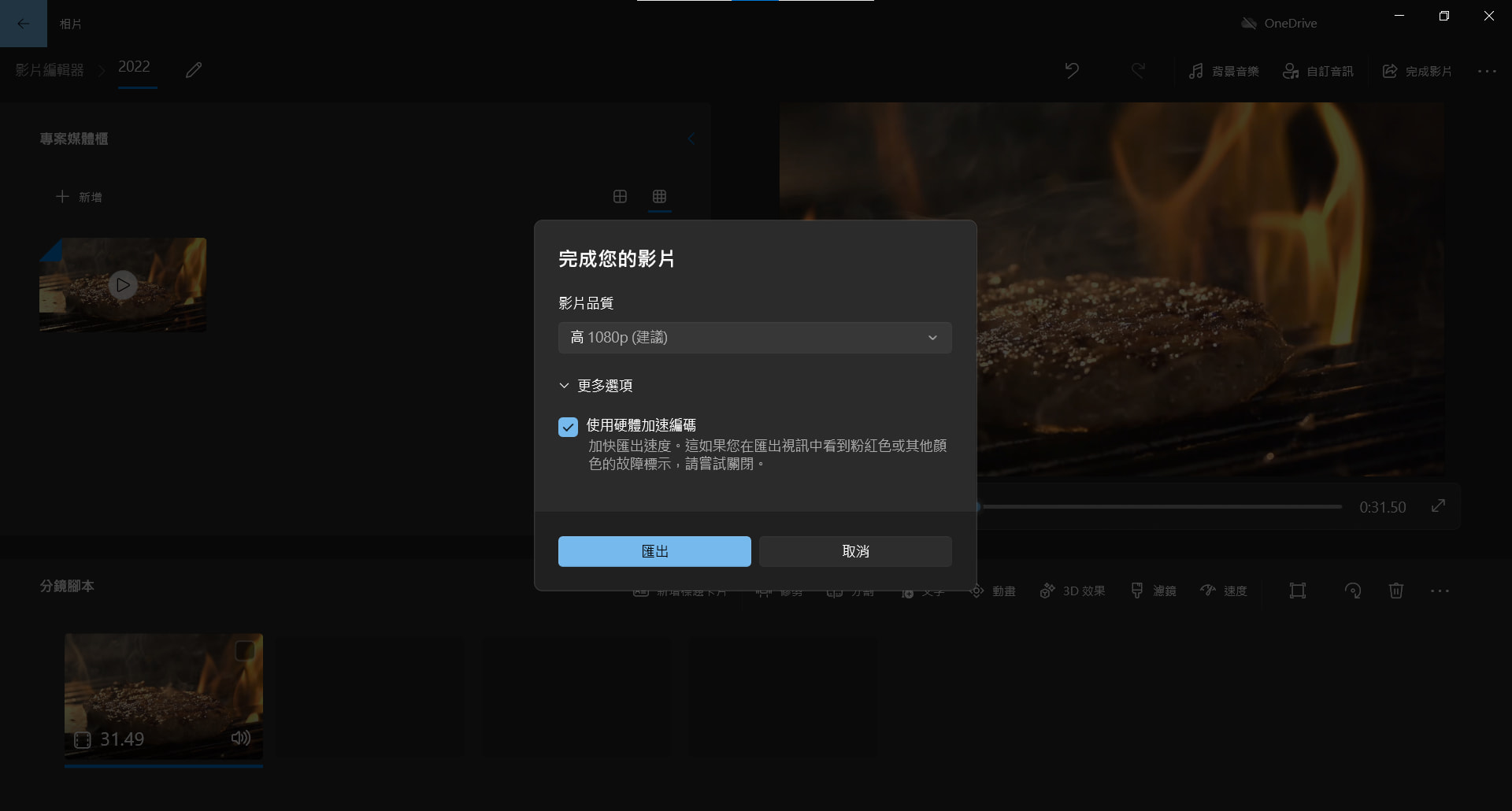
Win10內建的免費的影片剪輯軟體在功能上有所限制,如果發現不能滿足你對影片轉場、動態追蹤、拼貼畫面等中高階的需求。建議你閱讀 16 款免費影片剪輯軟體推薦,電腦影片編輯軟體懶人包(2025),分析及評比更多免費影片剪輯軟體,讓你找到適合自己的影片剪輯軟體!
影片剪輯教學一:認識影片剪輯軟體
如果你還不熟悉如何剪輯影片,那在開始編輯影片之前,你會需要了解一些剪片的術語和流程,這將會加快你上手的速度。以下是影片剪輯軟體中常用到的名詞:
影片剪輯軟體組成要件
現在大部分的影片剪輯軟體通常都有差不多的元素,由這些要件組成一個編輯介面。現在就讓我們來介紹這些基本的要件:
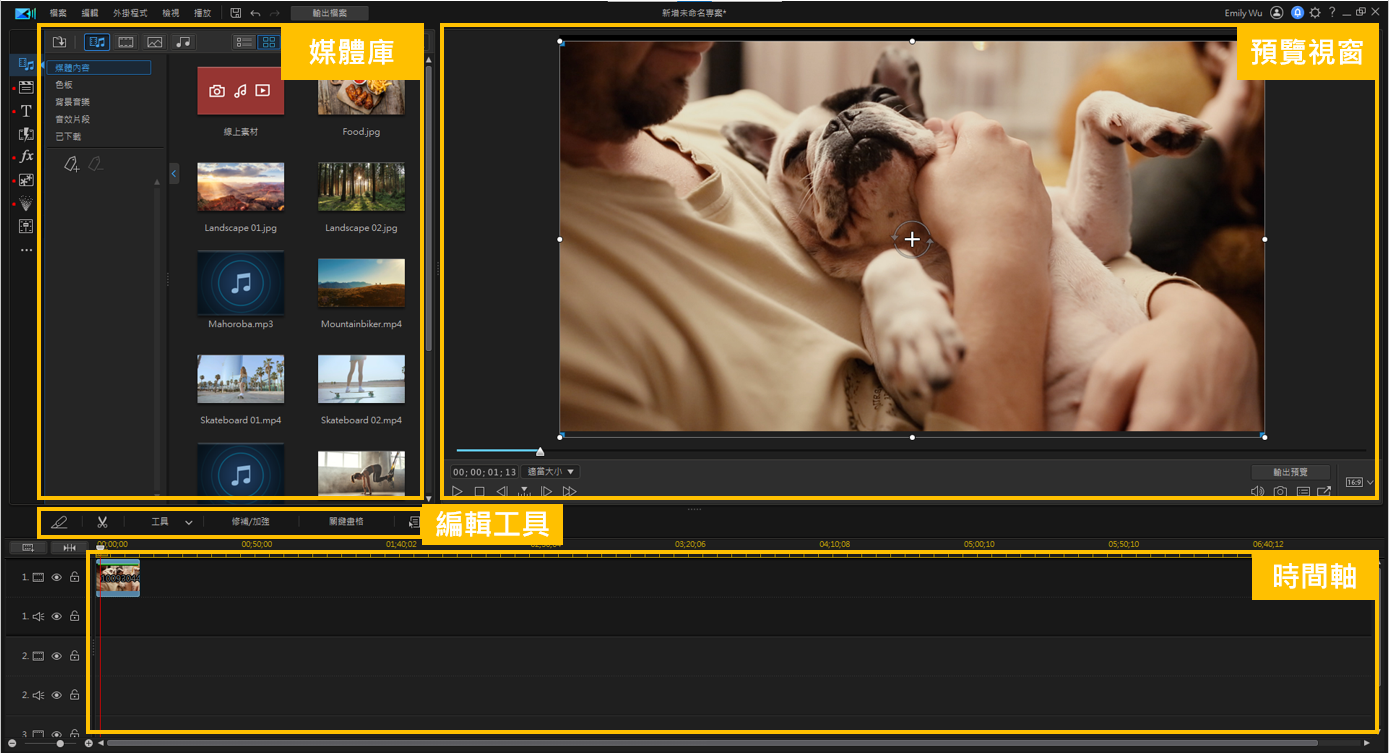
- 時間軸: 在時間軸裡,你可以將不同影片片段裁切、排列,還可以隨時調整片段的位置。你可將時間軸視為一個決定影像順序的地方。
- 編輯工具:多數的剪輯軟體內都搭載了一系列的編輯工具,它們將協助你調整影片的速度、音訊、文字和視覺效果。
- 媒體庫: 媒體庫是一個軟體內的儲存位置,你可以將要所有會用在作品中的媒體素材放置其中。有些影片剪輯軟體還會在媒體庫中提供免費的影片與相片素材,讓你可以為影片添加更多元的內容。
- 預覽視窗:預覽視窗會顯示你對影片、素材所做的任何修改與調整。
影片剪輯教學二:認識影片剪輯流程
影片剪輯流程
在開始編輯影片前,我們建議你先了解影片編輯的基本流程。首先,開啟你電腦上的專業影片剪輯軟體後,在多數情況下,你會需要遵循以下步驟:
- 匯入和組織影片素材
- 剪輯、排序素材
- 在預覽視窗中查看編輯後的效果
- 在片段之間添加轉場效果
- 使用編輯工具添加特效
- 調整和平衡音訊
- 儲存與輸出影片
影片剪輯教學三:8 步驟入門剪片教學
以下是為使用威力導演的新手準備的快速入門教學,你可以按照以下步驟完成編輯一支影片:
在教學開始前,推薦你先免費下載威力導演,更能快速了解示範中的功能及直覺簡單的編輯流程,讓你快速上手不害怕!
- 首先點選 匯入媒體檔案 選擇要剪輯的 素材,或者直接將素材拖曳進我的內容。
- 點選媒體,再選擇素材庫中的線上素材,其中包含上百萬個影片及圖片素材庫,可利用上方關鍵字搜尋,或左側的條件篩選,包含時間長度、解析度、構圖及鏡頭視角等,讓找素材事半功倍。
- 點擊片段並將游標移至前方或後方,即可快速修剪影片長度,同時還能選擇修剪後自動移動所有片段,讓你方便一次編輯多段影片。其中還有一個小訣竅是將滑鼠移到時間刻度上,可以調整時間單位讓你每分每秒精準編輯。
- 點選轉場,將轉場效果拖曳至片段中間,即可套用各種豐富的轉場效果並在右方預覽影片畫面。善用左側的轉場分類,快速找到適合的效果。
- 點選疊加,指定生日主題,將動態貼圖拖曳至時間軸,即可快速為影片加上動畫效果。
- 點選媒體中的素材庫,找到背景音樂後,選擇音樂試聽並下載後,即可拖曳套用至時間軸,輕鬆完成影片加音樂,音樂剪輯方式與影片相同。
- 在影片中除了自動上字幕外,也可以使用文字來設計吸睛的影片標題,拖曳至時間軸後,點擊兩下即可開啟文字編輯模式,自由修改語言、字體、顏色、外框、陰影及混合效果等。
- 完成編輯後點選匯出,即可進行匯出影片設定及完整影片預覽,都完成後按確認就大功告成啦 !

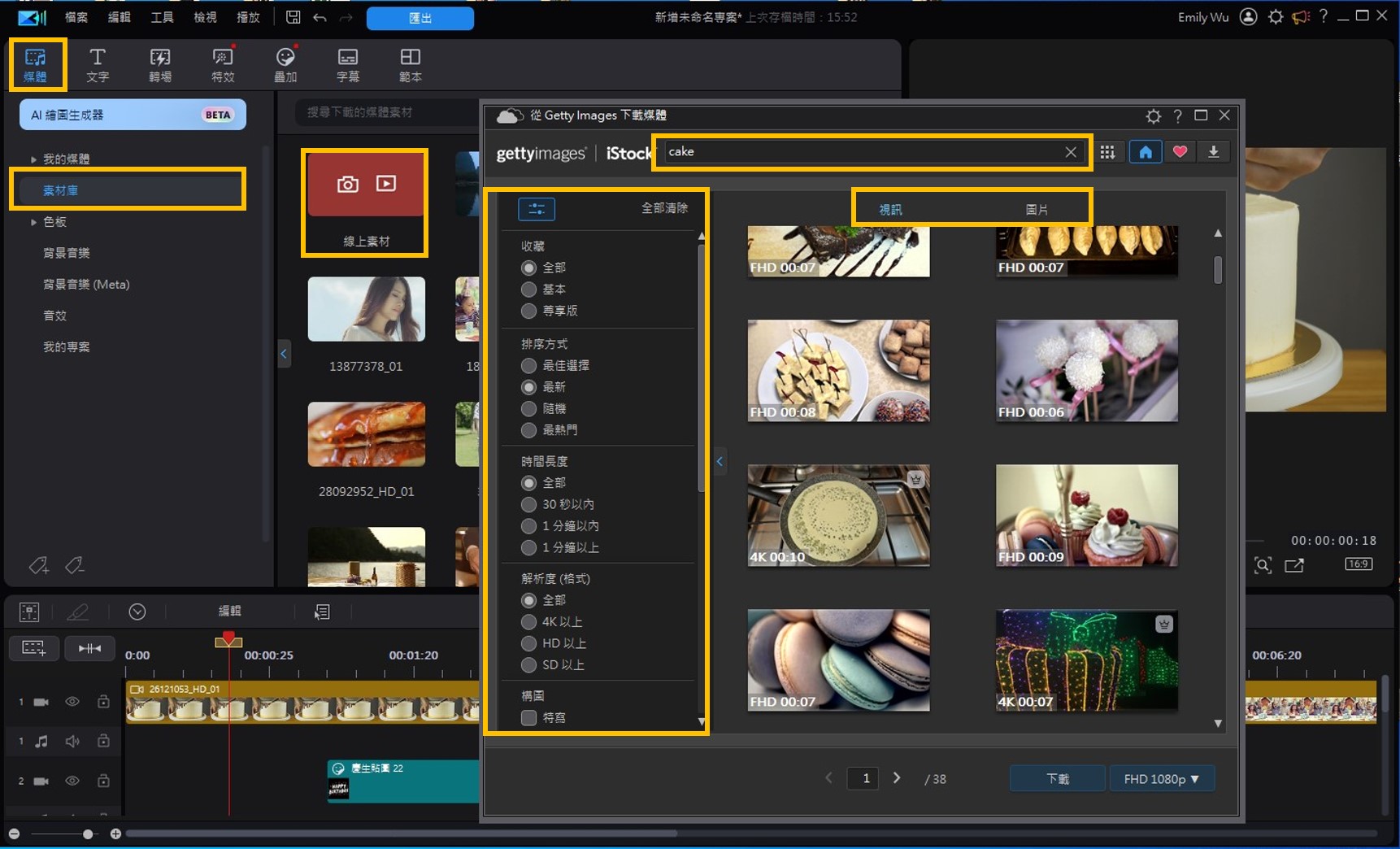
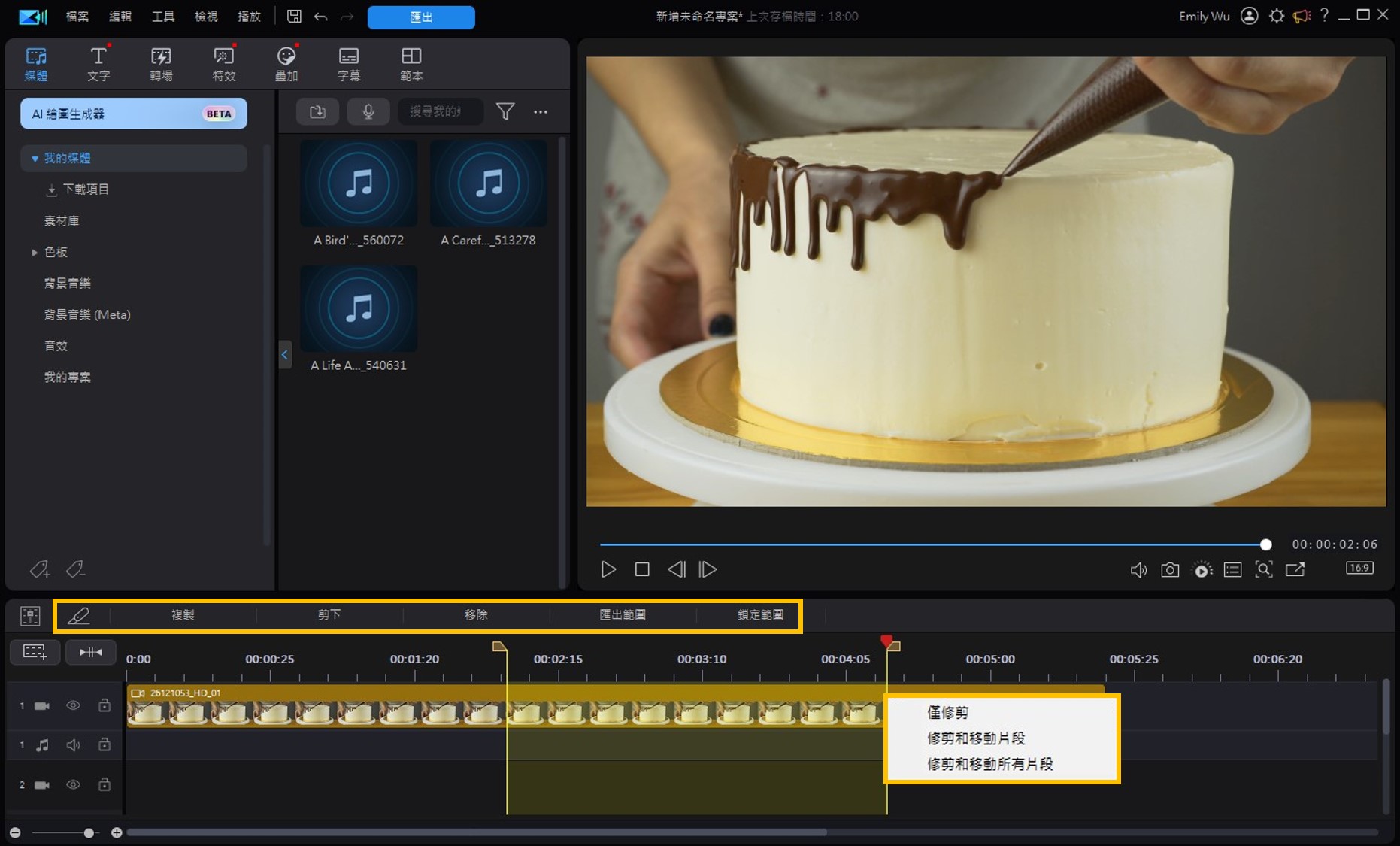
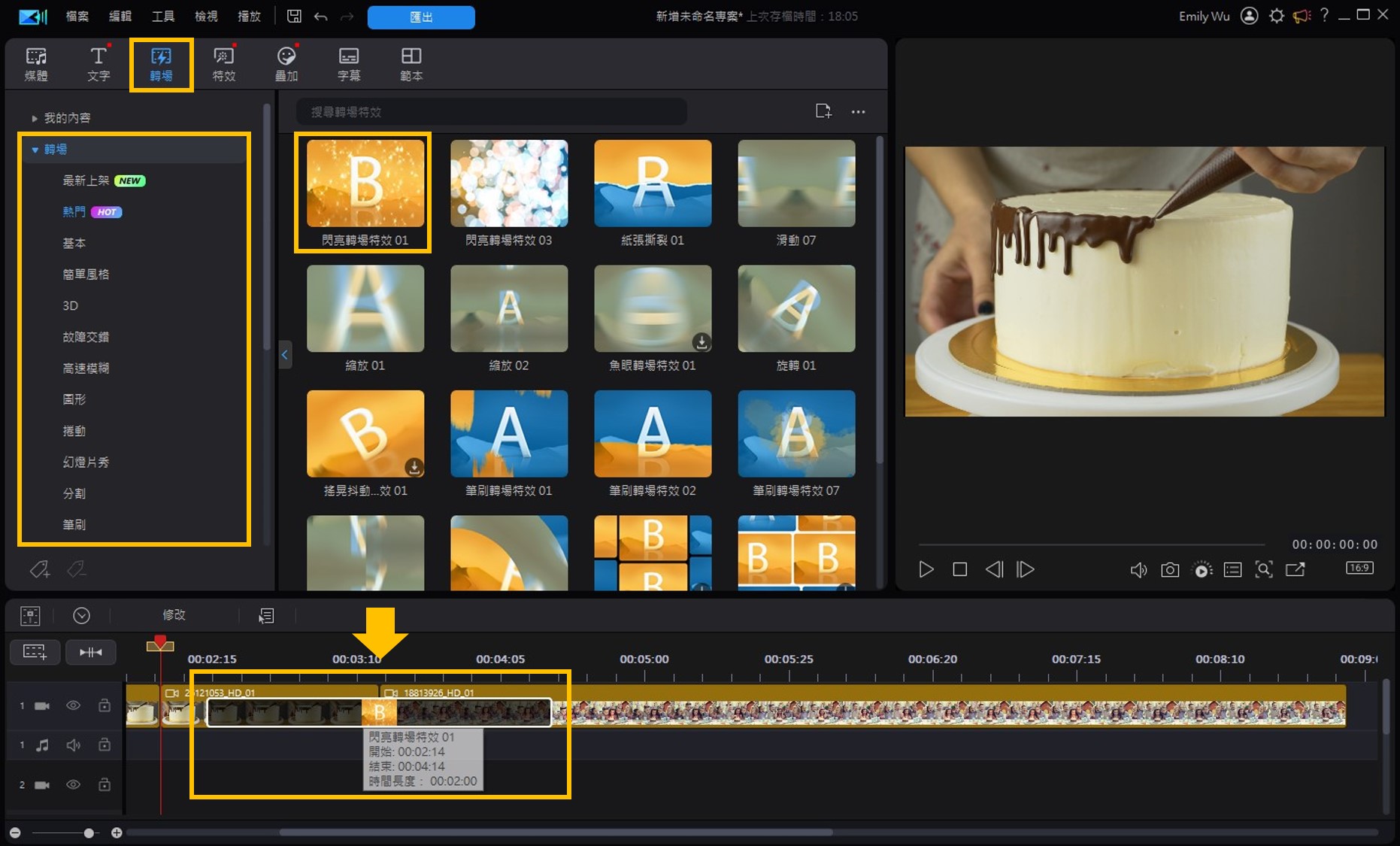
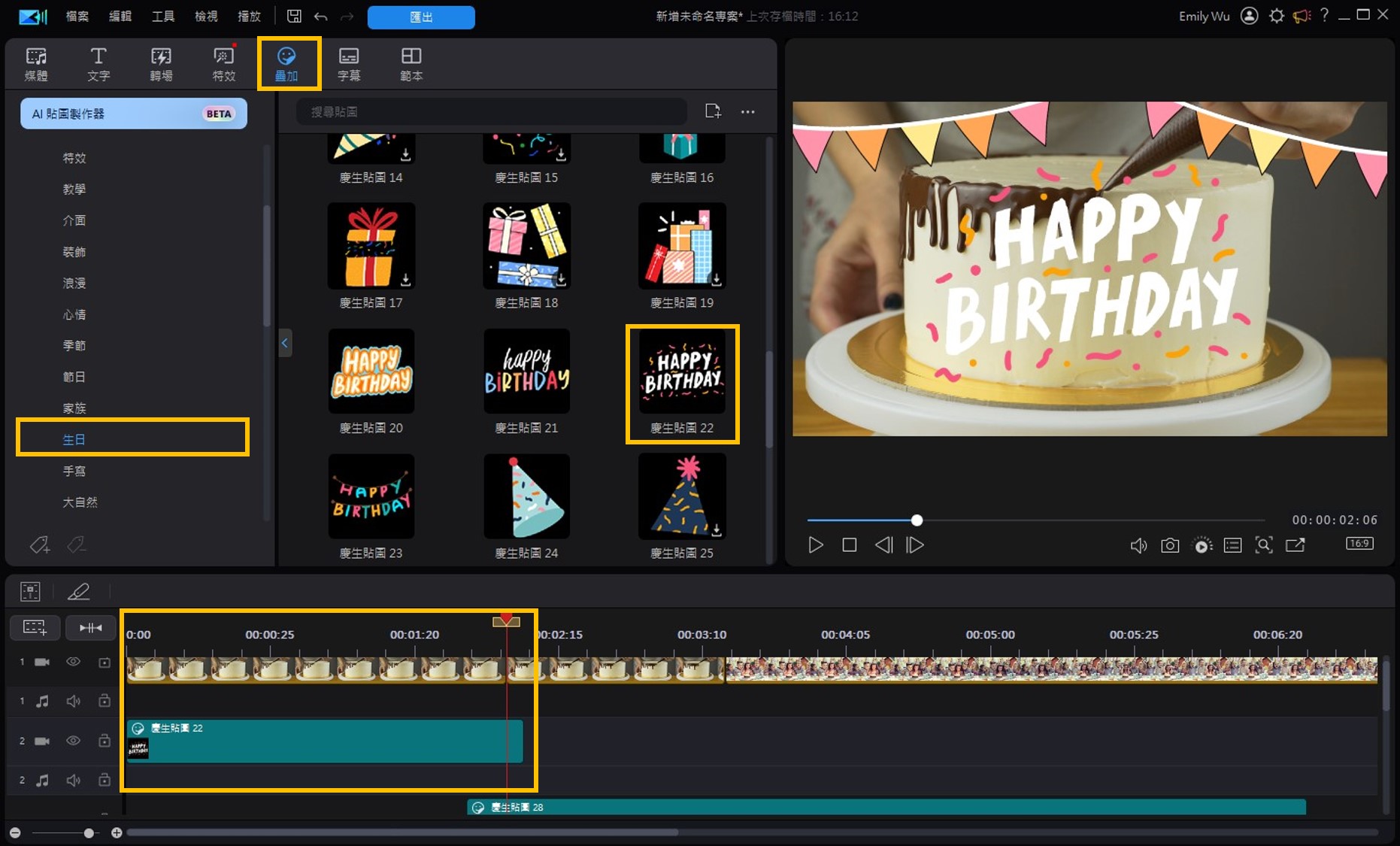
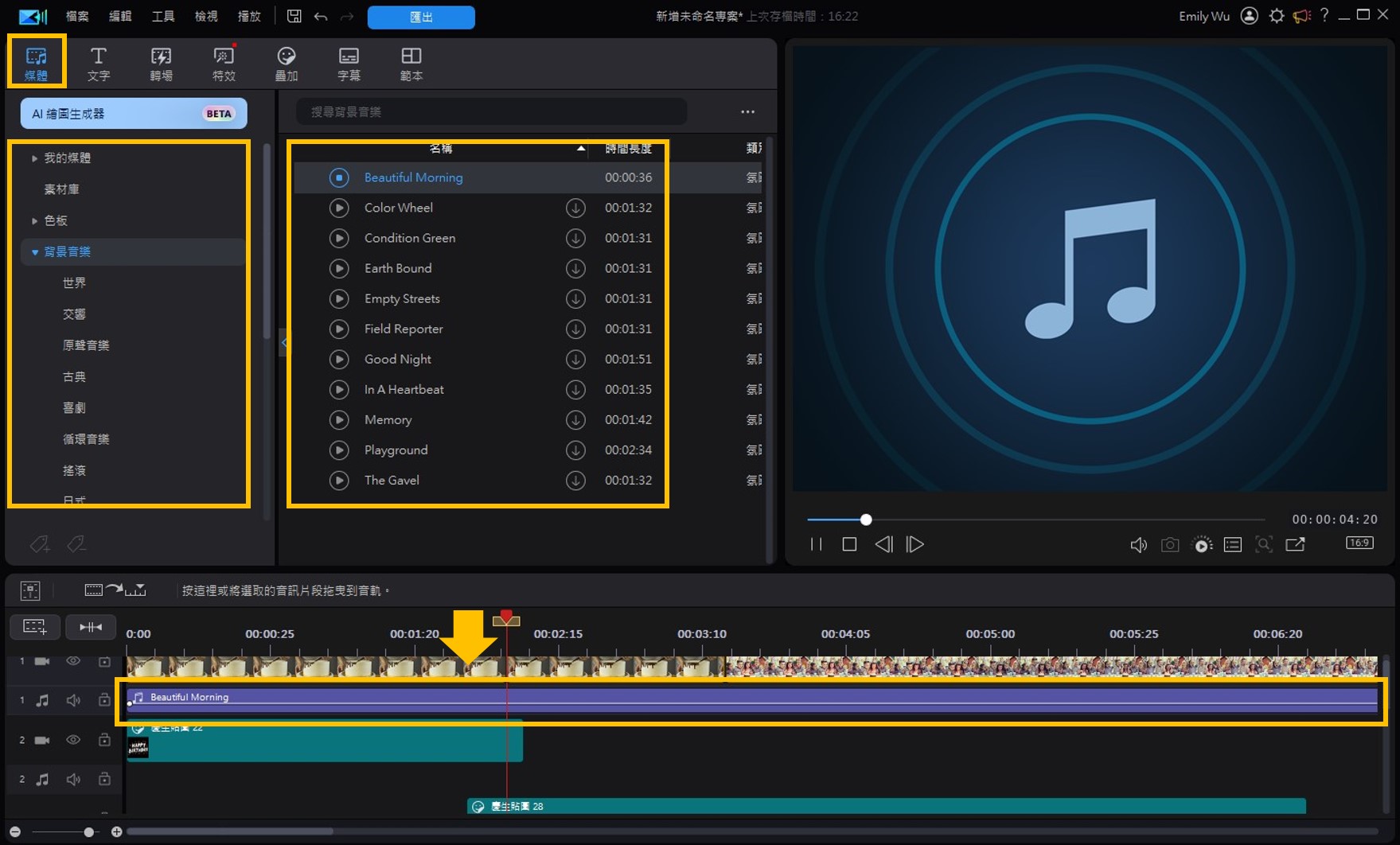
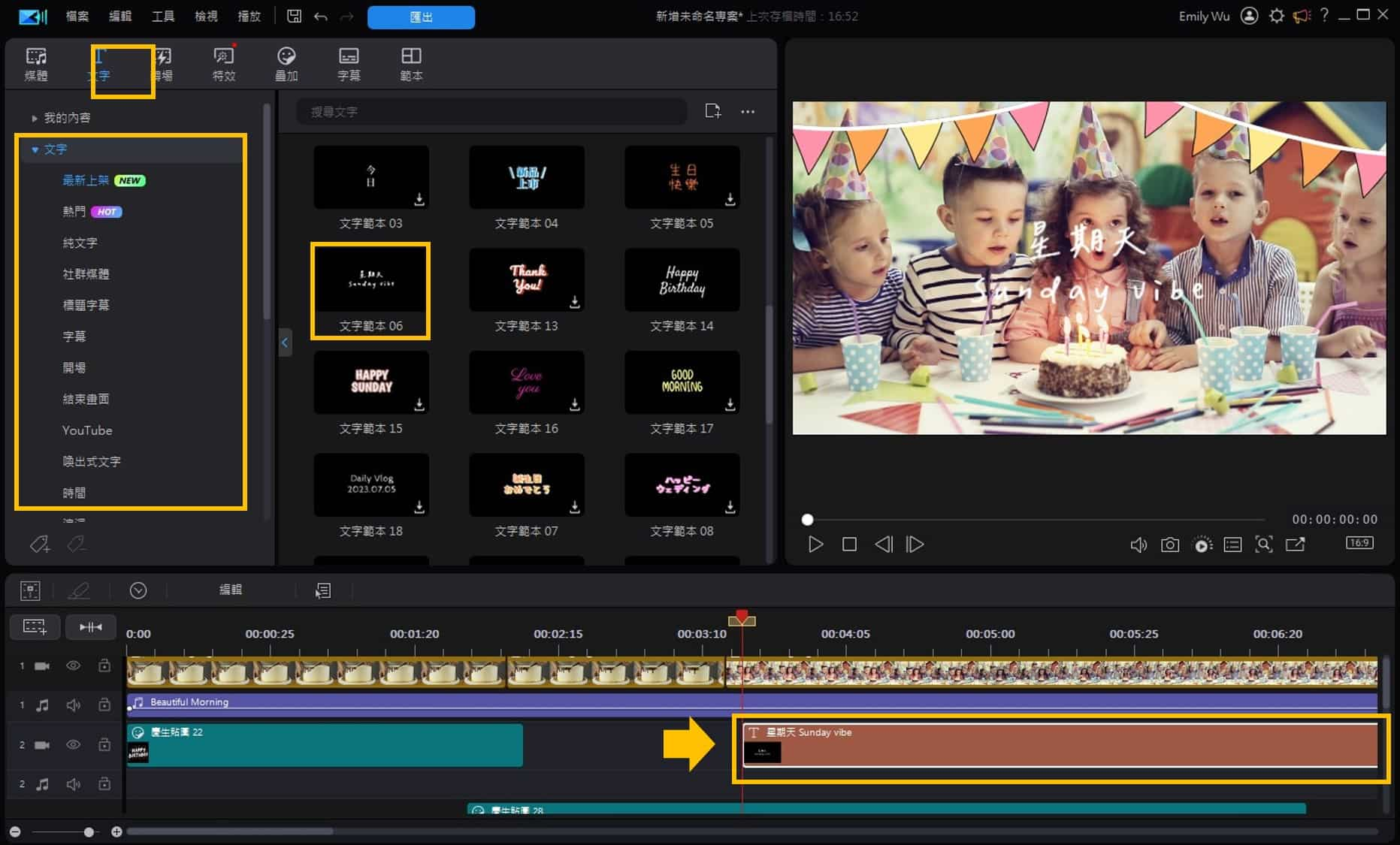
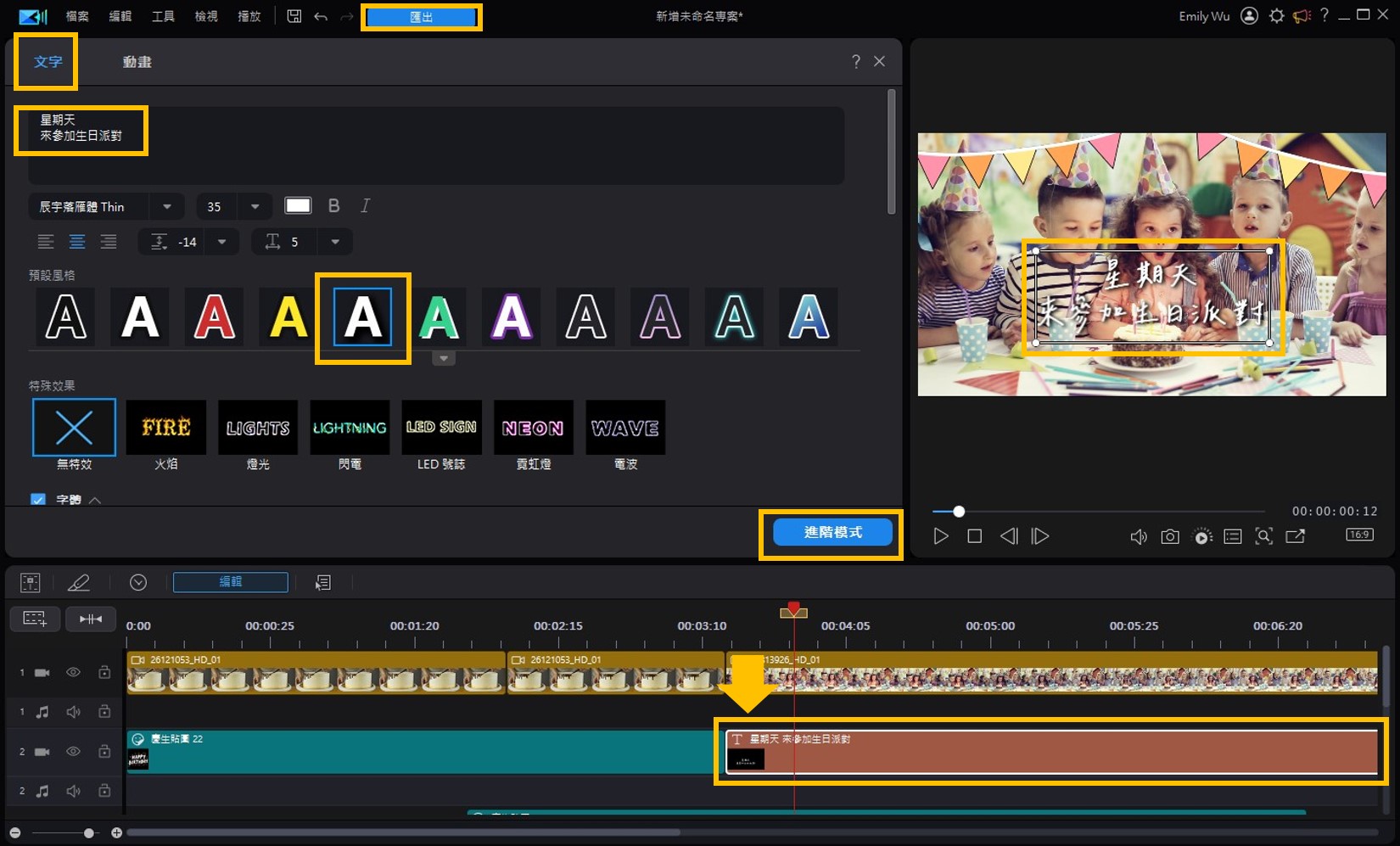

影片剪輯教學四:線上免費影片剪輯教學分享
【威力導演新手影片剪輯教學】
▼ 歡迎點擊線上教學影片快速學會實用的影片製作技巧:
【旅遊影片剪輯教學】
▼ 歡迎點擊線上教學影片快速學會實用的影片製作技巧:
- 0:10:35 IG短影片製作範例:照片變短影音工具分享
- 0:13:10 新手必備影片製作基本流程介紹
- 0:17:00 自動裁切尺寸工具:統一素材比例符合影片需求
- 0:25:50 修補/加強:修正瑕疵教學
- 0:31:34 製作黑白色彩效果:飽和度工具教學
- 0:33:10 影片加入音樂:音樂挑選教學
- 1:13:00 轉場特效教學
- 1:22:30 人走過畫面轉場教學
- 1:33:30 遮罩應用教學
【vlog影片剪輯教學】
▼ 歡迎點擊線上教學影片快速學會實用的影片製作技巧:
- 1:01:28 靜動態遮罩技巧:畫面展開效果
- 1:08:20 鏡頭拉近效果
- 1:10:40 預剪功能
- 1:10:40 標題文字套用
基礎影片剪輯推薦最適合新手的剪輯軟體
威力導演電腦版支援 Mac 和 Windows 系統,搭載 AI 科技,功能強大完整,從基礎剪輯到中高階功能一應俱全,是新手使用電腦剪輯影片的首選!
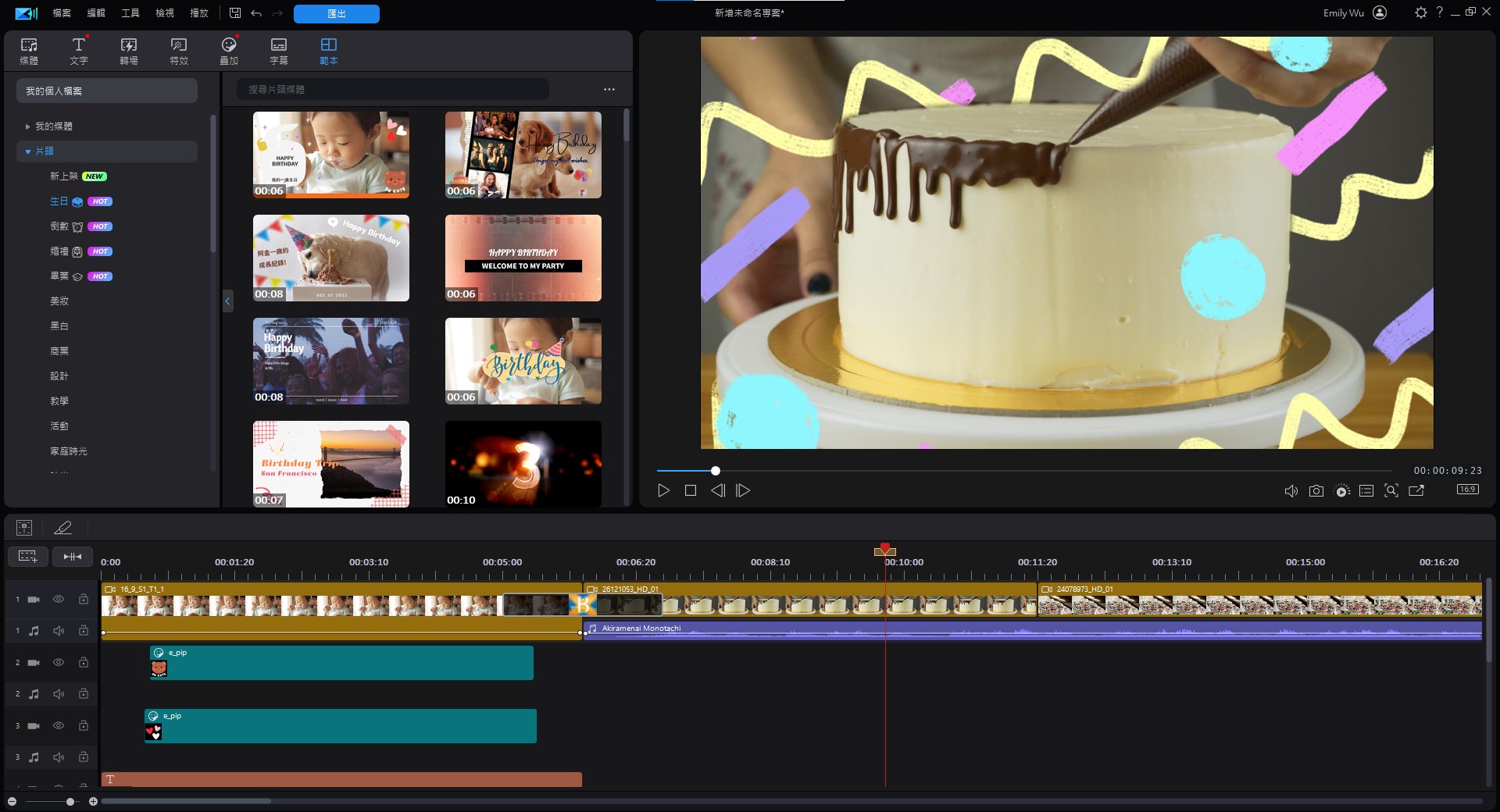
威力導演是一款可免費下載的全方位電腦影片剪輯軟體,影音剪輯功能十分完整強大,提供多項 AI 智慧工具,且介面直觀易操作,即使是影片剪輯新手也能快速上手,利用內建的大量專業影片設計範本、轉場特效和文字效果等功能,快速創作出令人驚豔的作品!
威力導演有提供專為新手準備的引導教學,介面上則提供腳本、時間軸和幻燈片三種模式,並具有上千款豐富多元的轉場、特效、文字和覆疊效果,以及速度控制、綠幕編輯、關鍵畫格、遮罩與混合模式、音訊編輯器等必備影片編輯功能。
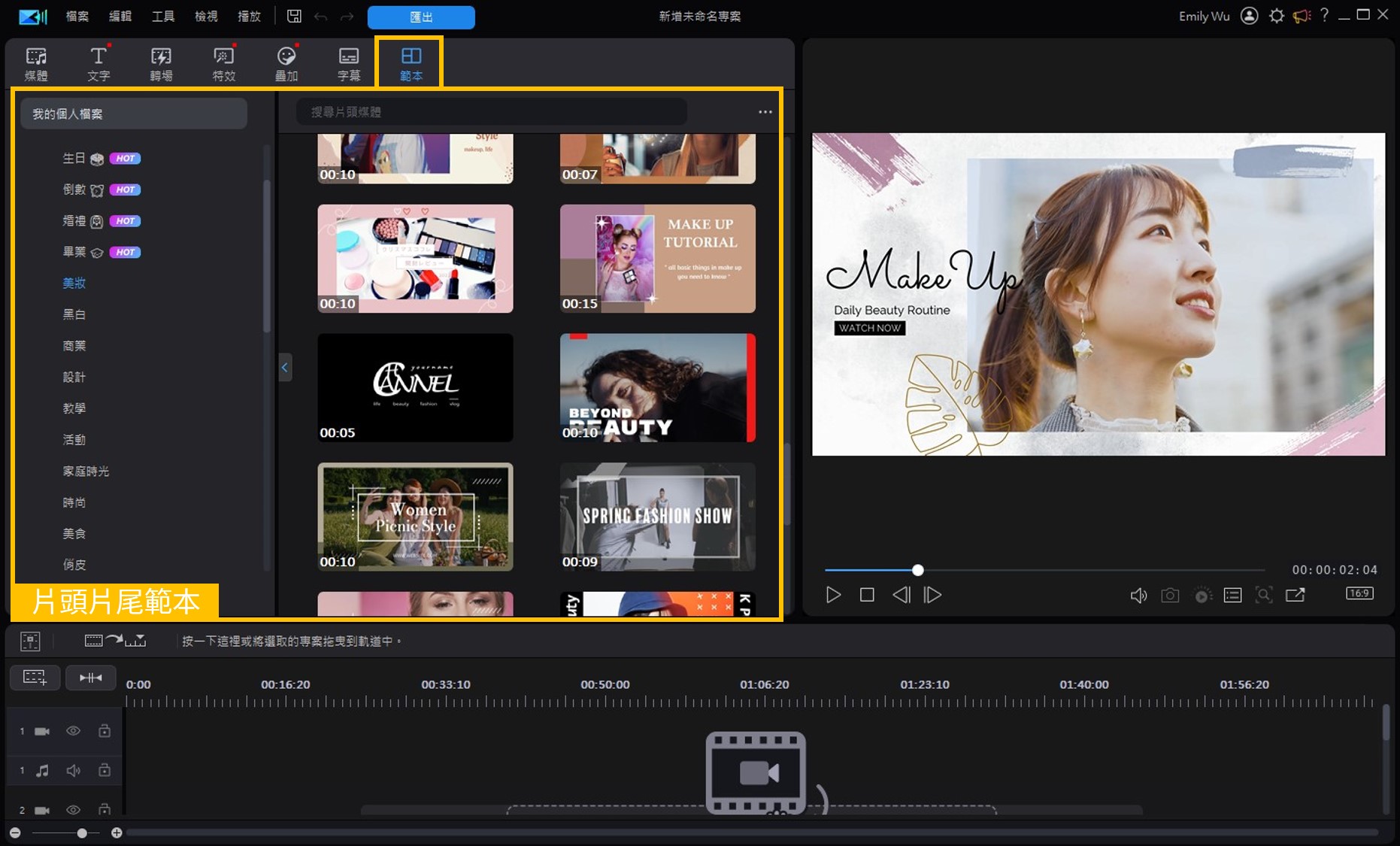
除此之外,訂閱戶還可以在軟體中直接下載並使用上百萬款來自知名素材庫 iStock by Getty Images 的免版稅影片和圖片素材庫,以及每月更新的創意套件,讓你的創意不受限,輕鬆找到適用的專業素材。而且,這些媒體素材甚至可用於商業用途,完全就是創作者福音!
更棒的是運用 AI 科技,讓新手也能高效率製作高質感影片,輕鬆後製出厲害的特效及畫面,以下是熱門的三大功能:
1. AI 自動字幕功能適用於中文、日文和英文,完成語音辨識後可以自行修改字幕的內容,也可以分割或合併字幕,或是修改字幕的字型、大小、顏色、對齊方式和 3D 深度等,客製出最符合影片風格的字幕。省下大量的字幕製作時間,高效率完成影片!
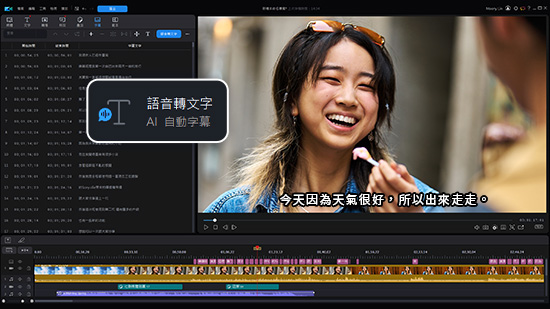
2. 擴增高人氣人物特效功能,吸睛的抖音或IG同款舞蹈特效與濾鏡,看起來很複雜讓你不敢嘗試嗎?利用一鍵套用特效的功能,將自動跟隨人物主體,輕鬆製作酷炫的特效。

3. AI 自動去背:完全不需要使用綠幕,利用AI科技自動精準地將任何影片去背,並且輕鬆更換為照片或影片背景,除了保護隱私,更適合用於製作教學影片、故事類型影片或廣告置入影片。
整體來說,威力導演真的是一款 CP 值超高、新手老手都適用的強大影片剪輯軟體。快來免費下載,試著剪輯出更具個人風格的精彩影片吧!
威力導演搭載的功能豐富,除了讓你可以對素材進行基本的裁剪和調整外,威力導演還包括以下專業功能:
- 動態追蹤
- 綠幕/自動去背編輯
- 關鍵影格特效(keyframe)
- 遮罩與合成特效
- 視訊穩定
- 視訊拼貼設計師
- 包含上百萬款影片、照片和音樂曲目的素材庫
- AI 工具
- 更多功能
威力導演提供你剪片所需要的一切工具,無需切換多個編輯軟體,在這一套軟體滿足所有編輯需求。你一定迫不及待想開始創作影片了!立即免費下載威力導演。
如何剪輯影片常見問題
有哪些好用的 免費影片剪輯軟體?
推薦以下 9 款好用的免費影片剪輯軟體:
- 威力導演
- DaVinci Resolve
- Movie Maker Online
- Lightworks
- Shotcut
- VSDC
- VideoPad
- Openshot
- Hitfilm Express
影片剪輯的常見流程?
影片剪輯的常見流程分別為:
- 匯入和組織影片素材
- 剪輯、排序素材
- 在預覽視窗中查看編輯後的效果
- 在片段之間添加轉場效果
- 使用編輯工具添加特效
- 調整和平衡音訊
- 儲存與輸出影片

