Motion Graphics 三大設計軟體推薦和三步驟動態圖像製作教學
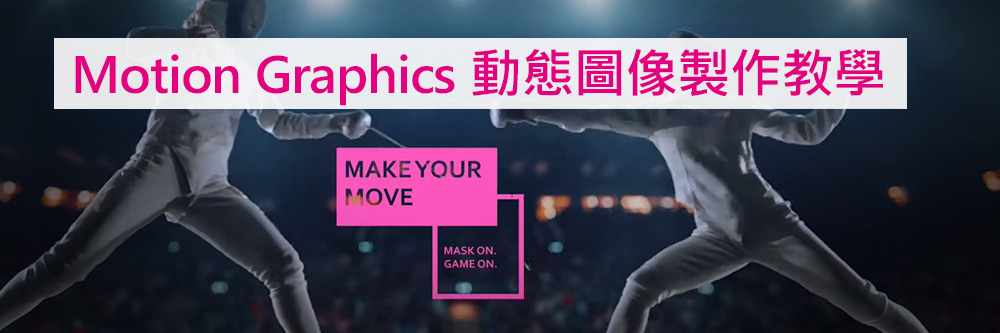
Motion graphics 動態圖像設計越來越流行,從許多 MV、金馬獎入圍影片到國慶視覺設計,都可以常看到動態圖像。如果你也想將動態圖像應用在自己的影片中,那你絕不能錯過本篇整理的 3 大動態圖像設計軟體推薦和動態圖像製作教學。
從動態圖像基本介紹到手把手教學,快跟著本文學習如何透過其中最容易上手的影音剪輯軟體威力導演,在 Mac 和 Windows 電腦上以簡單 3 步驟製作動態圖像影片特效吧!
- 什麼是動態圖像 (Motion Graphics)?
- 3 款最佳 Motion Graphics 動態圖像設計軟體推薦
- 3 步驟製作 Motion Graphics 動態圖像標題教學
- 用 Motion Graphics 創造多元可能性
- Motion Graphic 動態圖像常見問答
什麼是動態圖像 (Motion Graphics)?
Motion graphics 是指結合圖形元素與動畫設計所創建出來的動畫圖像,常會以文字標題為主體。而我們也常會看到 Motion graphics 使用多元的視覺元素,例如多種圖像或形狀,特別的是,有時還會搭配聽覺效果,例如配上音樂或音效,讓感官體驗更加豐富。
Motion graphics 適用於所有類型的影音媒體,在音樂影片、商業廣告或社群影音中,都可以看到人們使用這項特效。添加 Motion graphics 將使你的影片更吸睛,同時它也是一種簡單傳達訊息的影像表達手法。
例如以下影片中的動態圖像標題範例:
想更深入了解動態圖像,也可以參考國際上的動態圖像作品網站 Motiongrapher。
3 款最佳 Motion Graphics 動態圖像設計軟體推薦
1. 威力導演
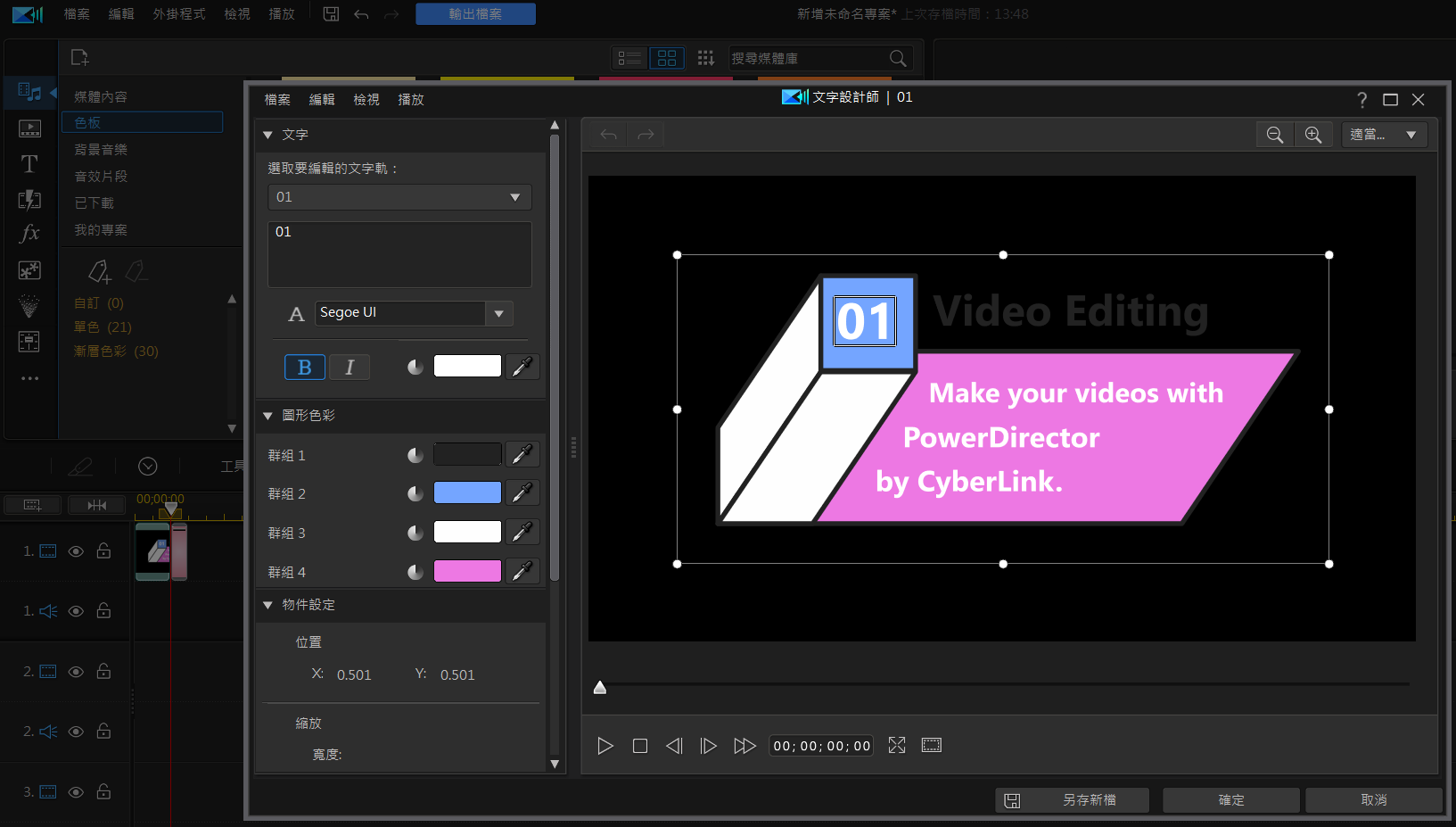
威力導演是一款全球下載量破億的知名影音編輯軟體,不只搭載了豐富的 motion graphics 動態圖像範本,影音剪輯功能也十分直觀好用又強大,即使是新手也能輕易上手。
威力導演的每個動態圖像模板,都包含可彈性調整的圖形、文字、字體、顏色及預設動畫,讓創作者可以自由運用這些模板,輕鬆製作專屬的 motion graphics ,為影片打造專業又吸睛的動態開場、結尾、廣告或標題動畫效果。
不管電腦的作業系統是 Windows 還是 Mac,如果你想要用同一個軟體製作出精美的 motion graphics 和影片,省去在多個軟體間切換轉檔的麻煩的話,威力導演絕對會是你的不二首選!
我們將在下個章節詳細介紹如何運用威力導演設計 motion graphics 動態圖像,想學習如何製作動態圖像標題的話,千萬別錯過!
2. Adobe Premiere Rush
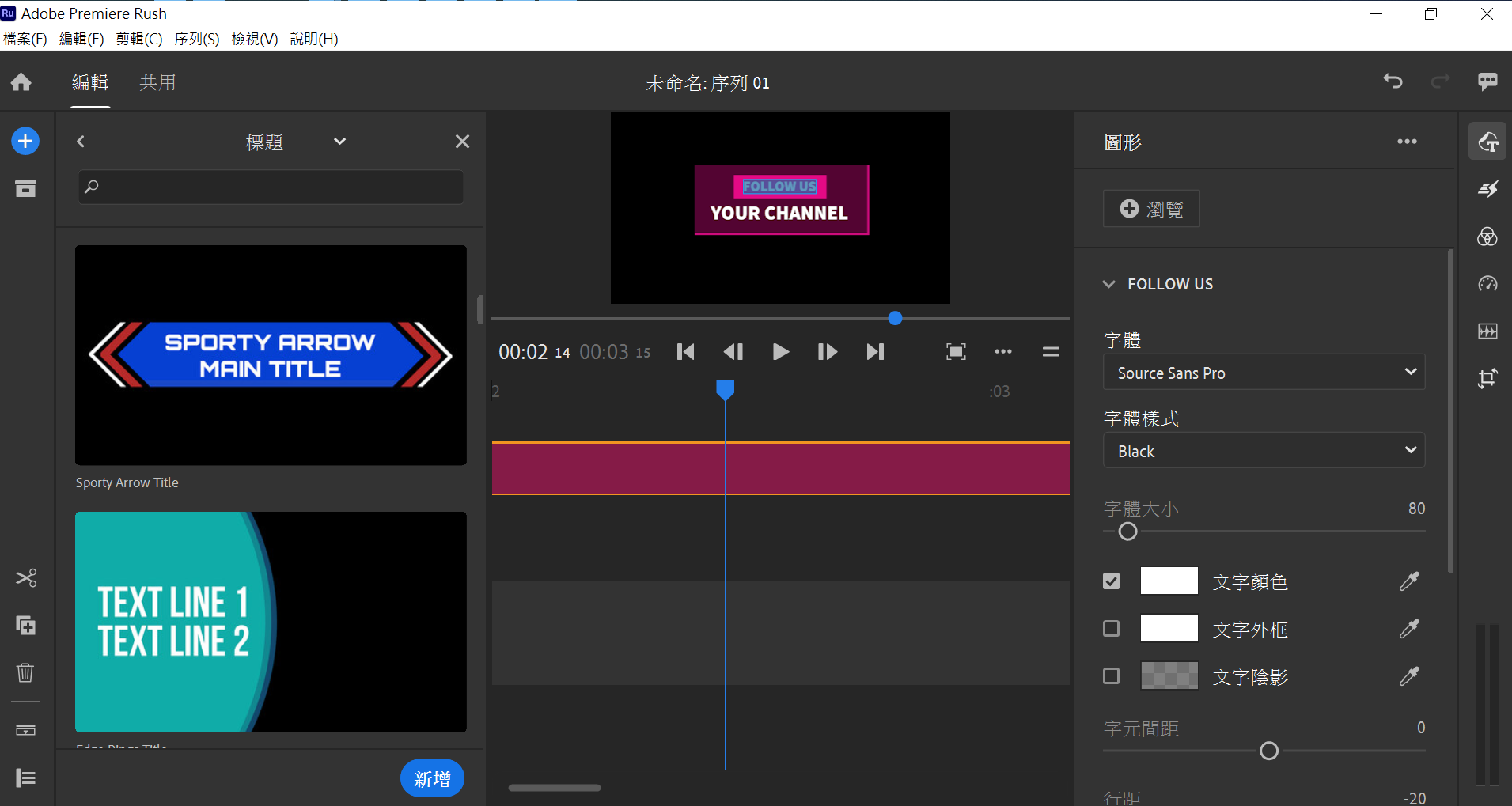
Adobe Premiere Rush 是一款新手友善的影音剪輯軟體,它具備 Adobe Premiere Pro 的基本剪輯功能,不過介面更簡單易操作,也提供多款 motion graphics 動態圖形範本可直接拖曳使用。
用戶可以自由調整 Adobe Premiere Rush 上動態圖像的字體、大小、顏色、外框、陰影、形狀和行距等,甚至連陰影的距離和不透明度都可以細部微調,具豐富的操作空間。
而且,Adobe Premiere Rush 在 Mac、Windows 和行動裝置上都可用,也可直接將影片分享到社群媒體上,是用來添加 motion graphics 動態圖像的好選擇之一。
3. Adobe After Effects
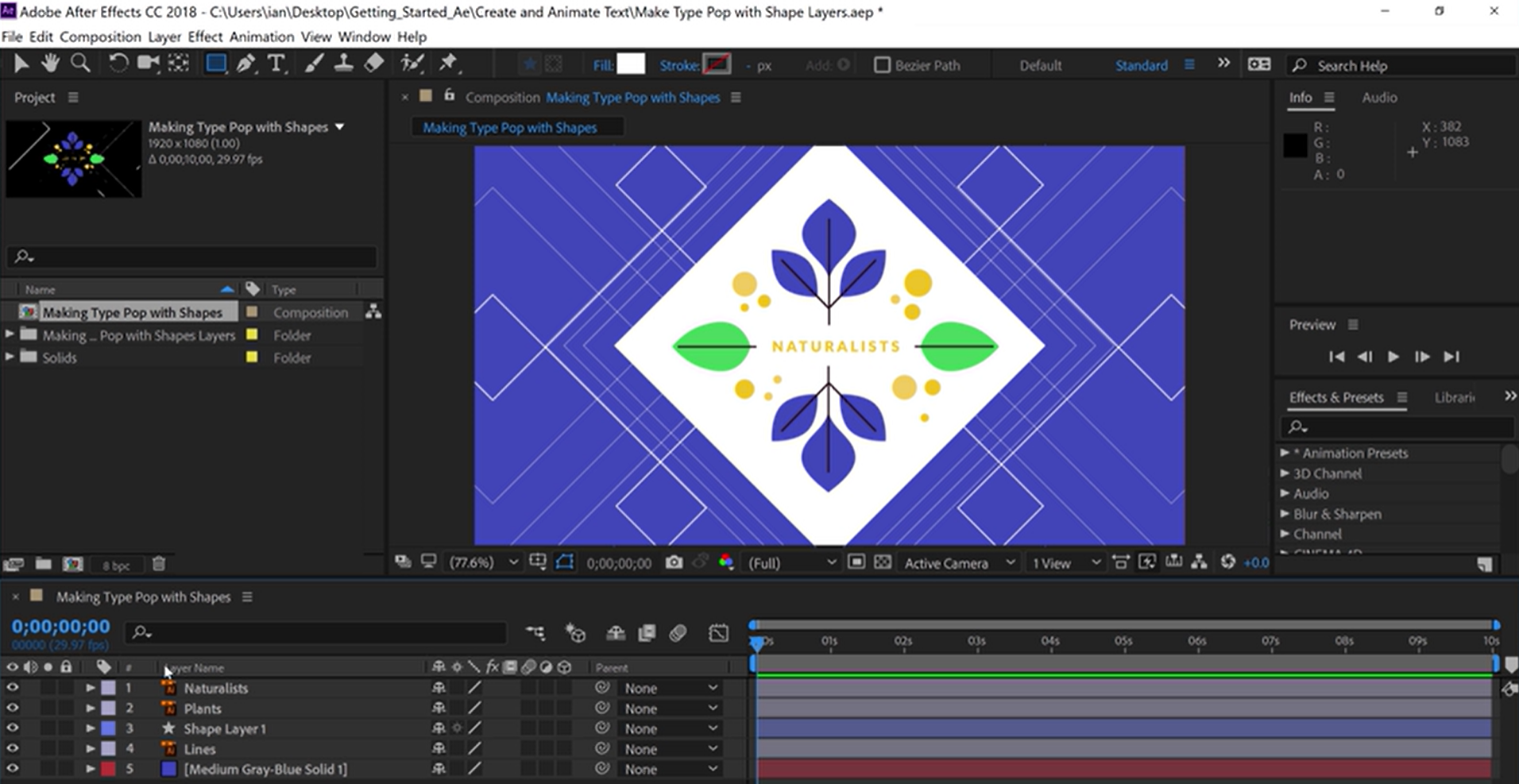
Adobe After Effects 是許多動態圖像設計師常用的軟體之一,使用者可以將文字或影像製作成動畫,自由創作吸睛的動態圖像和視覺效果,令畫面更生動深刻。
想製作 motion graphics 的話,Adobe After Effects 有提供許多動態圖像範本,使用者也可以自行匯入媒體製作 2D 或 3D 動畫,讓創意動起來,創造獨一無二的動態圖像。
不過,Adobe After Effects 屬於比較進階的影像設計軟體,介面和功能相對複雜,如果沒有相關背景,可能需要花不少時間摸索和學習才能上手。
3 步驟製作 Motion Graphics 動態圖像標題教學
首先,你需要先下載威力導演免費版本,才能跟上以下教學。威力導演提供豐富的 motion graphics 範本,是製作動態圖像的極佳幫手。
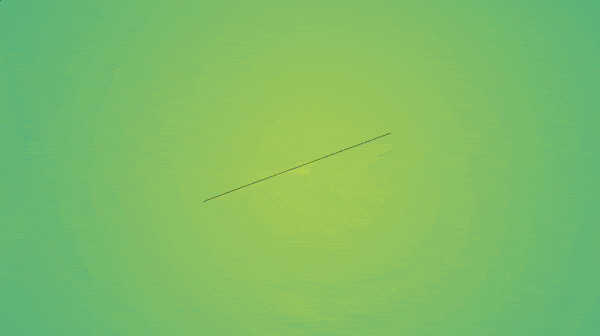
步驟一:創建一個背景
製作 Motion graphics 之前,第一個步驟就是要創建背景,將其添加到編輯時間軸。此時的背景可以是圖像、影片、色板或其它任何的視覺元素。
以色板當作背景,是製作 Motion graphics 的絕佳選擇。如要添加一個色板,請打開左側的媒體庫,然後點擊色板,選擇喜歡的顏色。
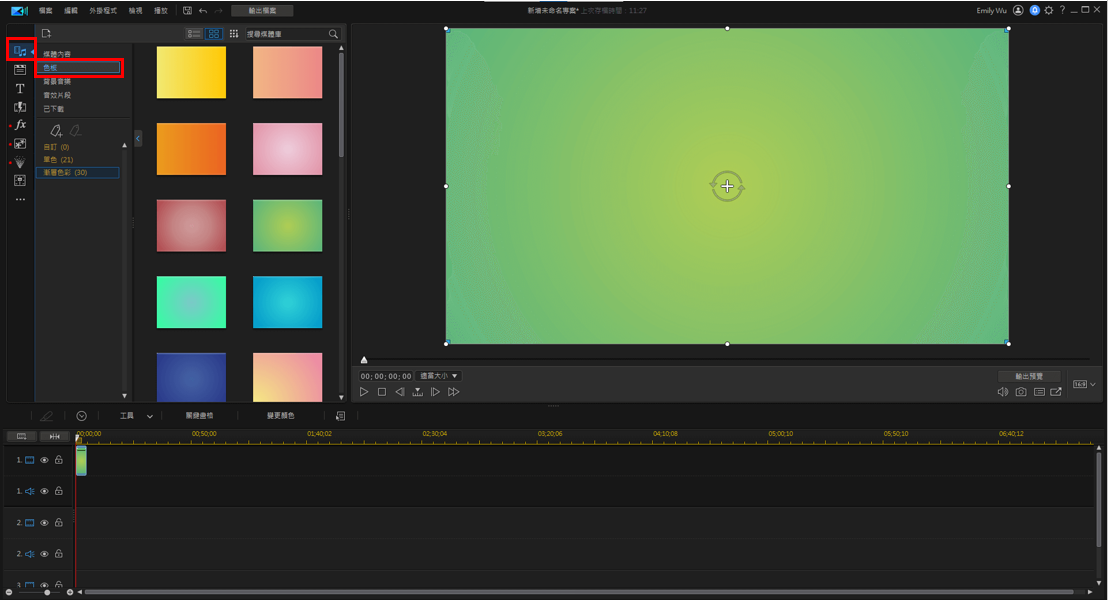
步驟二:創建 Motion graphics 動態圖像文字
要製作 Motion graphics 動態圖像時,請從媒體庫媒體庫左側的垂直工具欄中,選擇「文字工坊」圖標。
在這裡,你將看到所有可用的文字範本列表。你可以在此列表中點擊 Motion Graphics 動態圖形,查看所有的動態圖像範本。
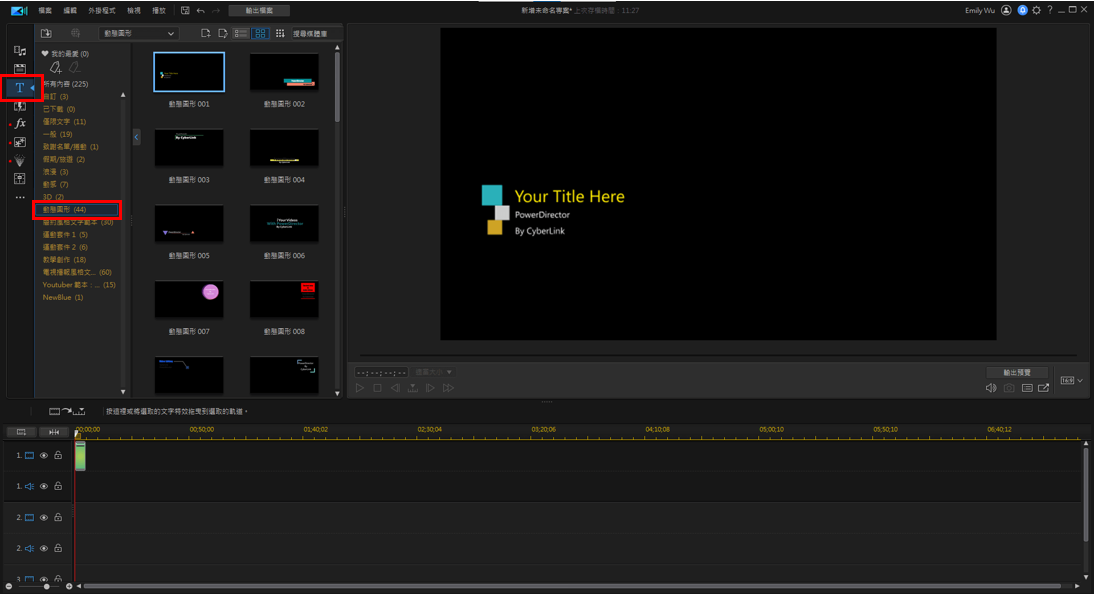
請在左邊媒體庫的範本選項中,一次選擇一個範本,然後在右側窗口中預覽動畫。確定你想要的範本後,將其拖曳到編輯時間軸的第二個軌上,讓它位於色板背景的上方。
接下來,調整 motion graphics 標題的片段長度。將滑鼠鼠標移動到片段的末端,直到看到一個帶有兩個指向相反方向的箭頭的圖示,點擊並拖動末端,直到它與上面第一軌的背景片段一樣長。也可以使用上述步驟調整色板或其它片段的長度。
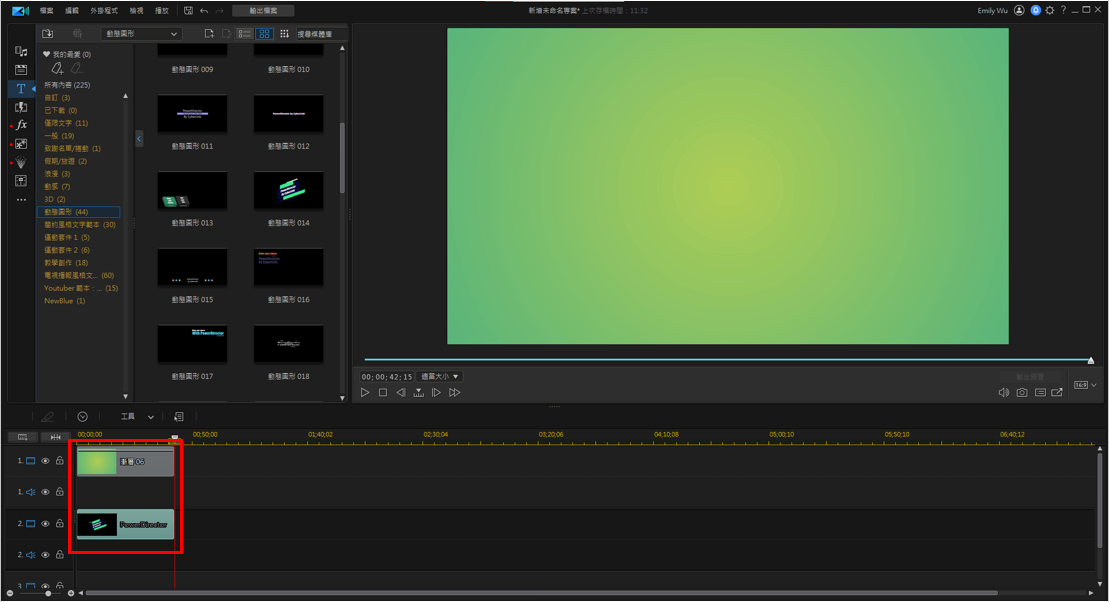
步驟三:編輯 Motion Graphics 動態圖像
將 motion graphics 動態圖像標題添加到編輯時間軸後,你可以使用文字設計師對其進行編輯。雙重點擊編輯時間軸上的動態圖像片段,就能打開該工具。
文字設計師讓你可以編輯動態圖像標題內的各種元素,包括文字內容、字體和顏色,你還可以調整動態圖形的大小、重新定位或旋轉圖像。
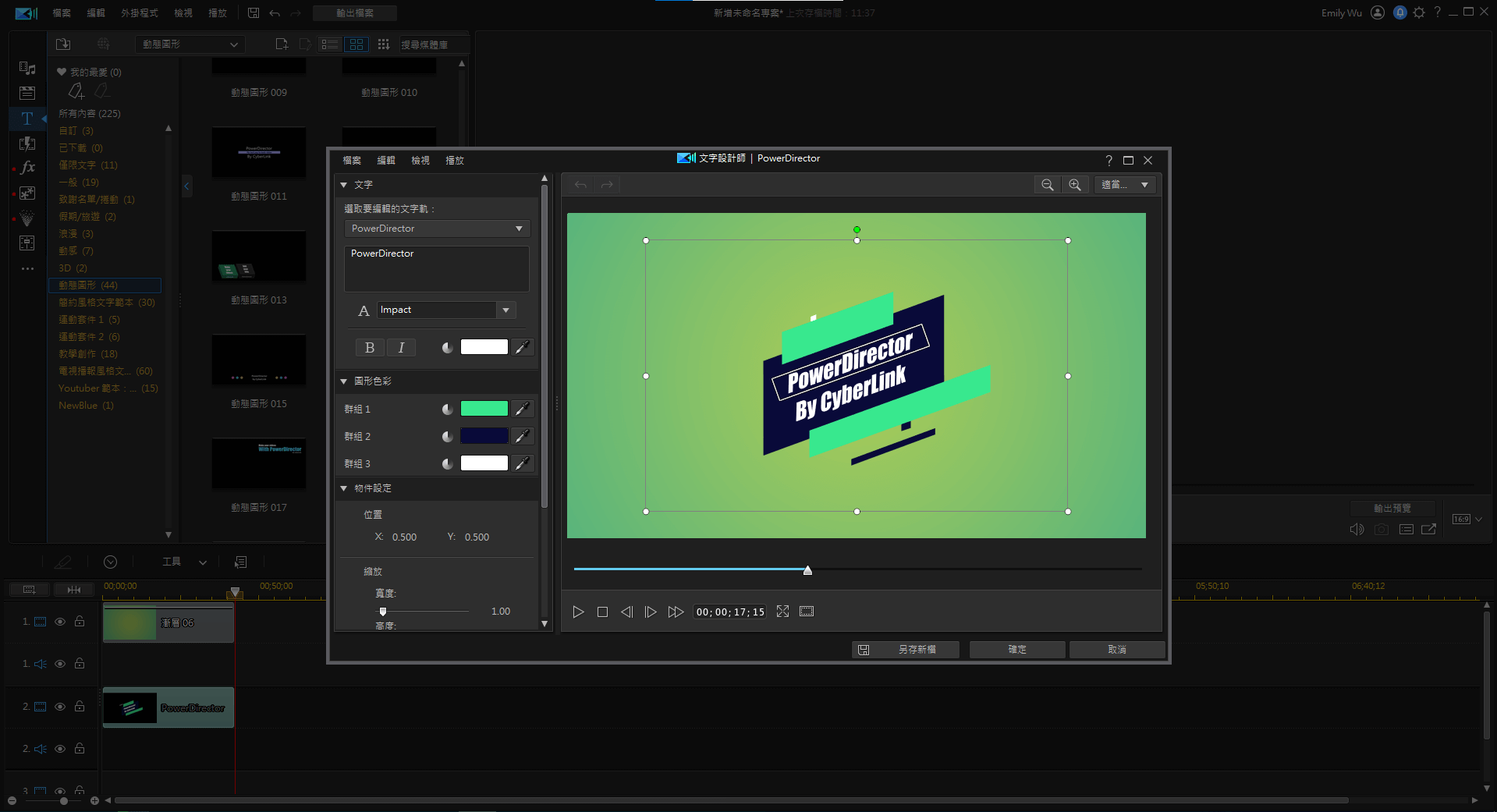
如果要編輯文字軌道中的文字內容,請先選擇設計師內最上方的選項,透過下拉選項中選擇文字。
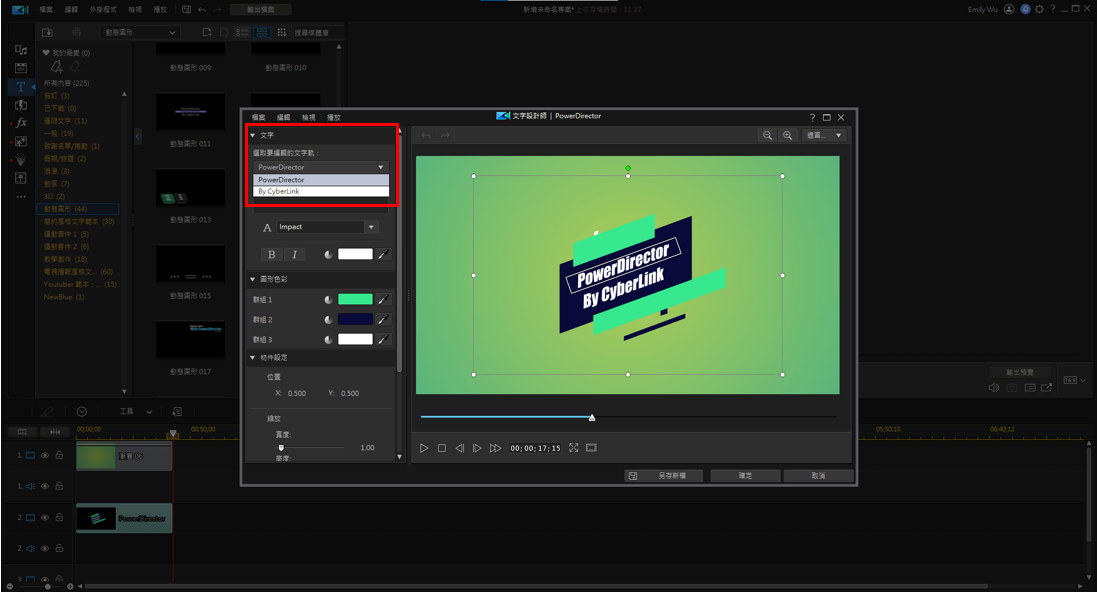
你可以使用動態圖形標題左側的比例調整滑桿或物件設置選項來進行編輯。但為了節省時間,你可以直接使用滑鼠拖動圖上的各個點,在預覽視窗中進行調整。
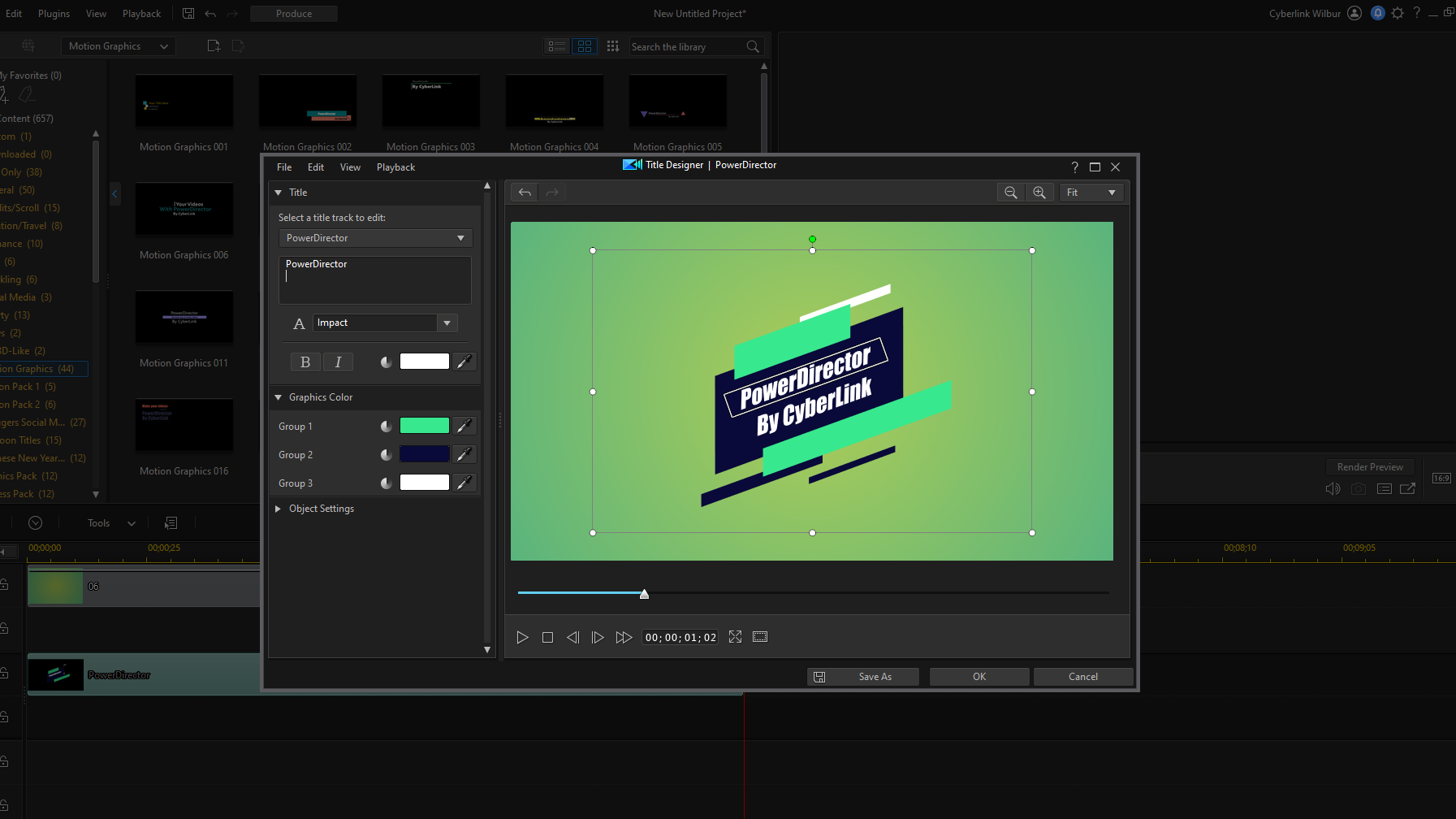
調整完文字、大小和圖形細節後,你的專屬 motion graphics 動態圖像就大功告成啦!
小提醒:可將 Motion Graphics 標題存為範本
對你所設定的動態圖像標題感到滿意後,點擊編輯器下方的另存為按鈕。然後,輸入標題名稱,例如「Intro Graphic Title」。 點選確定,將動態圖像標題作為範本儲存在自訂文件夾中,就可以在多個專案中使用這款動態圖像。
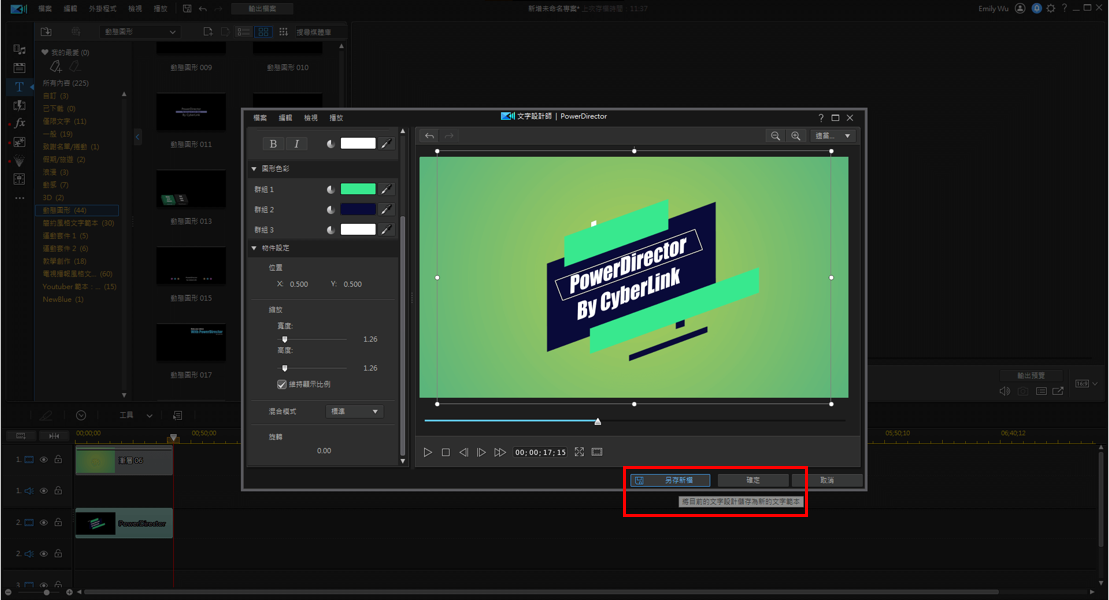
要注意,你所做的動態圖像標題不會被存在文字媒體庫中的 Motion Graphics 動態圖像資料夾中。你創建的所有動態圖像標題,會和其它媒體檔案一樣,都將保存在自訂文件夾中。
整體來說,威力導演的 motion graphics 範本豐富、可細部調整動態圖像的字體、大小和顏色等細節,剪輯功能也十分簡單易上手。馬上免費下載威力導演,來為你的影片輕鬆創建獨具特色的 motion graphics 吧!
用 Motion Graphics 創造多元可能性
為你的影片添加動態圖像,除了可以瞬間讓作品更加專業、提高影片的吸睛程度,也能提升品牌識別度,甚至創造更多被轉發分享的機會。
使用威力導演來製作動態圖像的話,不會佔用你過多的編輯時間,只需將範本拖曳到時間軸並進行簡單的編輯,就能透過動態圖像來傳遞豐富多元的訊息給觀眾。
除了強大的 Motion Graphics 動態圖像功能,威力導演還提供其它影片編輯功能,包括速度調整以及各種豐富的影片特效。如果你正在找尋一款方便好用又強大的影片編輯工具,訊連科技的威力導演就是你的不二選擇。
立即下載威力導演,協助你打造品質專業的影片作品。
Motion Graphic 動態圖像常見問答
1. 推薦使用那些軟體來製作 Motion Graphics 動態圖像呢?
推薦使用威力導演、Adobe Premiere Rush 或 Adobe After Effects 來製作 Motion Graphics 動態圖像。
2. 該如何製作 Motion Graphics 動態圖像?
- 下載免費的威力導演
- 創建一個背景
- 點擊文字工坊裡的動態圖形,選擇想要的範本
- 調整內容、字體、顏色和大小後即可完成

