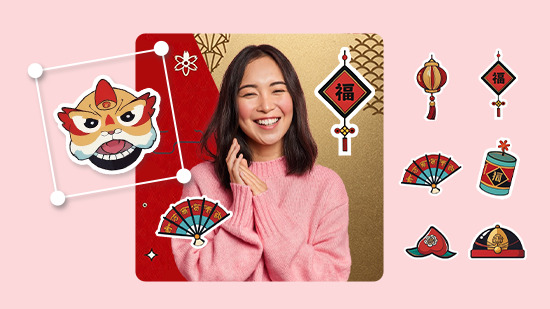10 款超實用免費 Mac/Macbook 影片剪輯軟體推薦(2025)

市面上的 Mac 影片剪輯軟體百百種,專業程度和價格等也相差非常多,到底該如何找到最適合自己的 Mac 剪片工具呢?
別擔心!為了幫你省去查資料的時間,我們特別實測並精選出 10 款超實用的免費 Mac 編輯軟體,讓你能輕鬆比較各家的重點功能和優缺點,快速找到符合最需求和預算的工具!
在所有軟體中,我們首推 CP 值最高的「威力導演」,因為它擁有豐富的 AI 影片編輯功能和直觀介面,不管是新手還是剪片老手,都能高效率剪輯出精彩作品,而且還可以免費下載體驗各種功能,真的很值得一試!
- 如何挑選適合的 Mac/MacBook 影片剪輯軟體?
- 精選 10 款 Mac/MacBook 影片剪輯軟體推薦
- 威力導演
- iMovie
- DaVinci Resolve
- Lightworks
- Shotcut
- Final cut pro
- Openshot
- Hitfilm Express
- Premiere Elements
- VideoPad
- Mac 影片剪片軟體比較表
- 如何用 Mac 剪影片?6 大實用功能教學一次看!
- 免費下載最佳 Mac 影片製作軟體 - 威力導演
- Mac 影片剪輯常見問題
如何挑選適合的 Mac/MacBook 影片剪輯軟體?
在挑選適合的剪片軟體時,建議可以參考以下指標,衡量這款工具適不適合自己使用:
1. 功能
挑選剪輯影片軟體最重要的標準之一,就是要考量自身的影片剪輯經驗跟需求。
如果你是初學者卻選擇了難度太高的剪輯軟體,不但會無所適從,也可能得花長時間學習;反之,如果你是專家卻選了比較適合新手的剪輯軟體,則可能會對功能感到失望,無法創造出想要的效果。
2. 預算範圍
不同軟體的價格差異非常大,從免費到近萬元都有,最好先設定預算以免超支。
還好目前市面上大多數的剪片軟體都可先免費試用,建議應先體驗過再決定是否要花錢訂閱或買斷。
3. 系統需求
本文介紹的軟體都可在 Mac 系統上執行,不過還是要特別注意,軟體的系統需求是否有要求一定儲存空間或作業系統版本,也要留心剪輯軟體是否支援常用的影片和音訊格式。
精選 10 款 Mac/MacBook 影片剪輯軟體推薦
1. 威力導演
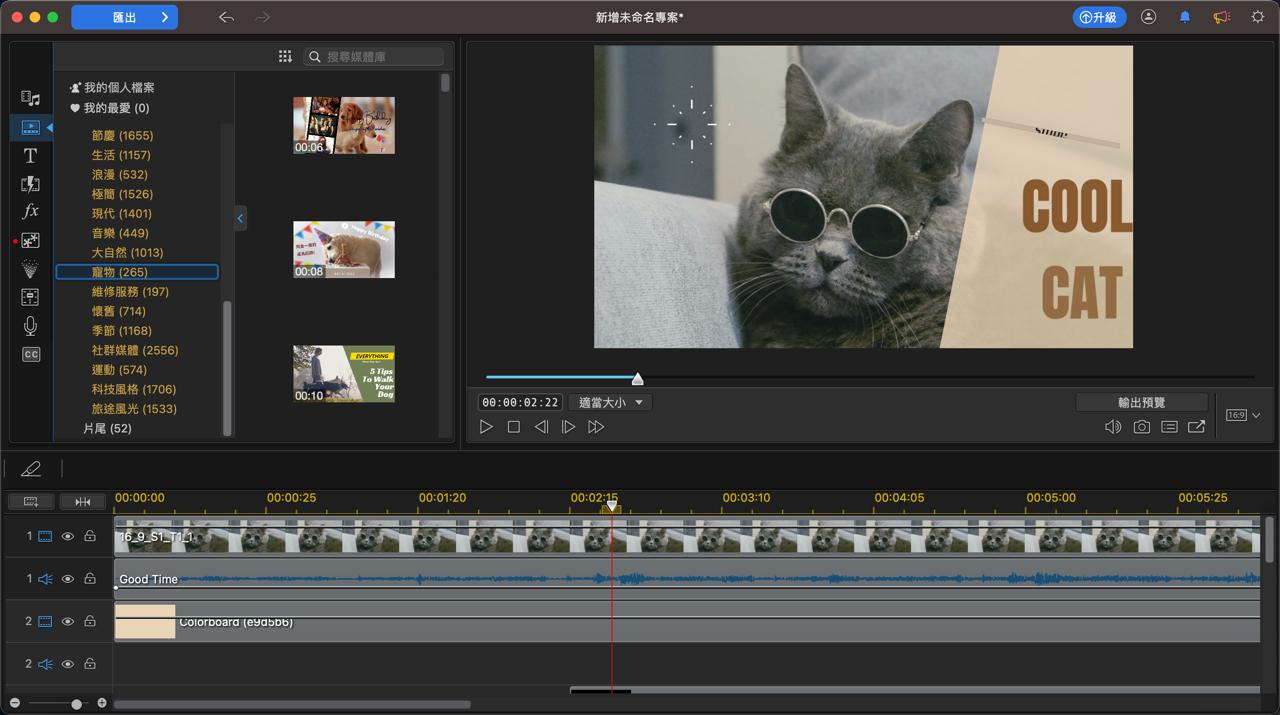
價格:免費下載
*若想無限取用專業影音素材和每月創意套件,每月訂閱僅需 NTD165 起
功能亮點:
- AI 去背:不需要使用綠幕自動去除影片背景
- AI 語音轉文字:自動影片上字幕功能
- AI 影片特效:零經驗可上手的 AI 人物特效
- AI 音訊調整:降噪、語音增強、變聲器效果等
- 片頭影片範本:快速製作高質感影片
- 完整剪輯工具:涵蓋初、中、高階功能
威力導演 Mac 版是一款多次榮獲台灣精品獎肯定的影片剪輯軟體,再加上不論初學者還是專業使用者,都能找到幾乎所有需要的剪輯工具,更不斷推出搭載 AI 技術的實用功能,因此成為 Mac 剪片軟體推薦首選!
和 Windows 版一樣,威力導演 Mac 版擁有直觀的介面設計,非常適合新手剪輯,而且操作介面、線上教學和使用手冊全面支援繁體中文,讓初學者和臨時有剪片需求的人都能輕鬆開始製作影片。
另外,Mac 版內建了多款可以直接套用的專業範本,非常適合需要快速製作出影片的使用者。再加上即使是免費版本也包含了許多進階功能和特效,完全可以滿足日常的影片製作需求!
不論是使用免費版還是訂閱版,威力導演的功能都十分豐富好用,多軌時間軸能讓剪輯過程更清楚有條理,大量實用的特效、轉場、文字標題和貼圖等也是讓影片更精采的重要元素,還有搭載頂尖 AI 技術的影片編輯工具可用。
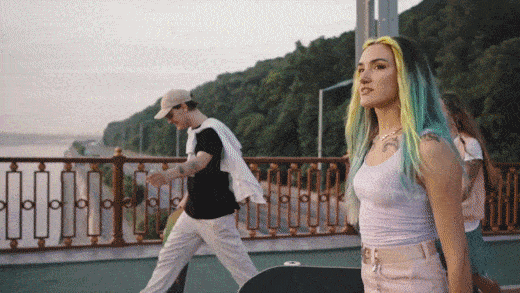
威力導演擁有多種剪輯師最愛的後製工具,例如,專業的遮罩與混合模式與關鍵畫格功能,能讓用戶能隨心所欲玩轉影片圖層、混合短片、調整影片格式等,創造出專業又與眾不同的精彩影音作品;進階的AI 去背也能協助用戶輕鬆打造教學影片,不需要使用綠幕就能自動精準去背。
還有社群媒體上熱門的 AI 人物特效,更是讓影片瞬間抓住眾人目光的好幫手,AI 技術會自動偵測影片中移動的主體,並可自由套用輪廓、虛線和分身等各種吸睛環繞特效,且這些特效仍在持續不斷新增中,絕對是創作影片時的一大利器。
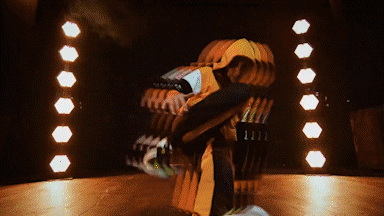
另一個熱門功能則是語音轉文字,自動偵測影片中的人物語音轉換為文字,輕鬆為影片上字幕,省下大量的製作時間,對新手或專業人士都十分方便。
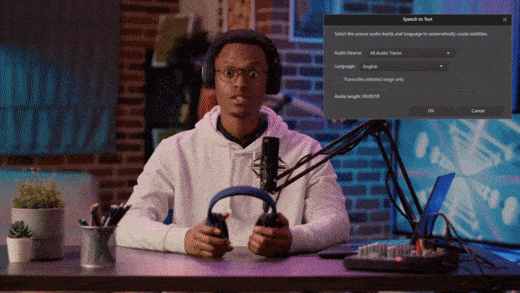
知名 YouTuber 蔡阿嘎也曾表示自己是使用威力導演來編輯影片,由此可見這套 Mac 剪輯軟體十分熱門、簡易上手又功能強大。如果之後你也想往 YouTuber 這條路邁進,或是有其他頻繁的剪片需求,想進一步探索更多編輯技巧或尋求更多創意靈感的話,可以選擇訂閱制的威力導演 365,訂閱版的一大優勢就是會每季更新最新的功能,訂戶可以搶先體驗其他買斷版無法使用的新功能,並免費下載超過百萬款創意套件和專業媒體素材,讓你的創作素材再也不匱乏!
整體來說,威力導演真的是一款功能強大完整、CP 值高又容易上手的 Mac 剪輯軟體,想要打造脫穎而出的影片的話,就快來免費下載試試吧!
優點
- 基礎版不需付費,也沒有使用期限
- 全面支援繁體中文
- 編輯介面簡單明瞭
- 包含許多必要/進階的編輯工具
- 內建多款一套即用的精緻範本
- 從新手到專業人士都能輕易上手
- 大量轉場、特效、文字和貼圖
- 訂閱戶享超過百萬款免版稅影音素材
缺點
- 匯出的影片會帶有浮水印
- 可匯出的格式比訂閱版的少
2. iMovie
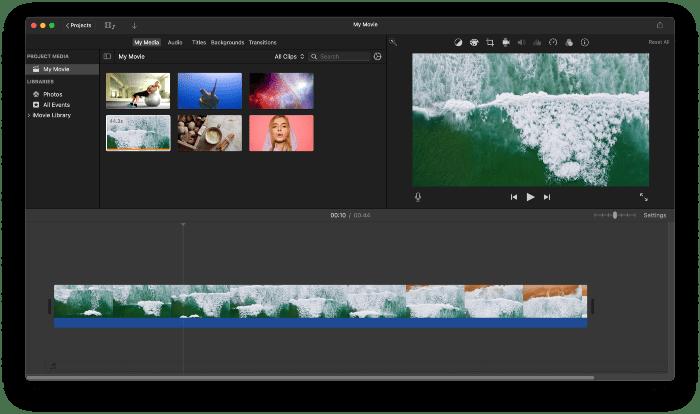
適用系統:Mac
價格:免費下載
功能亮點:
- 自動化影片編輯
- 音訊調整工具
- 特效、轉場、裁剪和分割工具
- 背景音樂/音軌
- 電影模式
- 子母畫面
如果想要使用免費 Mac/MacBook 剪片軟體的用戶,那麼大部分 Mac 電腦都會隨附的 iMovie 是你最方便的選擇之一。
這款內建剪輯軟體簡單好用,搭載了簡易使用的影音剪輯工具,可免費輸出精緻的影片,是一個現成又方便的選擇。
而且 iMovie 支援 4K 影片剪輯,內建許多濾鏡、特效和文字等,也可以利用豐富的模板快速產出影片。
不過,相比於專業編輯軟體,iMovie 的功能還是略顯陽春,不提供進階後製工具,部分功能也較缺乏靈活操作空間。
優點
- 簡單的設計
- 高品質的音訊編輯工具
- 已安裝在大部分的 Mac 電腦上
缺點
- 進階功能有限
3. DaVinci Resolve
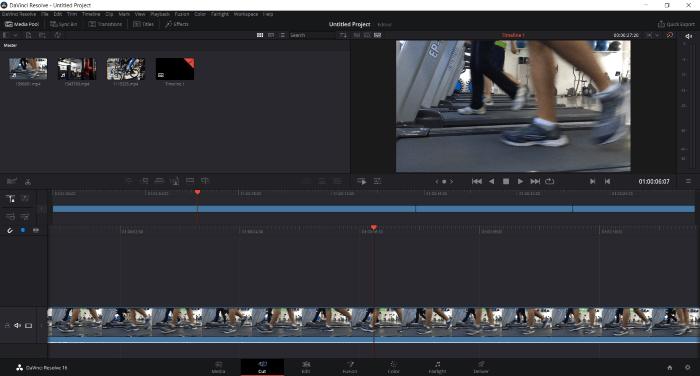
適用系統:Mac、Windows
價格:免費下載
*若想取得進階功能,這款軟體採買斷制,價格約 NTD9,476
功能亮點:
- Fairlight 的音訊編輯工具
- Blackmagic Cloud 雲端協作
- 專業調色功能
- 視覺特效和動態圖形
DaVinci Resolve 是一款專業 Mac 剪輯軟體,提供了多種進階影片剪輯功能,也具備能快速調整肌膚、眼睛與嘴唇顏色的智慧調色工具,以及專業的音訊剪輯功能。
DaVinci Resolve 非常適合用來編輯 Blackmagic 相機所拍攝的影片,內建許多轉場特效、文字和背景音樂,也有專業合成功能,甚至許多好萊塢電影就是用 DaVinci Resolve 來製作的。
此外,DaVinci Resolve 支援 Blackmagic Cloud 技術,所以用 Mac 剪輯影片時可以同時和他人協作,加強影片製作效率,也比較不用擔心檔案丟失。
然而,DaVinci Resolve 的缺點是對電腦規格要求較高、需要花較多時間學習操作,也無法直接輸出影片到社群媒體上。
優點
- 智慧調色
- 支援多用戶協作
- 優質的後期製作音訊工具
缺點
- 需要一些時間學習操作
- 對電腦配置的要求較高
- 無法直接將影片匯出到社群媒體
4. Lightworks

適用系統:Mac、Windows、Linux
價格:免費下載
*若想取得進階功能,每月訂閱價格約 NTD300 起
功能亮點:
- 高度精準的影片修剪功能
- 匯出成 720p
- 支援多機編輯
如果你想要找的是專業度高的免費 Mac 影片剪輯軟體,那麼可以考慮 Lightworks,不但會持續更新軟體,在官網也有提供豐富的新手指南和教學等。
除了軟體歷史十分悠久,需要付費的專業版本也被用於製作多部熱門電影,例如《黑色追緝令》、《28 天毀滅倒數》、《華爾街之狼》和《剛果驚魂》等。
不過,實際測試起來,Lightworks 的使用難度較高,新手可能較難上手。如果有進階影片製作需求,也願意花時間和心力學習的話,才推薦選擇 Lightworks。
優點
- 專業級編輯
- 教學課程
缺點
- 免費版無法匯出 4K 影片
- 難以精通操作
5. Shotcut
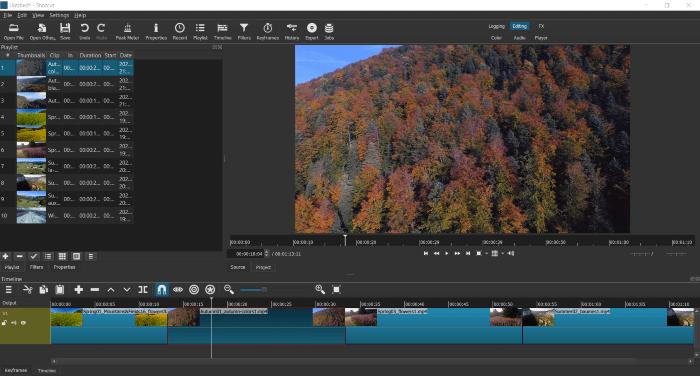
適用系統:Windows、Mac、Linux
價格:免費
功能亮點:
- 免費開源軟體
- 豐富濾鏡和轉場
- 合成功能
- 360 度影片濾鏡
- 可自訂操作介面
Shotcut 是一款免費、開源且可跨平台使用的 Mac 影片剪輯軟體,支援多種影片、音訊和圖片格式,並提供豐富的轉場和濾鏡,其中甚至包含適用 360 度影片的濾鏡。
這款開源軟體一旦下載後,就能夠取用它所有的功能,還可以依喜好自訂合適的個人介面。此外,Shotcut 提供進階的特效和濾鏡,可以協助你免費輸出高品質的影片,也可以自由調色,在色環上調整色彩,或利用滴管工具校正白平衡。
而且,因為 Shotcut 是開源軟體,所以常常會有社群一起貢獻的更新內容可下載。
不過,Shotcut 對於新手來說可能還是有點難上手,介面也不那麼簡潔易懂。此外,在 Mac 剪輯影片後也不能直接將影片輸出到社群媒體上。
優點
- 完全免費
- 支援多平台編輯
- 開源軟體,社群會時常更新軟體內容
缺點
- 對進階專案的支援有限
- 不尋常的操作介面需要一些時間學習
6. Final Cut Pro
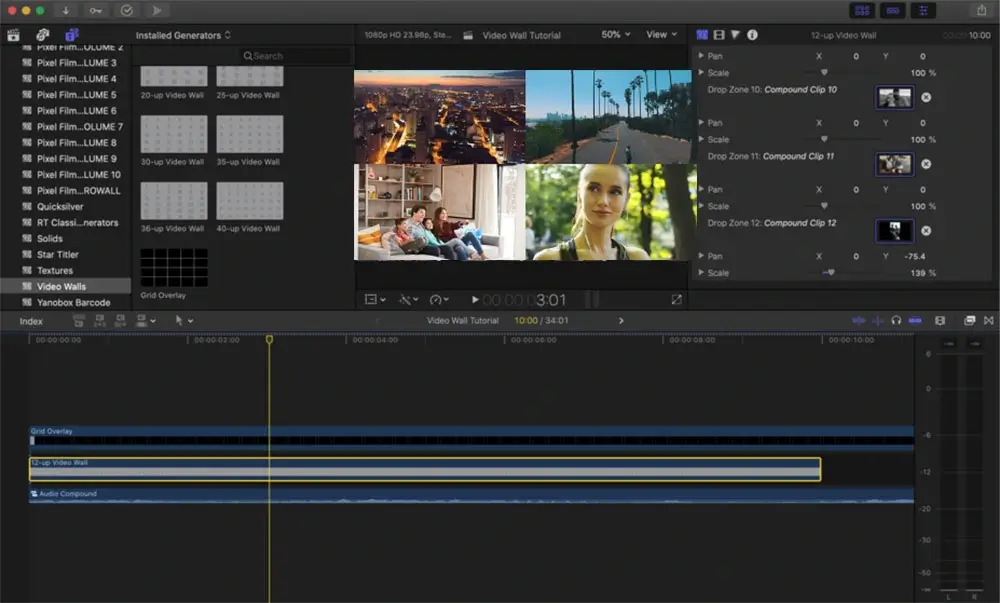
適用系統:Mac
價格:約 NTD9,990(買斷制)
功能亮點:
- 磁性時間軸
- 多鏡頭剪輯
- 專業調色工具
- 濾鏡和動態圖像範本
- 可輸入和剪輯 360° 影片
蘋果推出的 Final Cut Pro 是一款專為 Mac 打造的專業級非線性影音剪輯軟體,因為直觀好用而頗受歡迎,搭配 Mac 剪輯影片可以擁有驚人性能及效率。
Final Cut Pro 因為編輯功能豐富、剪輯和輸出流暢,且可編輯 4K 影片等特色,而受到不少專業創作者的喜愛。
Final cut pro 與同樣為蘋果推出的免費影片剪輯軟體 iMovie 的差異在於進階的功能,例如遮罩功能就必須要在 Final cut pro 才能找到。
不過,Final Cut Pro 價格高昂,採一次買斷制一套要價 NTS9,990,也僅支援簡體中文,比較適合已經有 Mac 電腦的專業影音創作者。
優點
- 習慣非線性剪輯後易於使用
- 快速渲染
- 可編輯 4K 影片
- 內建多款專業調色工具
- 提供多樣濾鏡和動態圖像範本
缺點
- 需要較大的記憶體及電腦容量
- 價格偏高,一套 NT$9,990
- 不支援行動裝置
- 不支援繁體中文,目前僅有簡體中文
7. Openshot
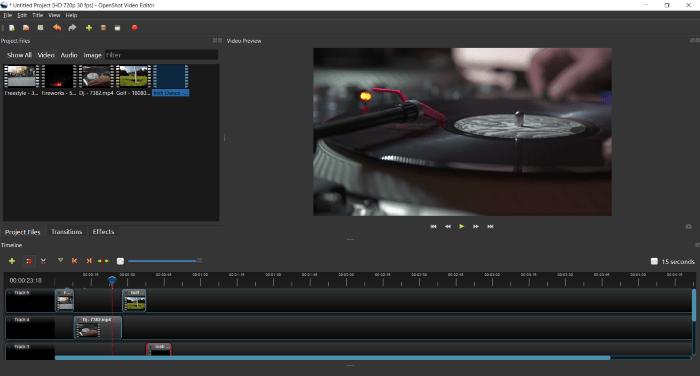
適用系統:Mac、Windows、Linux
價格:免費
功能亮點:
- 即時預覽
- 進階時間軸
- 多款文字特效
Openshot 是一款免費的影片編輯軟體,將那些你在昂貴軟體中常見的進階功能進行簡化,介面十分簡單易操作。這款開源軟體讓每個人都能使用,並根據自己的需求調整程式。
初學者會喜歡它的內建範本、即時預覽,以及進階的時間軸功能,這讓他們可以學習編輯流程;而對中階使用者來說,則會喜歡它的無限圖層。
OpenShot 提供多種影片特效,可繪製 3D 動畫、慢動作效果及文字效果,支援添加無限的軌道與圖層,也能使用關鍵畫格與精準畫格功能來進行細微調整,整體來說是一款直覺性強,方便任何程度玩家客製化的影音剪輯軟體。
在影片輸出方面,OpenShot 支援 FFmpeg 等多種影音輸出格式,可直接將完成的作品直接上傳至 YouTube 或是社群網站上分享。
OpenShot 擁有的功能已能滿足所有入門影音編輯玩家,但它的進階功能還是有受限,如果希望製作出更精緻、更專業的影音作品,例如使用去背、子母畫面與混合特效等,還是推薦選擇威力導演等其他專業軟體。
優點
- 與 iMovie 相似的介面
- 無限圖層
- 開源軟體
- 介面簡單易上手
缺點
- 少量教學影片
- 編輯功能有限
8. Hitfilm Express
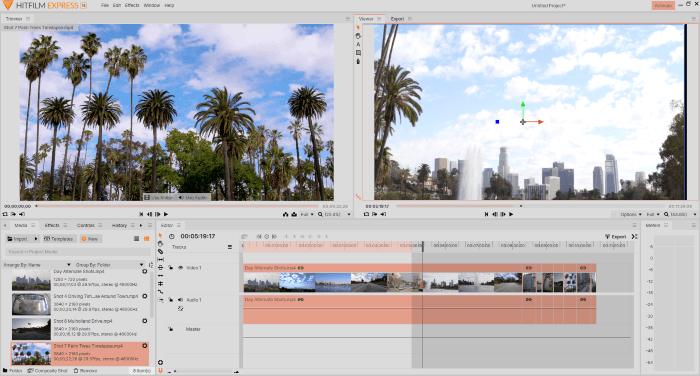
適用系統:Mac、Windows
價格:免費下載
*若想取得進階功能,每月訂閱價格約 NTD225 起
功能亮點:
- 180+ 款編輯特效
- 支援匯入多種格式
- 支援 2D 與 3D 影片
Hitfilm Express 是一款適合進階創作者的免費影片編輯軟體,主打剪輯和合成特效,具備上百款的特效和多項專業剪輯工具,更免費提供進階專業功能。
Hitfilm Express 可以自訂使用者介面,支援 2D 與 3D 影片,並提供進階時間軸控制、特效、遮罩和去背等豐富功能。
Hitfilm Express 還有提供新手教學教程,有許多教學影片可以參考,即使用 Mac 剪輯影片的經驗不多,也可以快速上手。
這款 Mac 剪輯軟體每項額外的附加功能最低只要美金 9 元,使用者可以依據需求購買需要的功能。
優點
- 可自訂的使用者介面
- 專業工具
- 可直接上傳到 YouTube
缺點
- 複雜的操作介面需要一些時間學習
9. Premiere Elements
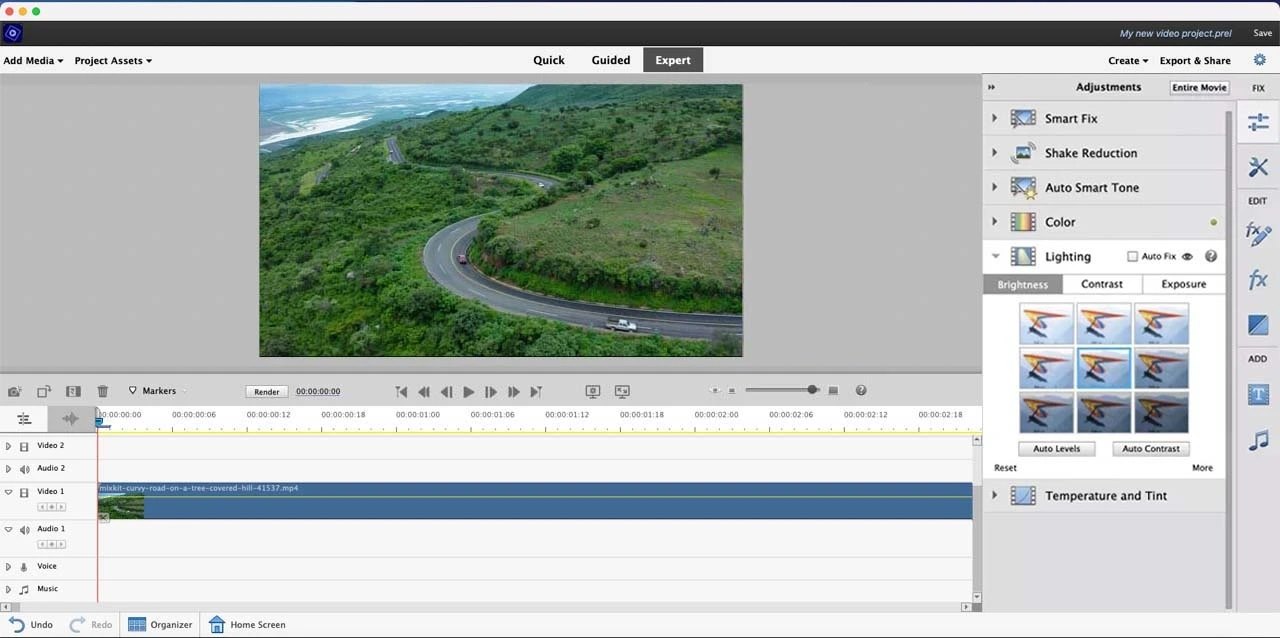
適用系統:Mac、Windows
價格:約 NTD3,500(買斷制)
功能亮點:
- 自動人物辨識功能
- 智慧標記
- 抑制雜訊功能
- 動態追蹤
- 影片拼貼
熟悉其他 Adobe 產品的 Mac 用戶很適合用 Premiere Elements 來剪輯影片,因為在操作和介面上很相似,會比較容易上手。
這款 Mac 影音剪輯軟體可以說是 Premiere Pro 的簡易版,操作介面相較陽春,而且 Premiere Elements 採買斷制 (在台灣需透過經銷商購買),並提供 30 天的免費試用,較適合剛開始學習用 Mac 剪輯影片的新手,而且軟體內還有影片製作精靈會引導你進行編輯。
雖然功能不算是最強大的,但是 Premiere Elements 仍具有創作精彩影片的基本功能,像是關鍵畫格、多軌剪輯、轉場特效等,並提供基礎版和完整版兩種選擇,所以你一樣可以依照需求進行升級。
不過,Premiere Elements 缺乏 360 度影片編輯、多機剪輯和螢幕錄製等進階功能,而且實測時處理和輸出速度相對慢,對於專業人員來說,也許會比較適合其他軟體。
優點
- 介面直觀易懂
- 有許多引導編輯和教學
- 提供許多常用的剪輯功能
缺點
- 中高階功能需另外購買專業版
- 影片處理和輸出速度較慢
10. VideoPad
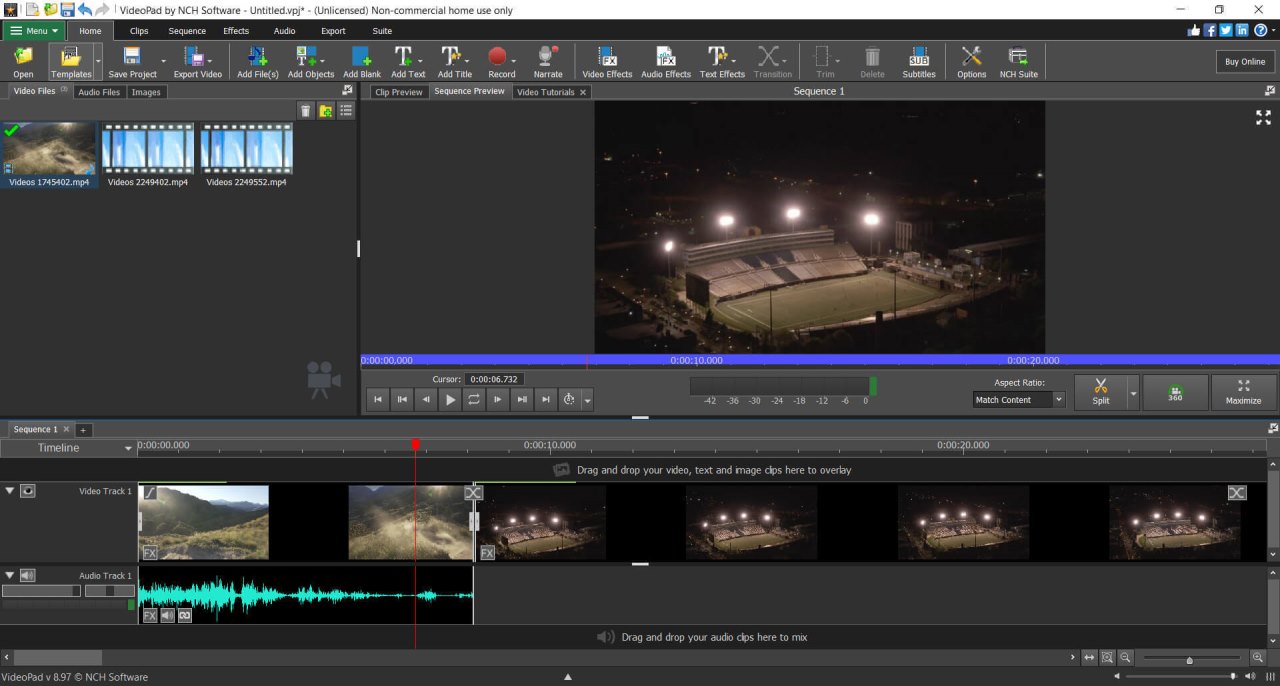
適用系統:Mac、Windows
價格:免費下載
*永久授權版每套約 NTD 2,400 起,季訂閱制每月 NTD 220 起
功能亮點:
- 簡易編輯頁面
- 多種特效和轉場效果
- 支援 360 度影片
VideoPad 是一款非商用的免費影片剪輯軟體,支援多種影片格式,並且有並且滿足基本影片剪輯功能包含分割、裁剪、加字幕、加背景音樂及豐富的轉場等,下載後一打開就可選擇觀看教學或是進入編輯模式。
實際測試 VideoPad 具有時間軸和故事板功能,可用拖曳方式將影片、音檔、文字與照片剪輯後放入時間軸或故事版,簡化 Mac 影片製作的流程。也可以在軟體中簡單剪輯和共享影片等,足以滿足一般用戶所需要的基本剪輯功能。
VideoPad 也提供了一些進階工具,但簡易型操作介面,其實比較適合想快速創建影片的用戶,而且並沒有提供太多能讓影片更加吸睛的特效和工具,例如影片特效只有約 50 款。
雖然 VideoPad 有提供升級選項,像是升級至 VideoPad Home 或 Master 等,但此軟體的免費版本就能滿足多數的內容創作者,而若你想擁有更專業級的編輯工具來製作具備視覺效果的精彩影片,升級版本的進階編輯工具其實也有限,會建議直接找尋其他軟體作為替代選項較方便。
優點
- 無浮水印
- 提供基本的編輯工具以及一些特效
- 可直接將影片匯出至 YouTube 或是 Facebook
缺點
- 缺乏進階編輯工具
- 有限的影片特效選項
- 聲音調節選項較少
- 不支援繁體中文
- 介面較傳統
Mac 影片剪片軟體比較表
| 軟體 | 支援平台 | 價格 | 繁體中文 | 免費試用 |
|---|---|---|---|---|
| 威力導演 | Windows, macOS | NT$ 1,980/年 | 有 | 有 |
| iMovie | macOS | 免費 | 有 | 有 |
| DaVinci Resolve | Windows, macOS | 約NT$ 9,476/年 | 無(簡體中文) | 有 |
| Lightworks | Windows, macOS,Linux | 約NT$ 5,250/年 | 無 | 有 |
| Shotcut | Windows, macOS,Linux | 免費 | 有 | 有 |
| Final cut pro | macOS | 約NT $ 9,990 | 無 | 有 |
| Openshot | Windows, macOS,Linux | 免費 | 有 | 有 |
| Hitfilm Express | Windows, macOS | 約NT$ 10,470/年 | 無 | 有 |
| Premiere Elements | Windows, macOS | 約NTD3,500 | 有 | 有 |
| VideoPad | Windows, macOS | 免費 | 無 | 有 |
如何用 Mac 剪影片?6 大實用功能教學一次看!
以下是如何運用「威力導演」在 Mac 上剪輯影片的教學。
請先免費下載威力導演,然後跟著我們的詳細步驟教學一起操作吧!
建立專案
- 打開威力導演並選擇完整模式。
- 於媒體工房匯入您的影片素材。
- 選擇一段影片,並將它拖曳到影片時間軸上。
- 點選檔案中的儲存專案來儲存編修結果。
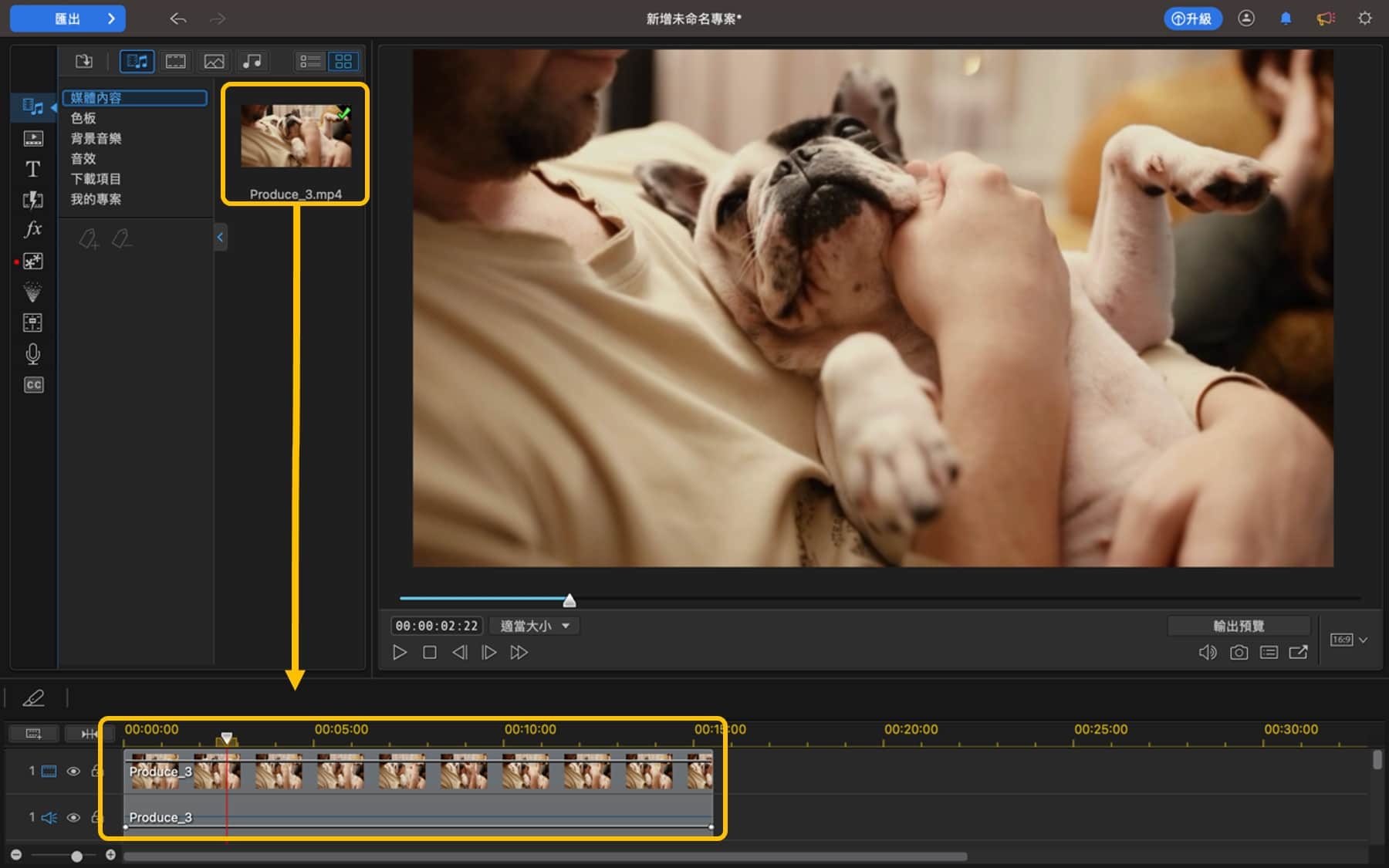
請記得常常存檔,特別是在大幅剪輯後,以防意外損失進度。
現在你已經擁有一個影片專案了,接下來我們會教你如何剪輯影片、分割影片、幫影片加上轉場、文字和音樂,以及如何匯出影片。
如何用 Mac 裁切影片?
裁切影片功能可以刪去影片開頭或結尾的部分片段。
- 點擊一段影片,並拖曳滑桿來標記想要的影片開始和結束段落,接著按確定,所有在滑桿以外的片段就都會被刪除。
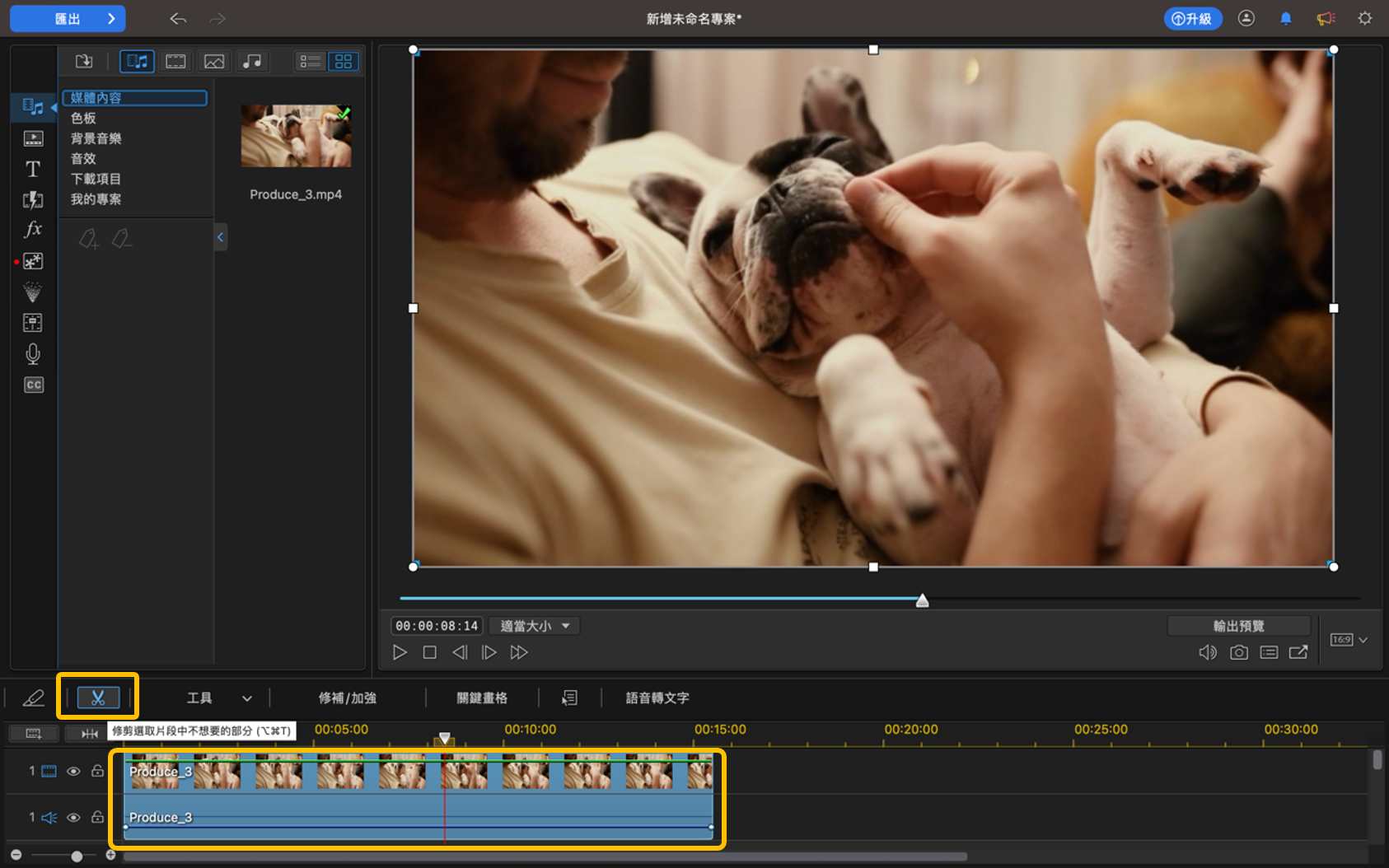
現在你可以將下一段影片拖曳到時間軸上第一段影片的後面,以銜接兩段影片。
如何用 Mac 分割影片?
分割影片讓你可以加另一段影片在兩者中間,或是可以裁切不是頭尾部分的影片。
- 將滑桿移動到你想要分割影片的地方,接著點選分割圖標。
- 點選你不想要的影片片段,並按鍵盤上的刪除鍵來移除影片。
- 選擇移除並填滿空隙,這樣後方的影片就會自動填補因為刪除影片所產生的空間。或是你也可以在分割後的兩段影片中間放入另一段影片。
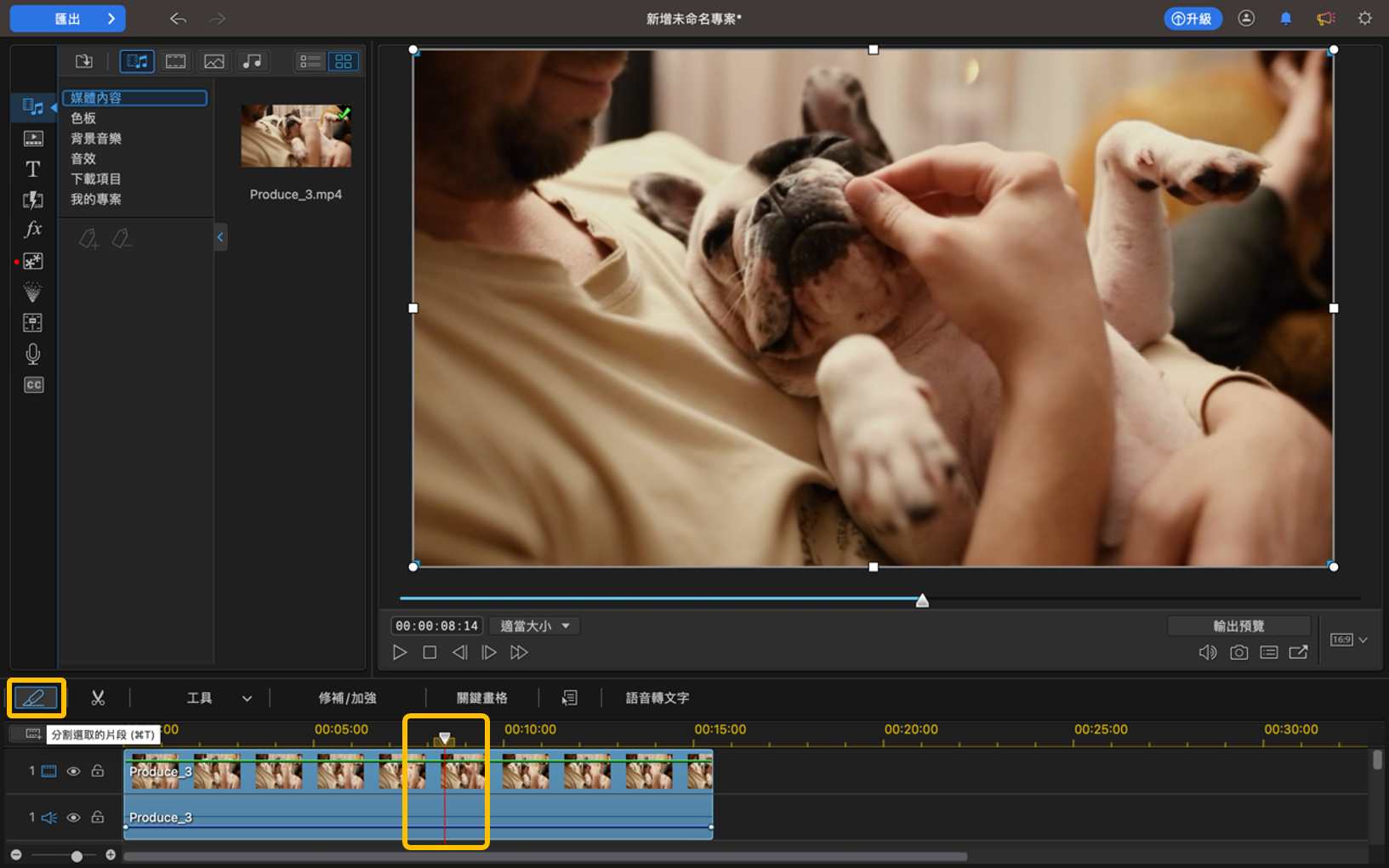
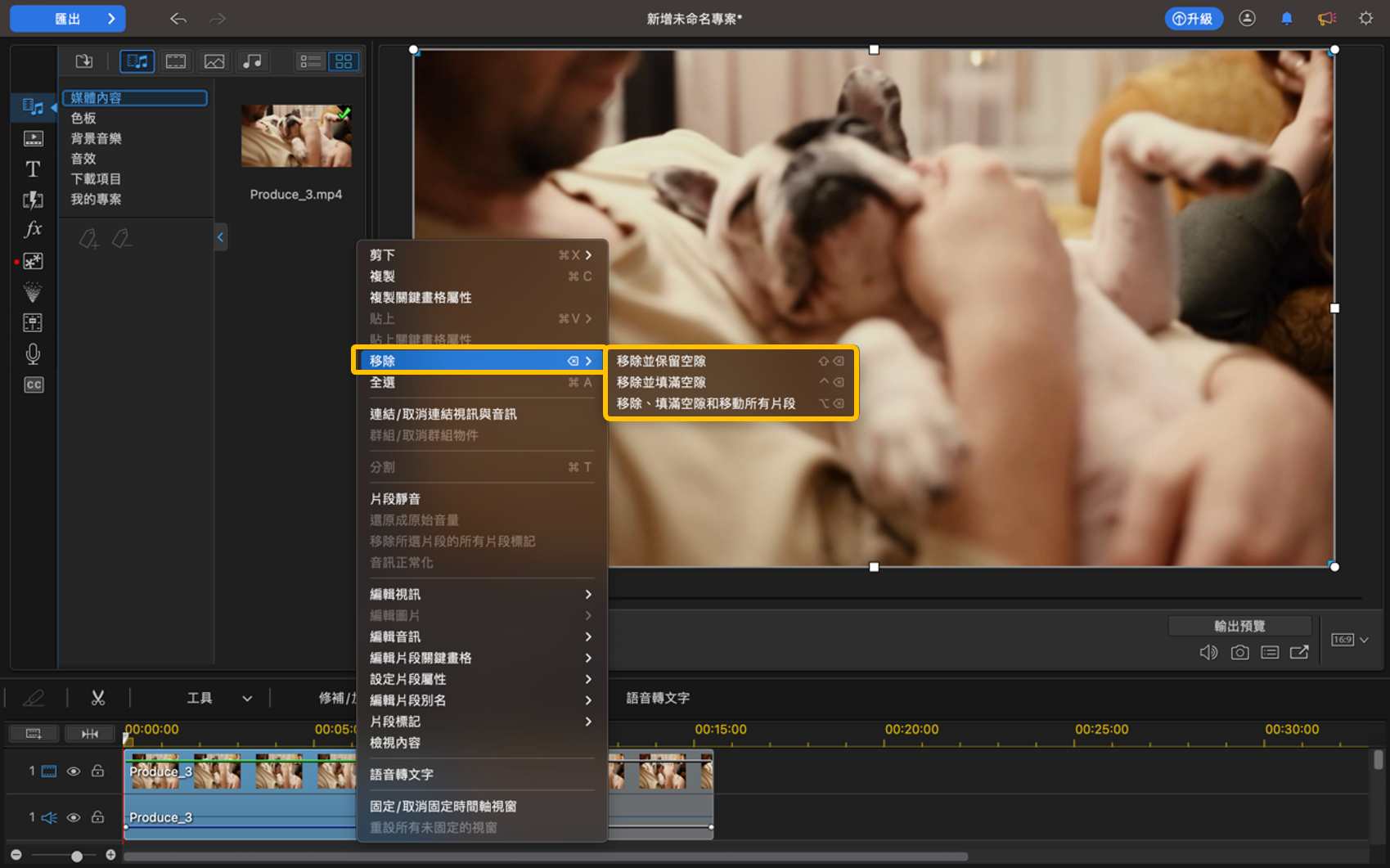
如何在影片之間加入轉場特效?
- 點選左側工具列中的轉場特效工房。
- 找到喜歡的轉場特效,並將它拖曳到兩段影片的中間。
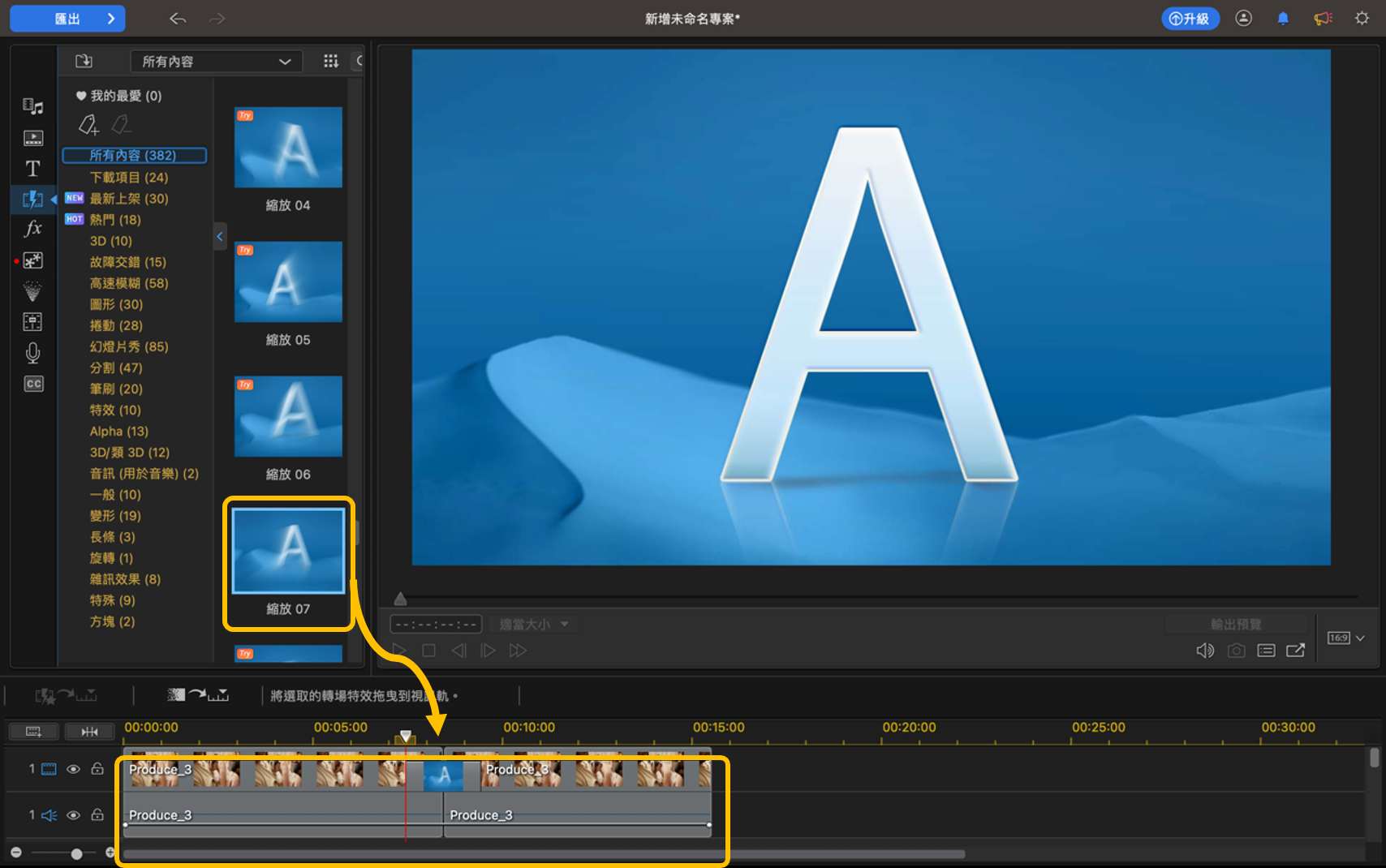
如何在影片中加文字?
- 點選左側工具列中的文字工房。
- 找到喜歡的文字範本,並將它拖曳到時間軸上。
- 點擊文字並點選時間軸上方工具中的文字設計師
- 輸入文字並客製調整字型、字體、外框、陰影和底圖等細節。
- 點選確定以儲存變更。
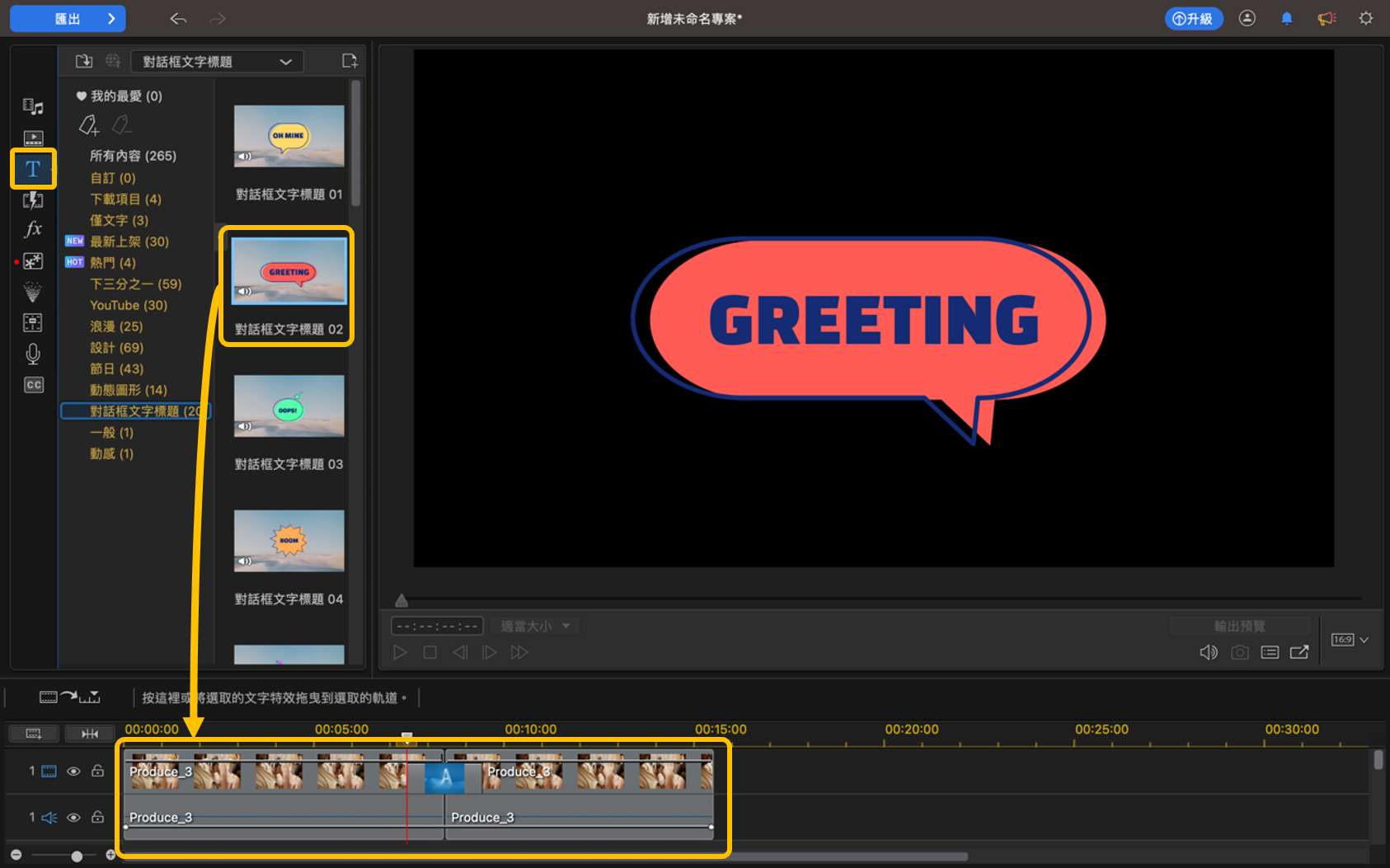
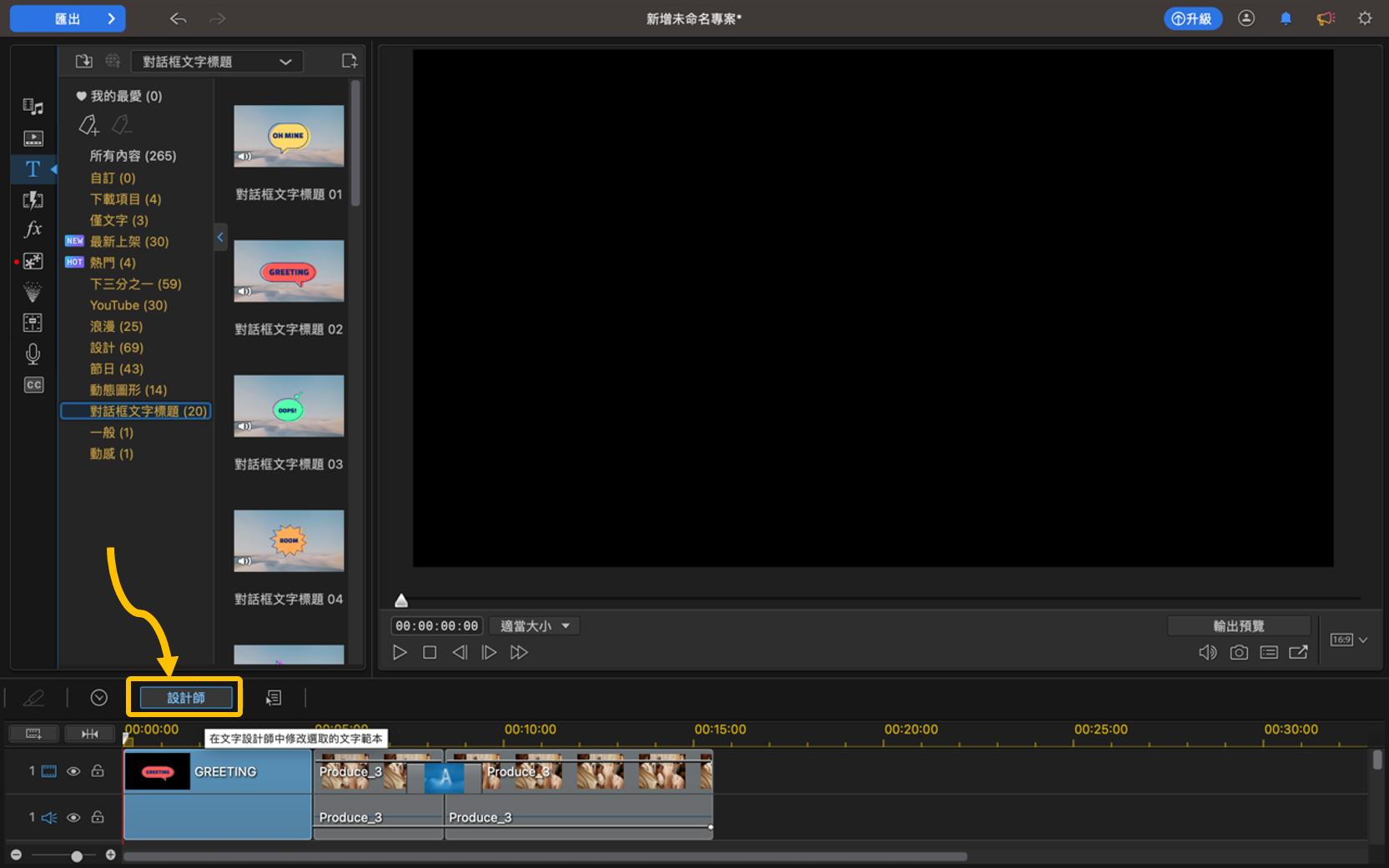
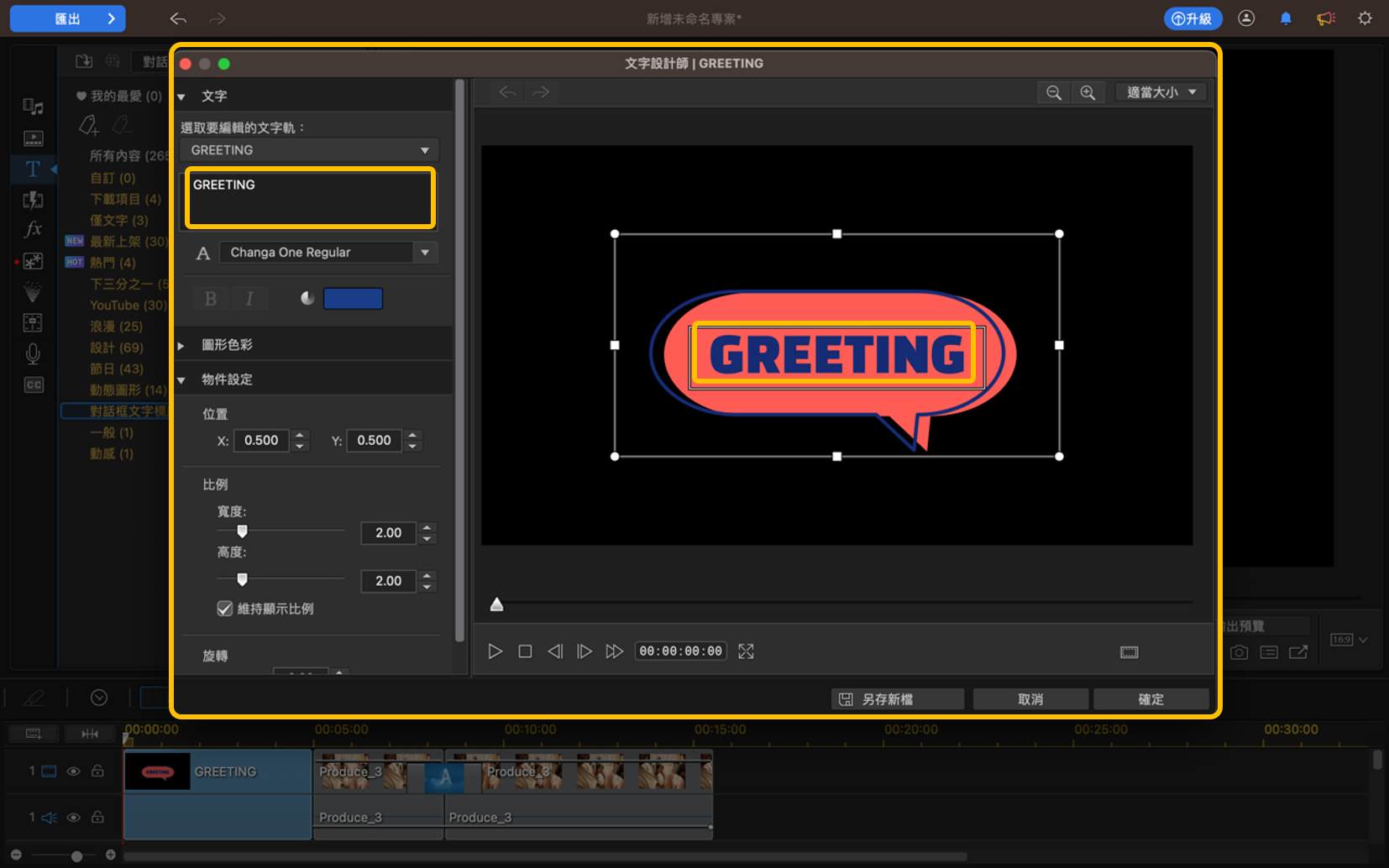
如何幫影片加音樂?
- 點選左側工具列中的媒體工房並選擇背景音樂。
- 選擇喜歡的背景音樂,並點選下載按鈕。
- 背景音樂下載完成後,就可以將音樂拖曳到時間軸上。
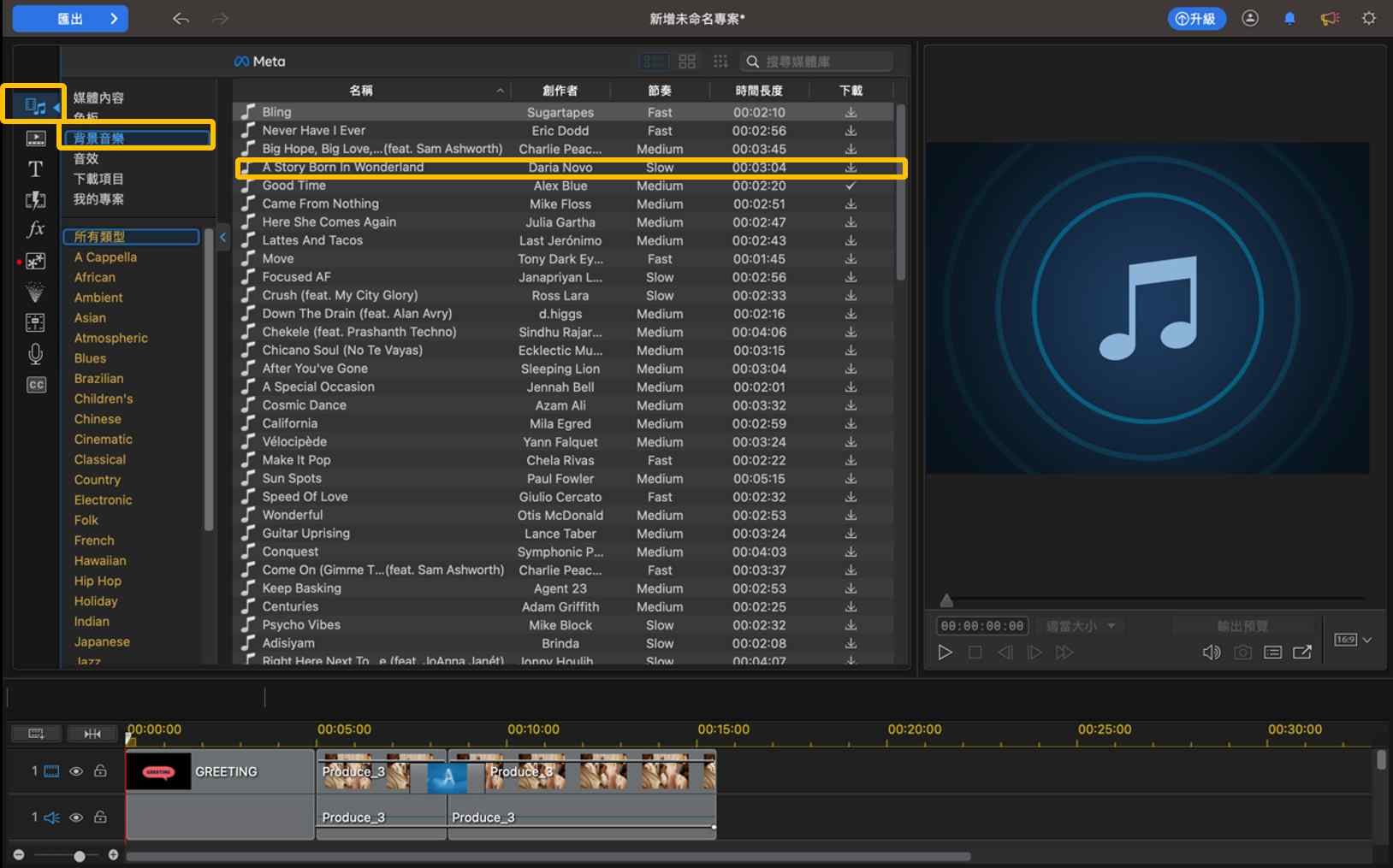
如何匯出影片?
- 點選上方的輸出檔案按鈕來匯出影片。
- 選擇標準 2D 並選擇偏好的檔案格式。
- 於右下方選擇輸出資料夾,處理好的影片會儲存在這個資料夾裡。
- 點選開始按鈕匯出影片。
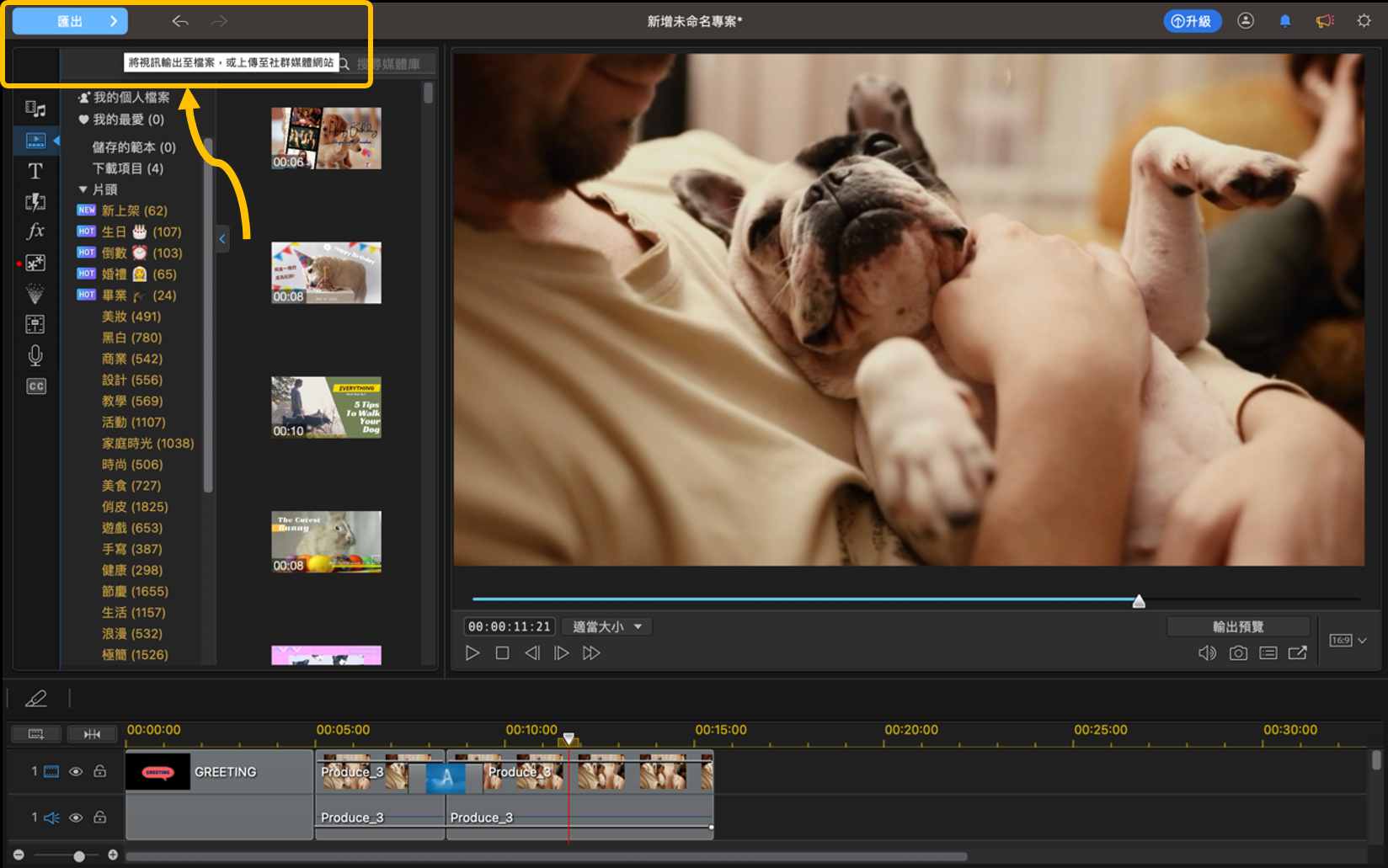
有了威力導演,只要透過簡單幾個步驟,就可以輕鬆完成影片剪接、分割和加音樂等,用 Mac 剪輯影片比你想的還簡單!
除了以上功能以外,威力導演還有許多進階功能待你來探索,快來免費下載試試吧!
免費下載最佳影片製作軟體 - 威力導演
以初學者的角度來說,「iMovie」和「威力導演」作為免費影片編輯軟體而言各有優勢,iMovie 是已內建在 Mac 中,不需要另外下載。可惜 iMovie 的剪輯功能非常基本,遠遠比不上免費的威力導演提供的多項進階剪輯工具和特效,而且威力導演內建的專業範本只要簡單一套就能馬上產出亮眼作品,真的讓製作過程更省心!
此外,威力導演的介面十分簡潔易操作,新手也能快速上手,功能也十分完整強大,還會為使用者不斷更新全新功能和創意素材,創作者再也不用使用免費但品質差強人意的線上素材了!立即下載威力導演,開始精彩的影片創作旅程吧!
更多影片剪輯相關推薦閱讀:
Mac 影片編輯常見問題
「威力導演」擁有最直覺性的操作介面並支援繁體中文,十分簡單易上手,且具備基本剪輯、調整影片速度、綠幕編輯、豐富轉場和特效等強大實用的影片編輯工具,因此是最推薦、最好用的免費 Mac/MacBook 影片編輯軟體。
以下為 10 款精選 Mac 影片剪輯軟體,包含各種難易程度,可依需求挑選最適合的工具:
- 威力導演-精選推薦最實用工具
- iMovie - 適合初學者基礎入門
- DaVinci Resolve - 適合電影級製片需求
- Lightworks - 適合專業人士
- Shotcut - 適合中階使用者
- Final Cut Pro - 適合熟悉 Apple 產品的用戶
- Openshot - 為初學者提供部分進階功能
- Hitfilm Express - 可支援 3D 影片製作
- Premiere Elements - 新手友善
- VideoPad - 適合非商業用途
選擇 Mac 影片編輯器時,可以考慮「價格、難易度、介面和功能」四個面向。應該在可接受的價格範圍內,尋找適合自己的剪片程度、介面適用好操作,而且剪輯功能也符合需求的軟體。
有,Mac 電腦內建 iMovie 這款基本的影片編輯工具,你可以使用 iMovie 來修剪視訊片段、加入文字、音樂和加入簡單的特效。只要到 Mac 電腦的「應用程式」資料夾就可以找到 iMovie。