Win10 錄音軟體推薦:視訊上課、會議記錄、混音的好選擇!

Win10 錄音方法其實很簡單,只要找到內建的「語音錄音機」,就能讓你在電腦上製作音檔筆記,高效率製作會議紀錄或學習重點。不過,內建的軟體可能無法完全滿足需求,所以有許多人更願意下載其他免費錄音軟體。
以錄音而言常見的需求來說,有單純取代打字溝通、側錄教學或會議的影音內容以便整理,甚至錄製歌曲及混音等,每種需求需要的重點功能不同,所需要的軟體也有差異。因此本文除了整理 Win10 內建的「語音錄音機」優缺點,還針對常見需求分別推薦 3 款 Win10 錄音軟體,讓你對相關軟體及功能有更全面的認識,一次找到最適合自己的軟體!
準備好開始了嗎? 按照下面的步驟教學指南,認識如何在電腦上錄音、編輯及混音!
- Win10內建錄音軟體
- 3 款 Win10 錄音軟體推薦:針對基礎錄製及剪輯需求
- 3 款 Win10 螢幕錄製軟體推薦:針對教學影片及線上課程需求
- 3 款 Win10 錄音軟體推薦:針對進階音樂錄製及混音需求
- 5 步驟錄製歌曲
- 立即開始在家製作、剪輯各類型音訊檔案
如果你需要的是 基礎錄/配音、音檔剪輯、淡入淡出、變聲、音效素材 ,到進階的 AI 智慧移除殘響/風聲及降噪等功能威力導演更適合你!不只能錄音,同時還能同時支援影片及音訊剪輯,滿足多種需求。
Win10 內建錄音軟體
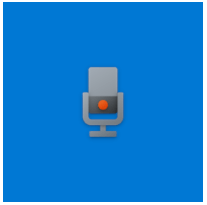
Win10 內建的錄音軟體為「語音錄音機」,它可以免費提供使用者錄製麥克風、線上會議到系統的聲音,是日常紀錄的好幫手。不過語音錄音機屬於功能簡單基本的錄音軟體,以下整理它的優缺點:
在了解優缺點後,我們更針對不同需求,實測 9 款 Win10 錄音的替代軟體,讓你根據以下的介紹能找到更適合的軟體。
3 款 Win10 錄音軟體推薦:針對基礎錄製及剪輯需求
了解 Win10 錄音軟體的限制和優缺點後,本文將精選推薦更好的替代軟體,節省你花費大量研究時間。
1. 威力導演
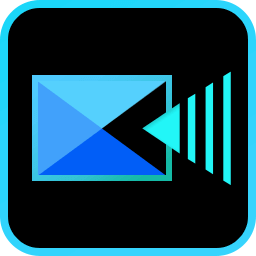
威力導演是一款強大的剪輯軟體,同時配置錄配音功能,不只能用來製作教學影片旁白,豐富的進階功能還包含音檔剪輯、淡入淡出、變聲、音效素材庫 ,以及進階的 AI 智慧移除殘響╱風聲及降噪。從個人化的線上會議或教學筆記製作,到更多元的影音作品製作都能支援。更值得推薦的是,威力導演可搭載 Screen Recorder,化身超強個人影音工作室,串流直播、螢幕錄製、後製剪輯通通都能滿足。同時補足 Win10 內建軟體的未支援的功能,讓你製作影音到日常錄音需求都能一次搞定!
特色- 錄音時長無限制
- 可同步錄製螢幕及聲音
- 可製作變聲效果
- 可進行背景錄製
- 同時支援麥克風錄製與內部音訊錄製
不只作為錄音軟體,同時還能支援畫面錄製,一個軟體就能製作完美的會議記錄及線上課程筆記。建議同時下載免費版威力導演及 Screen Recorder ,就能在威力導演上同步使用 Screen Recorder 外掛功能,一次擁有錄音、後製及螢幕錄影功能!
立即免費下載威力導演及 Screen Recorder 4,體驗強大的效能,輕鬆側錄和後製電腦螢幕畫面!
威力導演下載點:
Screen Recorder下載點:
更超值的選擇是,購買創意導演 365 內含 Screen Recorder 軟體,無負擔升級工具!
2. Audacity

Audacity 是一款免費且開源的音訊處理軟體,從 2000 年問世以來,至今已近 24 年,於 2021 年推出 Audacity3.0 的更新。在本次更新中,很特別的新增了「人聲空白自動標註」,可以幫助使用者,不論是在編輯音檔,或回放錄音檔案都可以節省大量的整理時間。同時有錄音、剪輯、改善音量不均到噪音抑制等功能。
特色- 免費軟體
- 可同時支援 Mac iOS 與 Windows 系統
- 提供中文介面
- 可進行背景錄製
- 基礎音訊處理功能
3. WavePad Sound Editor
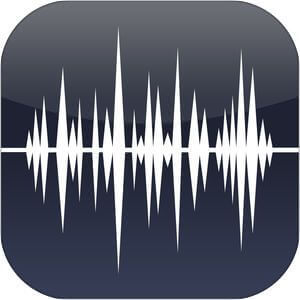
WavePad Sound Editor 是一款提供免費版的付費音訊編輯軟體,提供剪切、複製、粘貼、刪除、插入、靜音、自動修剪、壓縮、音高轉換等等完整的基礎功能,也有包括放大、歸一化、均衡器等更進階的功能。易於上手的介面,對使用者非常友善!可惜的是部分功能免費板無法使用。
特色- 有免費版但功能有限
- 提供較進階的音訊處理功能
- 提供降噪等音質修復功能
3 款 Win10 螢幕錄製軟體推薦:針對教學影片及線上課程需求
1. Screen Recorder
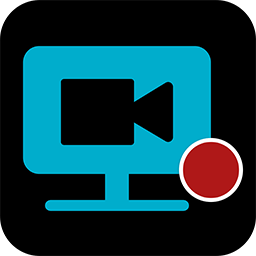
Screen Recorder 是一款功能強大的螢幕錄製軟體,延伸螢幕錄製需求到串流播放及側錄,如果想要利用電腦製作教學影片,或是用電腦進行線上教學,Screen Recorder 都能滿足你的需求!
特色- 可結合影片編輯一套搞定
- 可同步錄製螢幕及聲音
- 可直接結合視訊鏡頭
- 可進行背景錄製
- 同時支援麥克風錄製與內部音訊錄製
2. Screencastify
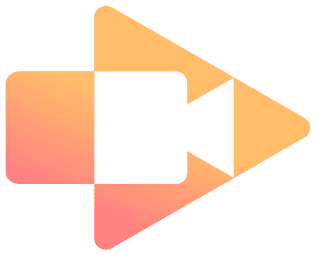
Screencastify 是一款快速製作和基本剪輯的螢幕錄製軟體,特色就在於游標設置,可以讓畫面解說更清晰易懂,但在免費版上的限制只能錄製 5 分鐘,不論是做筆記或簡單的教學錄影都難以滿足。
特色- 游標設置
- 可剪輯錄製內容
- 基本簡單的錄製功能
3. OBS
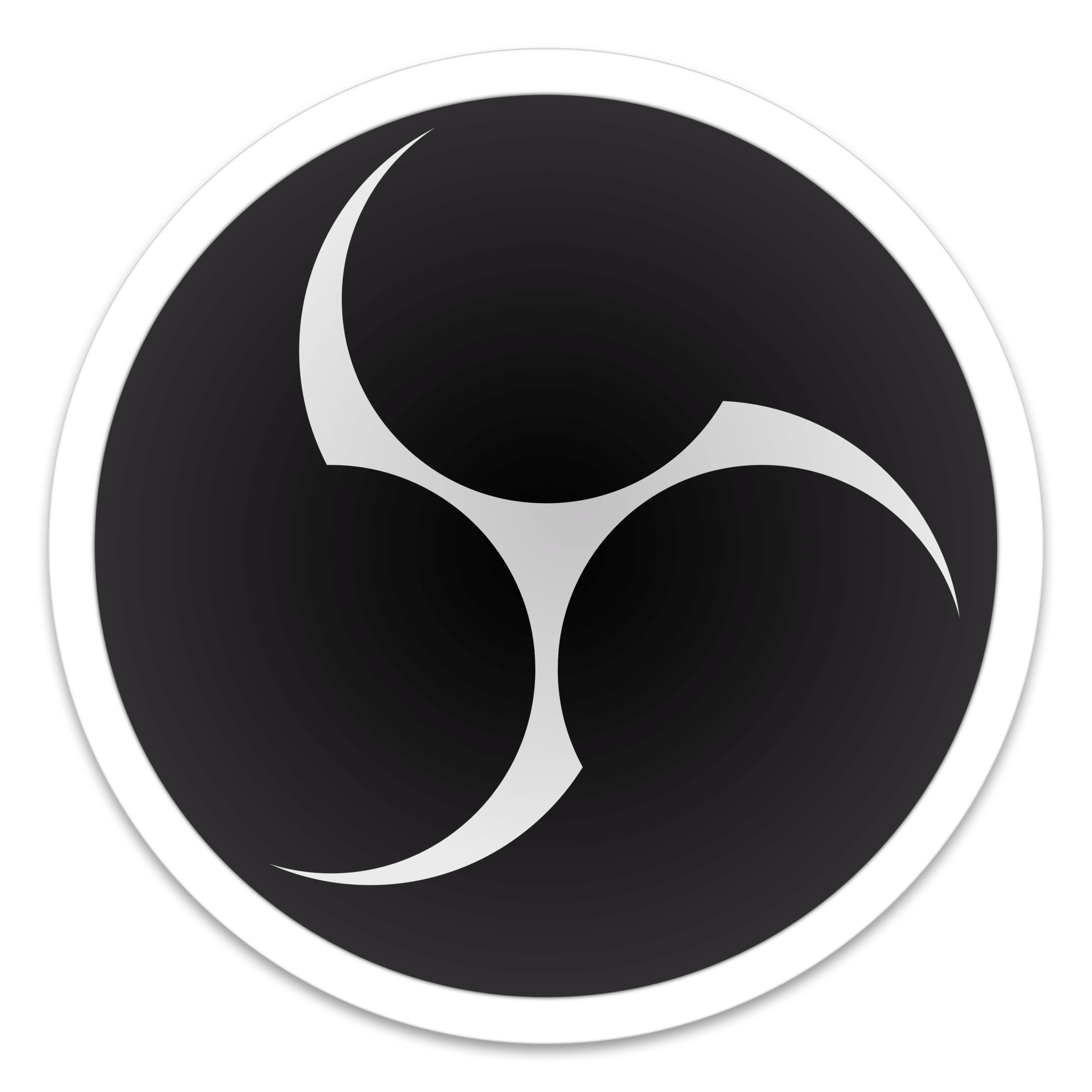
OBS 是一款功能強大的螢幕錄製軟體,更常被提起的強項則是直播串流,由於開源及免費的性質,是許多人線上教學的首選。但由於功能多樣化,不利於初期了解及上手,如果是希望搭配筆記需求,使用威力導演搭載 Screen Recorder 更為直覺易操作!
特色- 開源軟體
- 支援中文
- 較適合進階人士
3 款 Win10 錄音軟體推薦:針對進階音樂錄製及混音需求
Win10 錄音軟體也能夠錄製音樂嗎?想在家用最精簡的預算打造個人音樂工作室,本文將推薦更好的錄音軟體,讓你輕鬆在家錄製下一首爆紅網路歌曲。
1. AudioDirector
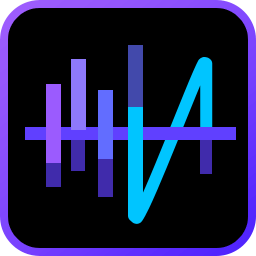
AudioDirector 是全方位的專業音訊剪輯軟體,可處理細膩的聲音修復到混音工程,借助 AI 工具,讓人聲平衡更完美、音質還原更真實。支援多軌混音也使它成為 podcast 錄製及剪輯的熱門選擇!即使搭載強大的音訊編輯功能,依然維持對初學者友善的介面及特色,還提供豐富的音效素材庫及聲音特效功能,讓你玩音樂、玩聲音,一個軟體就搞定!
在家打造專業錄音室,利用 AudioDirector 作為數位音樂工作站,製作高品質音樂作品不用等贊助,用簡單的預算開始音樂創作!如果你想將音樂發佈到 Youtube,建議直接選擇搭配威力導演,即可快速在軟體間傳輸專案,並且維持品質,打造下一首高點擊神曲。
特色- 支援 100 個軌道音訊剪輯
- AI 智慧降噪及人聲平衡
- 高品質混音效果
- 5,800 首可商用背景音樂素材
音樂作品的傳播也不可忽視視覺設計的搭配,如果要上傳到 Youtube,不論是圖片或影片,都能透過威力導演及 AudioDirector 完成。立即免費下載威力導演及 AudioDirector,體驗強大的效能,輕鬆開始自己的影音創作!
威力導演下載點:
AudioDirector 下載點:
更超值的選擇是,購買創意導演 365 內含威力導演及 AudioDirector 軟體,無負擔打造全方位個人影音工作室!
2. Logic Pro

Logic Pro 是 2013 年推出的 OS 系統的音樂編輯軟體,相比 GarageBand 更為進階同時也更多豐富的功能輯設定,能提供音樂創作更多靈感。也因為更專業有非常多的外掛模組可以加購及使用。如需要相關學習資源目前還是以英文居多。
特色- 支援無限制音軌
- 虛擬鼓手設計
- 易於編曲
- 介面直覺
3. Adobe Audition
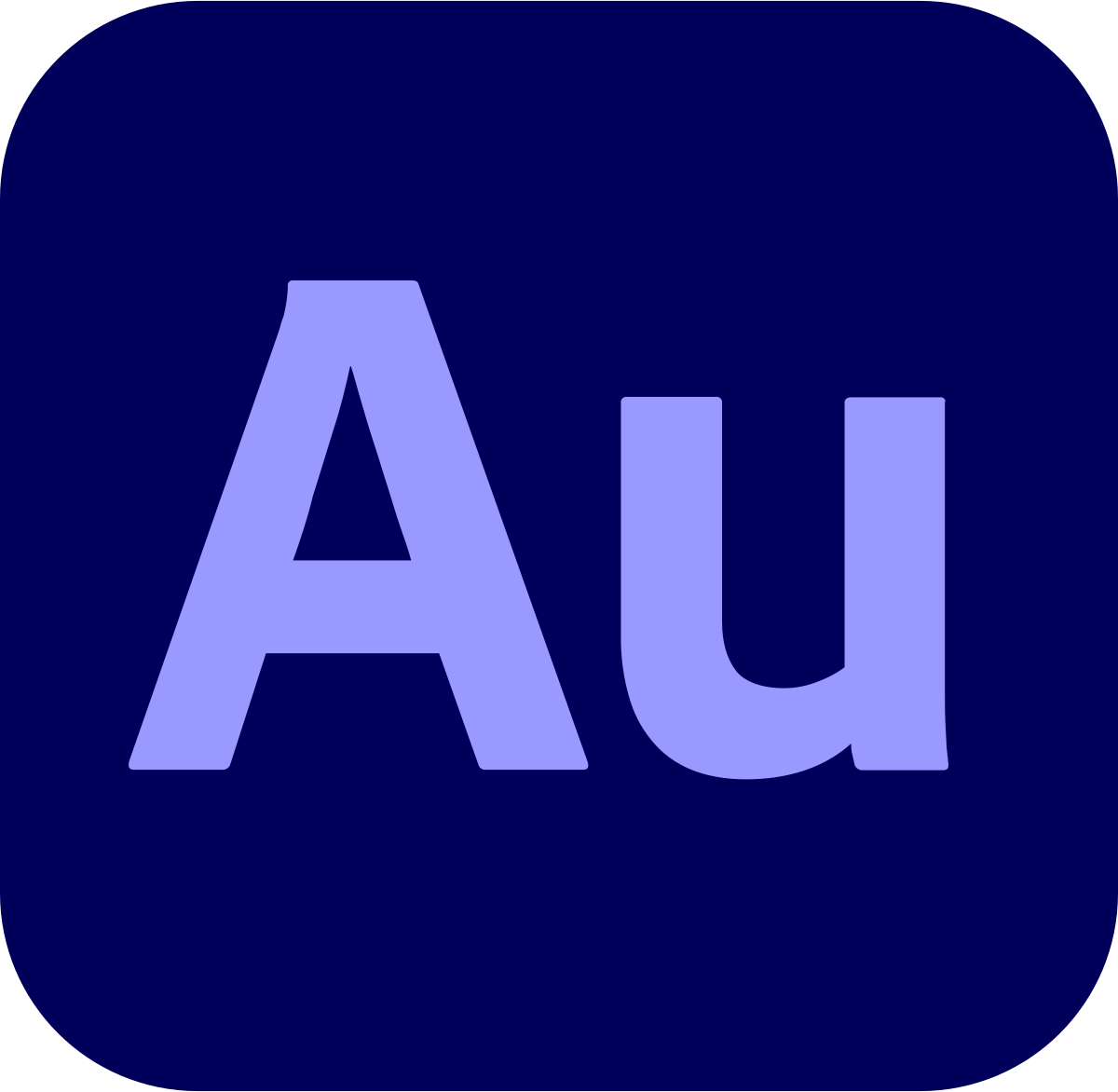
Adobe Audition 主打音訊、Podcast 及音效設計為主,並且能整理、修復和編輯音訊。可惜的是在音樂功能上稍弱,但在音訊軟體編輯及混音功能上是非常熱門的選擇。
特色- 常用於錄製 Podcast
- 編輯音訊功能強大
5 步驟錄製歌曲
除了錄下對話或聲音,如果想要錄製歌曲,不可或缺的就是數位音樂工作站,在本篇文章中,我們將介紹適用於 Windows 電腦的音樂錄製軟體 AudioDirector 作為我們的 DAW。
步驟一:設置器材與設備
第一步要設置你的設備,並將它們連結到你的數位音樂工作站 (Digital Audio Workstation,簡稱 DAW )。
DAW 是創作者用於錄製、編輯和製作音檔的工具。通常 DAW 指的是運行音訊程序的電腦音樂製作軟體。麥克風和樂器通常具有 XLR 輸出孔,而電腦通常具有 USB 輸入孔。因此,你會需要一個錄音介面 (USB Audio Interface),透過這個介面,銜接電腦與多個錄音線材,作為音訊輸出與輸入的轉換。
如果你只需要用一個 USB 麥克風錄製聲音,那就不需要另外購買錄音介面 (USB Audio Interface),你可以將麥克風直接插入電腦上的 USB 接口,就能將音訊輸入 DAW。
步驟二:分配錄音軌道
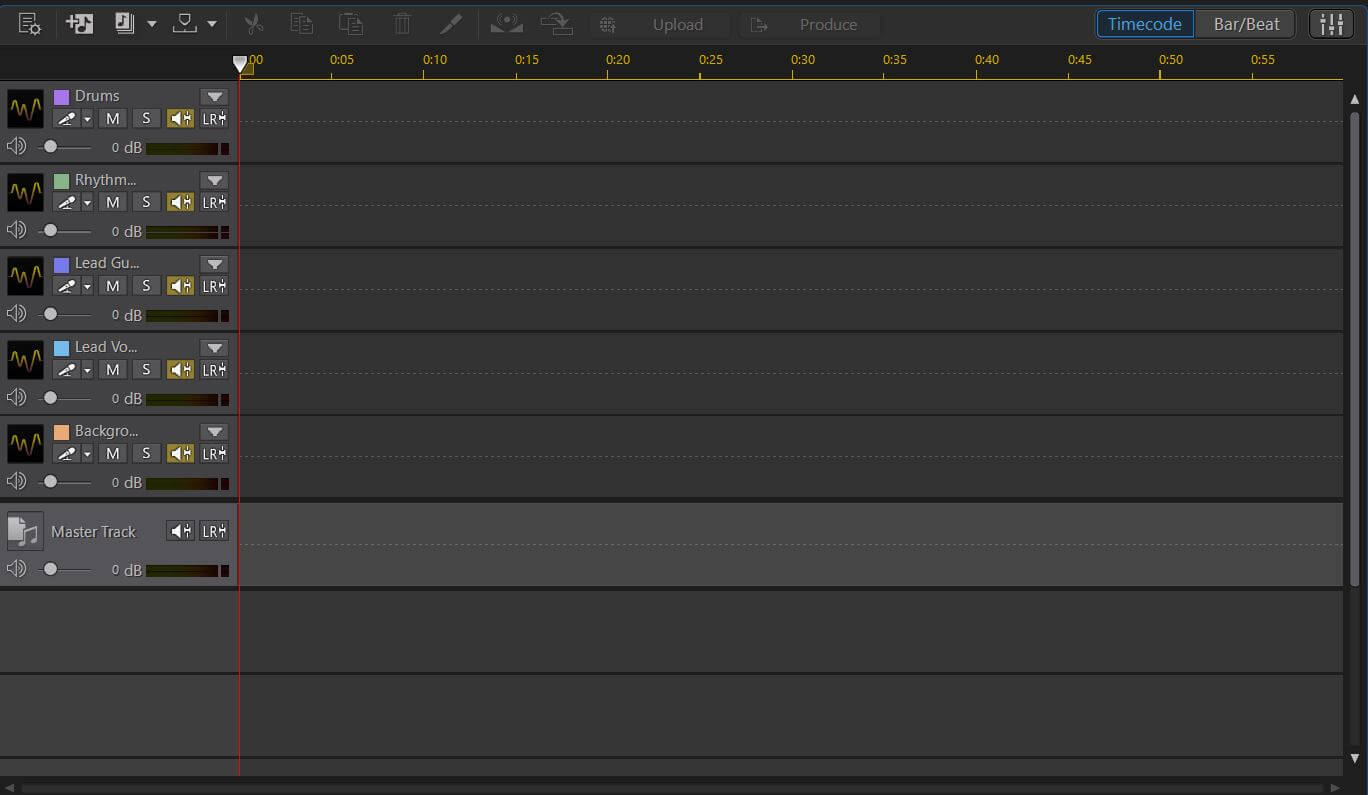
連接電腦與錄音設備後,在電腦上啟動 AudioDirector,然後從軟體介面上方的工具欄中選擇混音選項。此時 AudioDirector 將打開三個錄音軌道:軌道 1、軌道 2 和軌道 3。
假設我們要製作的音樂會需要五個軌道:兩個用於人聲、兩個用於樂器,而另一個用於錄製的鼓聲。要添加另外兩個軌道的話,請點擊軌道 1 上方的 添加軌道圖示,而若要刪除軌道,請右鍵點擊軌道,並從選單中選擇刪除音軌。小提醒,在 AudioDirector 中,最多可以添加 99 個音軌。
接下來,請為每個軌道指定一個名稱。理想情況下,通常會上面的軌道會先放較具有引導性的音樂元素,例如鼓聲與和聲。在這裡我們建議可以將音軌重新命名如下:
- 軌道 1: 鼓
- 軌道 2: 節奏吉他
- 軌道 3: 主音吉他
- 軌道 4:主唱
- 軌道 5: 背景人聲
在上述情況下,鼓的音軌會需要從電腦中匯入音檔,其它四個軌道則可以現場錄製,按照錄製的順序排列。
步驟三:匯入錄製的音檔
首先匯入的錄製曲目通常會是歌曲的基礎,作為之後添加其它音檔的方向與依據。在 AudioDirector 中可以創建、儲存或輸入任何格式的音檔,包括 MP3、M4A、WAV 和 WMA。
如要將音檔匯入到指定的軌道:
- 點擊螢幕左上角的匯入媒體圖示。
- 點擊打開你要的檔案,將其添加到 AudioDirector 媒體庫。
- 將檔案拖到指定的時間軸軌道上。
現在,你可以收聽你所匯入的錄製曲目。如果你同時添加多首曲目到不同軌道中,點擊播放時,你將會同時聽到所有曲目。若要單獨收聽其中一軌的音檔,請選擇其單軌 (S) 按鈕或靜音 (M)其它軌道。
步驟四:製作現場錄音
添加完預先錄製的曲目後,接下來要教你如何進行現場錄音。
要錄製節奏吉他,請點節奏吉他軌道上的下拉選單,然後選擇吉他拾音器或 USB 錄音介面作為輸入源,點選確定。現在,是時候為歌曲錄製節奏吉他的部分了!螢幕底部的紅點就是錄製按鈕。在開始錄製之前,點擊錄製按鈕左側的下拉選單,以選擇倒數計時器的長度。
接下來,點擊錄製按鈕。當倒數計時結束時,你就可以跟著預錄的曲目演奏。AudioDirector 會在原本匯入的音訊之上再添加你剛剛錄製的現場吉他音軌。
再次點擊紅色按鈕停止錄製。接下來要錄製其它樂器與人聲時,都請重複以上的步驟即可完成。可根據你的樂器數量、人聲數量需求去增加或減少需要的音軌數量。
步驟五:混音與母帶製作
現在你已經了解如何在家錄製歌曲,讓我們繼續了解如何進行混音與母帶製作。
混音與母帶製作這個過程指的是,將所有音軌組合在一起、設置它們的音量、進行細緻的調整,最後輸出一首聲音各方面都很平衡、優美的歌曲。使用 AudioDirector ,無需另外尋找其他母帶工程團隊,就可以自己完成這段後期製作過程。
首先最重要的一步就是調整每一軌的音量,然後你可以根據自己的需求,創建淡入、淡出,或添加其它音效。對於一切設置滿意後,點擊上方工具欄中的輸出,即可將你的歌曲輸出並儲存成為電腦資料夾中的媒體檔案。
立即開始在家製作、剪輯各類型音訊檔案
對基礎錄音功能及音樂錄製有了更深的認識後,推薦你按照自己的需求選擇適合的軟體。只要找對適合的音訊編輯軟體,錄製過程相對簡單許多,只要使用簡單的基本設備,就能製作出優質的音樂。
如果你是想要基礎音訊剪輯及降噪等功能,包含日常生活中紀錄聲音做筆記,或是想幫照片影片配音,推薦你免費下載威力導演!
如果你還想要連同螢幕錄製,製作出教學影片或直播精華,建議你同時下載 Screen Recorder,就能同步在威力導演開啟 Screen Recorder!
如果你的需求已經到了製作音樂及混音,建議你下載 AudioDirector,在家也能打造專業錄音室!

