安卓/iPhone手機照片合併成一張!疊圖和組合照片教學懶人包

想合併照片有許多做法,如果想將「多張照片組合成一張」,可以使用照片拼貼 App 來完成;如果你是希望「兩張照片重疊」創造特別的效果,也可以透過疊圖功能來製作出獨特的照片合併效果!
如果你想一次掌握這兩種合併方式,推薦使用功能完整的相片大師 App,不需要專業的編輯技巧,也不必花費太多時間,就能輕鬆把朋友或家人的合照變得更有質感,回顧起來也更加方便又好看!
本文除了帶你一步步操作照片合併與排版,詳細說明如何用照片編輯 App 合併多張照片,另外還加碼 iPhone 照片合併成一張的教學,用 3 種方式把照片合併!
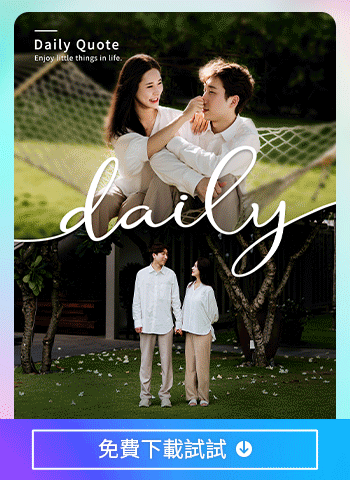
- 手機照片合併成一張有哪些方式?
- 4 步驟完成多張照片合併成為一張
- 5 步驟完成照片合併及重疊
- iPhone 照片合成一張教學
- 兩張照片疊圖&合併照片 App
- 電腦照片拼貼&疊圖教學
- 合併照片 App 常見問題
手機照片合併成一張有哪些方式?
手機經常會有許多同一個活動拍攝的照片,不想要洗版發太多照片,或是想要一次展示商品照的多個角度,就可以採用以下三種作法輕鬆合併照片:
1. 基本的照片拼貼
利用去背或排版將多張照片合併成一張,這種合併照片的方法看似容易,如果想要呈現出好的效果,其實需花不少後製時間。
2. 合成照片
利用照片疊圖或雙重曝光等方式結合兩張照片,達到照片重疊的效果,創造出唯美或藝術感的風格,相對一般排版有更多可能性。

3. 照片拼貼
利用內建的照片拼貼模板合併照片,可以應景的搭配節日又或是獨特的文字拼貼效果,打造令人眼睛為之一亮的照片合併效果。

4 步驟完成多張照片組合成一張
當你想將兩張照片放在一起,最簡單的方式就是用基本的照片拼貼把它們合併成一張。照片拼貼不僅能一次呈現多張相關照片,也省去重複發布的麻煩。因此,很多人會在假期或聚會後,把照片合併在一起,快速製作屬於自己的回憶錄!
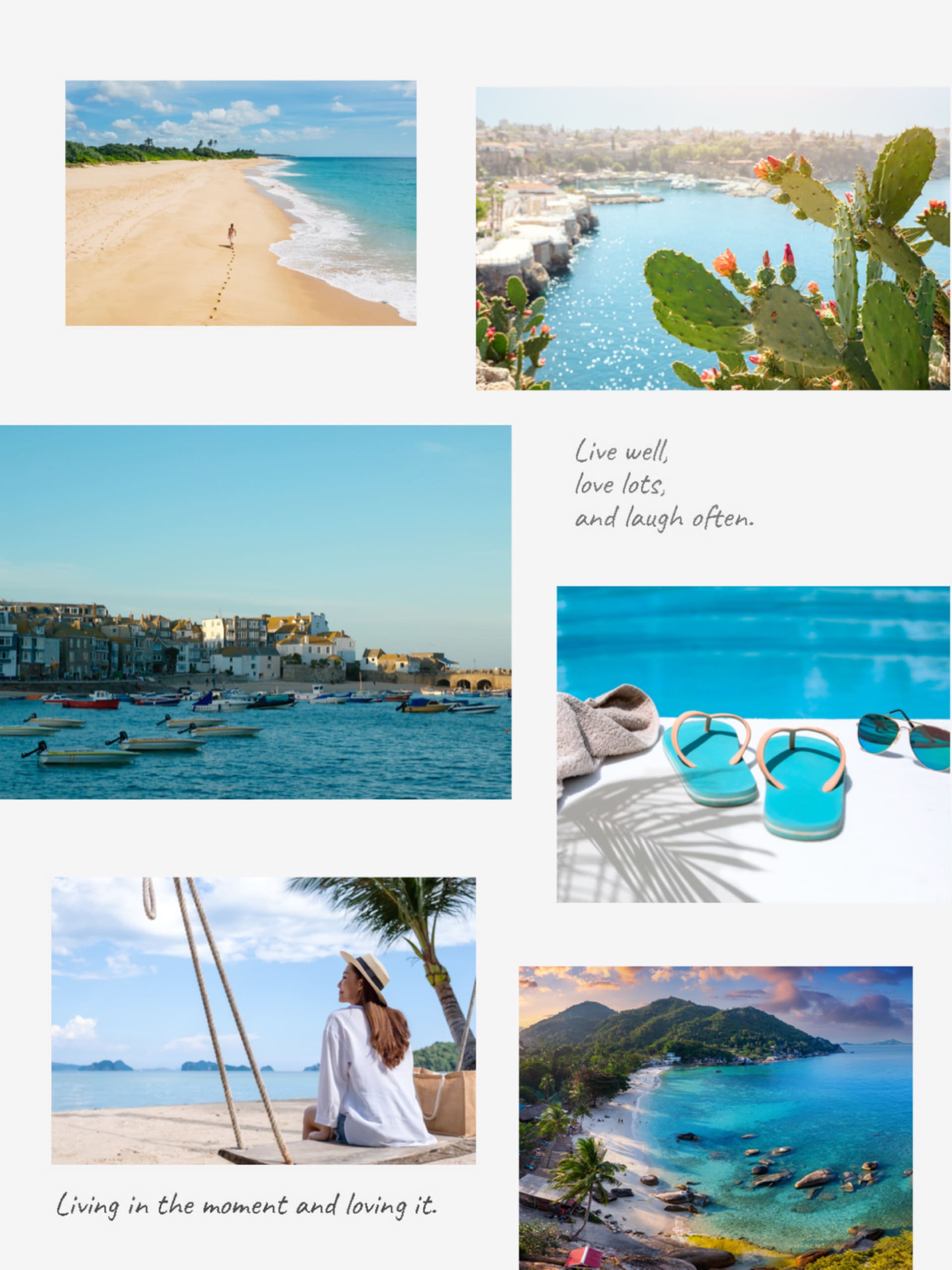
- 進到相片大師 App,選擇「拼貼」,並挑選一款喜歡的拼貼範本。
- 將想合併成一張的照片加入拼貼。
- 一鍵套用範本即可得到成品!
相片大師總共有超過上百款拼貼範本,可以根據主題或圖框數量來自由選擇喜歡的樣式。拼貼範本都可再另外客製化,有些範本有留空間讓你增添文字、圖形設計等元素,而有些範本則是可以讓你更換相框樣式來突顯出你的照片,並依照你的需求再進行編修。
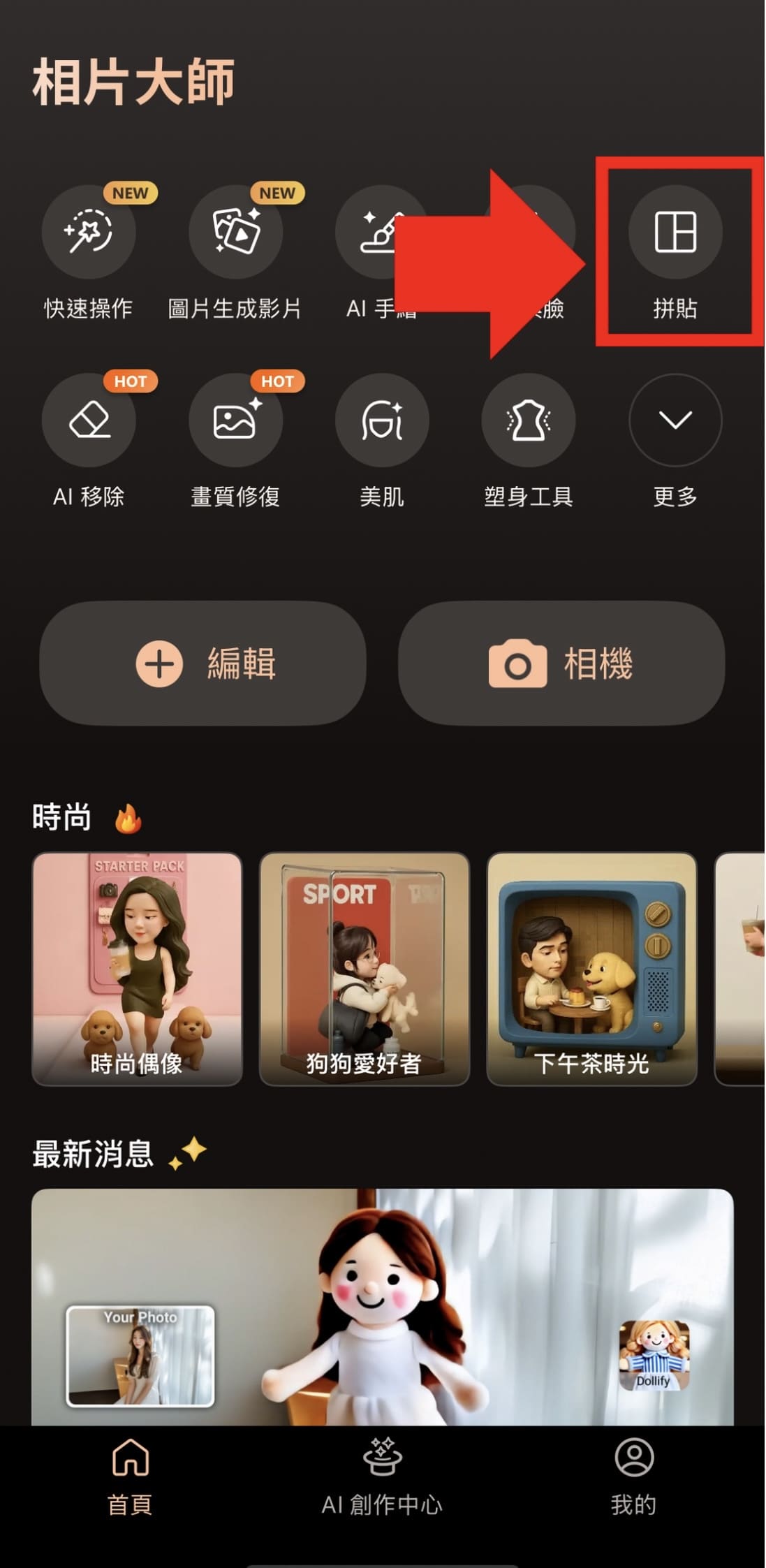
|
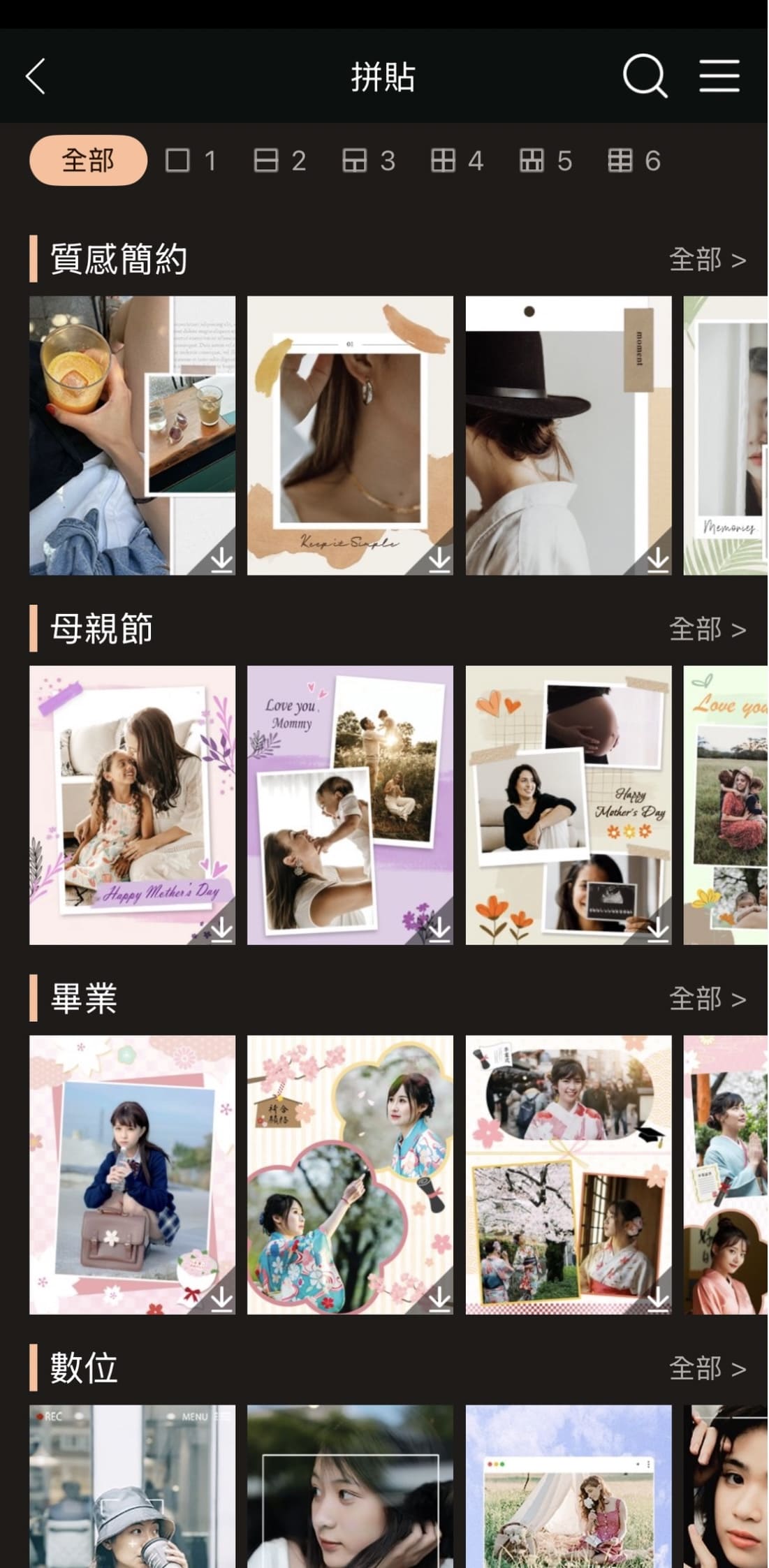
|
按一下喜歡的拼貼範本,App 畫面會自動轉換到照片選取,你可以從相簿中選取至多 6 張照片加入拼貼組合。
當然,你也可以瀏覽相片大師中的線上免版稅豐富素材庫,從 Shutterstock 或 iStock by Getty Images 中選取高質感照片,這也是點綴拼貼照片的好方法,像是加入大自然的畫面或是小動物等。
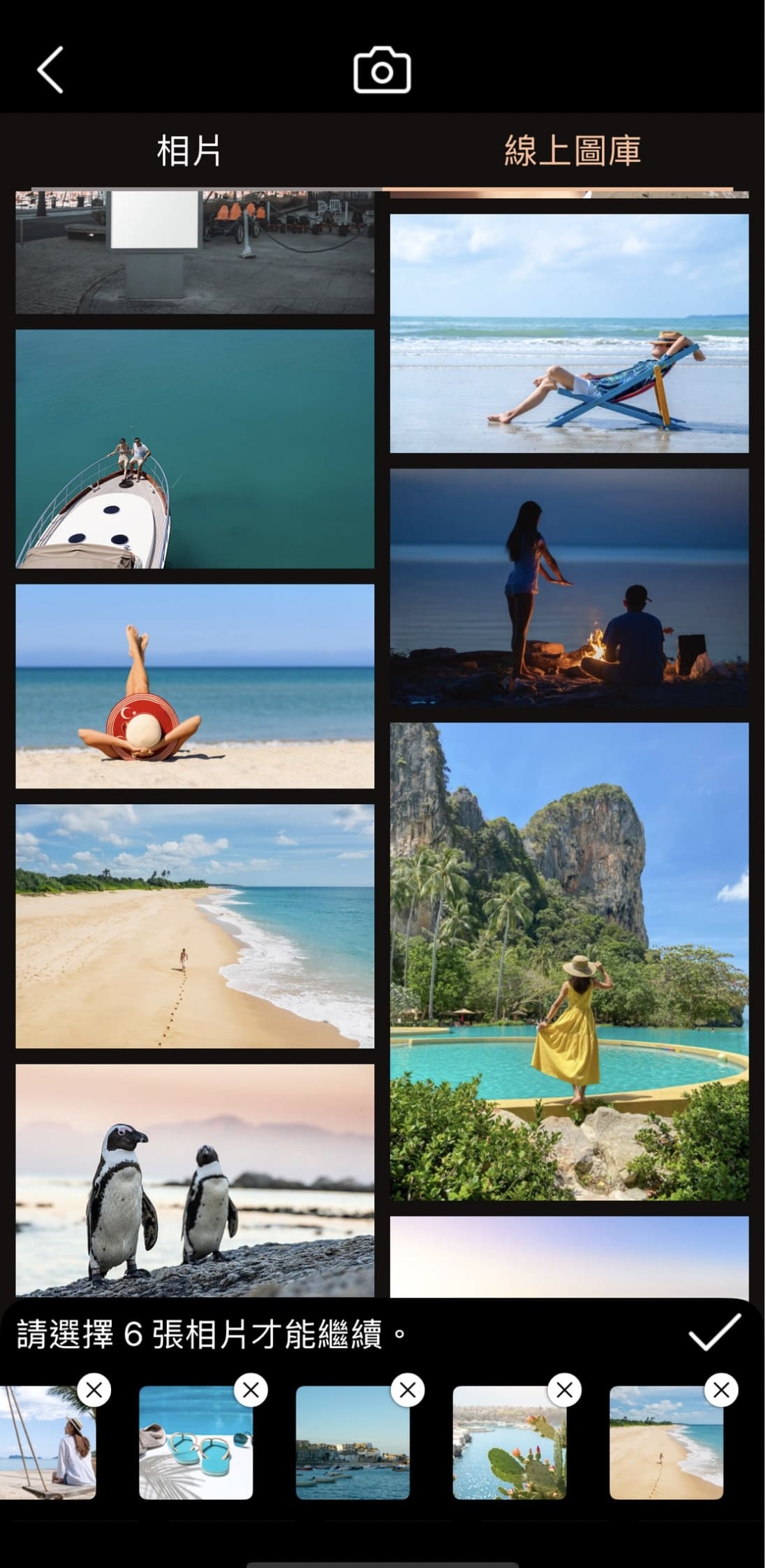
喜歡作品的話,點右下角圖示可下載於裝置內。
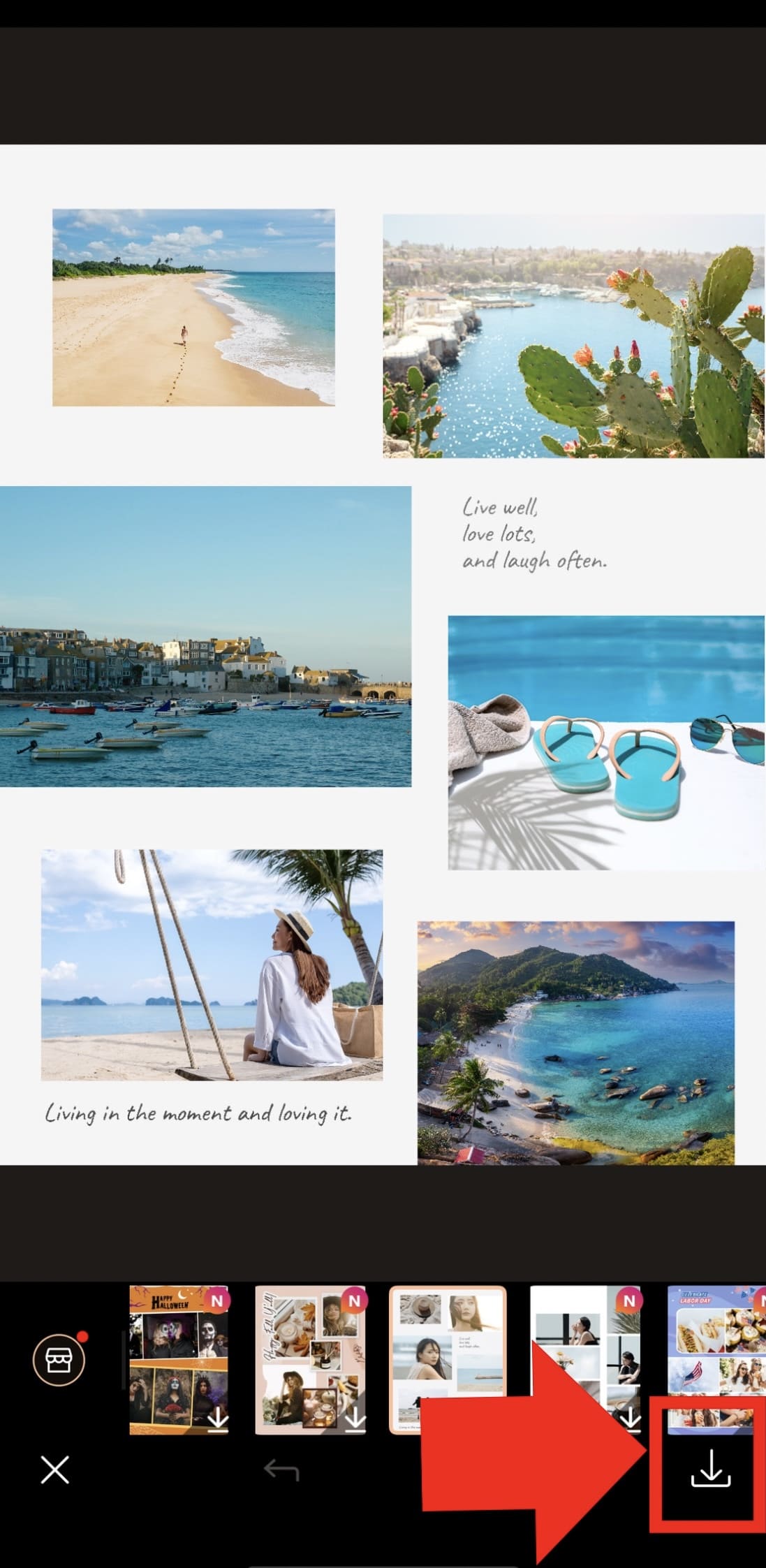
相片大師 App 裡還有許多能漂亮呈現合併照片的拼貼模板可以自由選擇,主題包含:拍立得、生日、旅行、美食、黑白等,十分豐富多元,以下為幾款實例:
照片合併模板-和風
柔和清新的色調,搭上日系的簡約設計,簡單一套就能瞬間令照片拼貼更脫俗,散發滿滿仙氣!
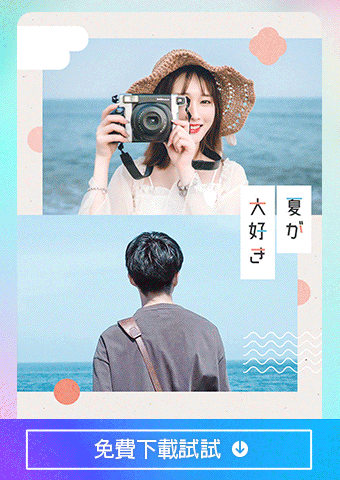
照片合併模板-光影
想將多張照片合併在一起,並以高質感的拼貼模式呈現的話,這款光影主題模板就是最佳選擇!
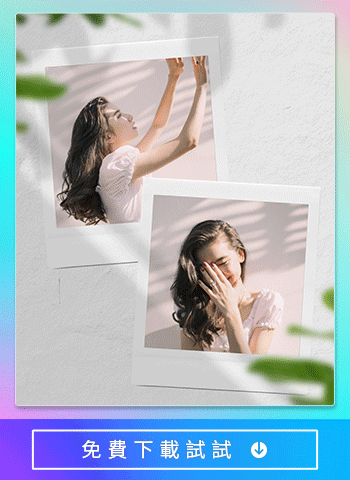
照片合併模板-膠帶貼紙
活潑可愛的膠帶貼紙模板,是十分熱門的相片合併模板選擇,利用多款超 Q 模板拼出最吸睛的拼貼照片吧!
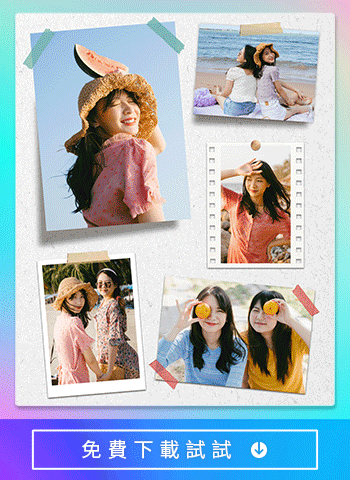
照片合併模板-黑白
只有黑白兩色,更能凸顯相片的主體和氛圍。10 多款黑白合併照片模板,讓你的拼貼照片更有深度和美感!
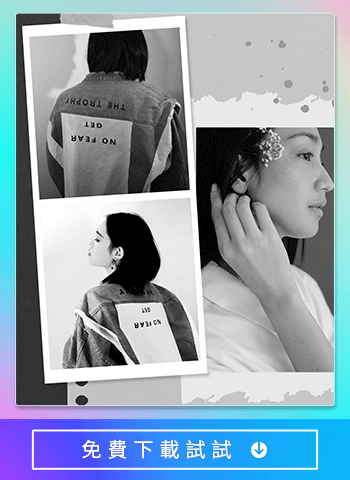
除了以上照片拼貼主題,相片大師也會定時推出如畢業季、情人節和春季等季節性或節日的相片拼貼範本,讓你想合併照片時,永遠有最應景的照片拼貼範本可使用。
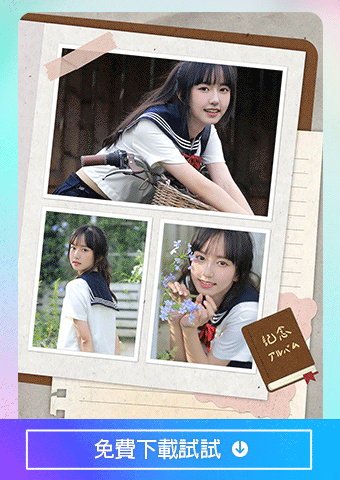
套用質感拼貼模板後,還可以再加上貼圖或文字等裝飾。如果有合併照片需求的話,非常推薦免費下載照片合併 App 相片大師,來輕鬆將多張照片合併成一張!
5 步驟完成照片合併及重疊
另一種用來將多張照片合併成一張、達到手機疊凸效果的方式,就是套用混合模式,創造出合成疊圖、雙重曝光的特殊效果。這個功能可將兩張照片共同的元素合在一起,打造出令人驚豔的獨特大作。

- 進到相片大師 App,在匯入一張底圖後新增另一張相片。
- 將第二張照片進到混合模式,選擇喜歡的合成效果,並作調整即完成基本疊圖!
開啟相片大師的「編輯功能」,先匯入一張底圖至 App 中,再按「新增圖片」,匯入想要合成的第二張照片。
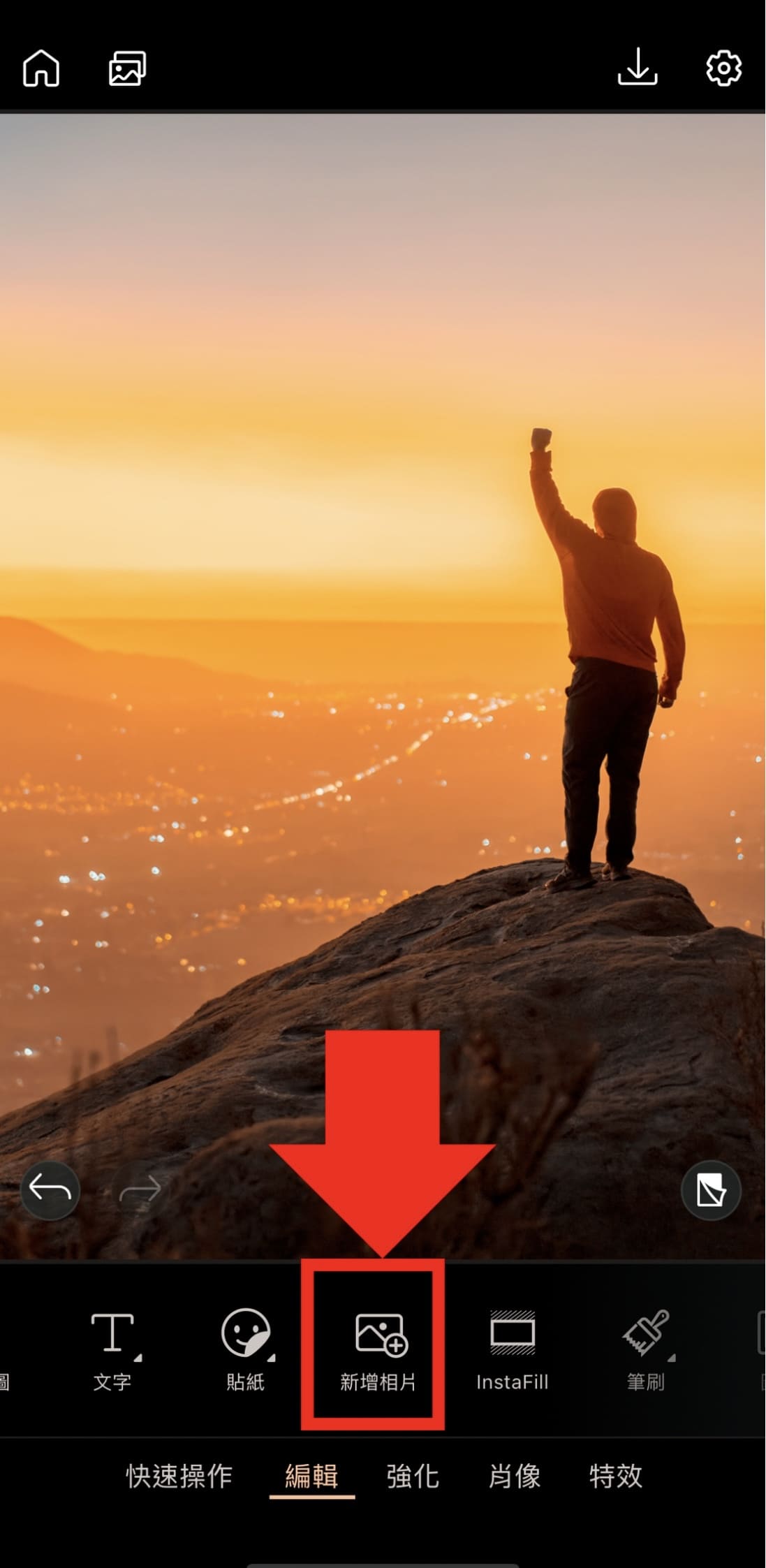
|
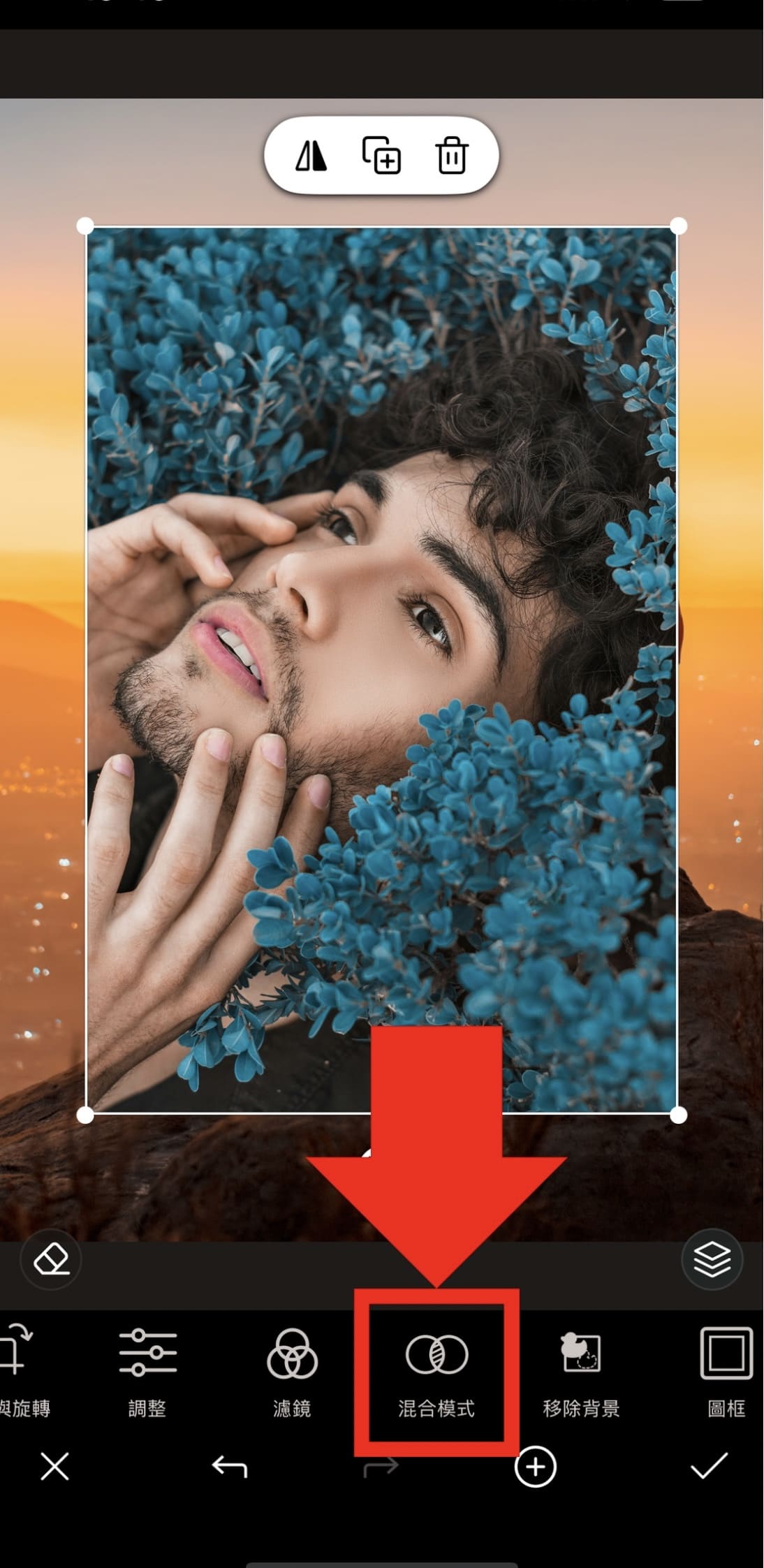
|
以下圖為例,選擇的是「疊加」的合成,你也可以試試不同的方式找到喜歡的效果。若想創建無違和感的混合效果,可以點擊橡皮擦工具,擦除圖像任何多餘的部分哦!
.jpg)
以上就是利用相片大師進行疊圖的教學,是不是很容易呢?許多人可能以為要打造夢幻疊圖是很困難的事情,需要高深的修圖技巧,不過只要運用相片大師直觀好用的混合工具,人人都能製作出亮眼的合併照片疊圖!
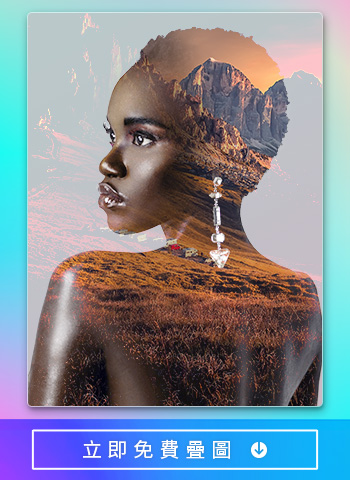
除了上述這些藝術感十足的合併照片,其實你也可以將多張日常照片合併成一張,打造出溫馨可愛的疊圖。

沒有素材或靈感的話也不用擔心,相片大師的合成工具裡提供大量的現成疊加效果可選,還有多種類型和強度可調整,絕對可以助你輕鬆完成獨樹一格的作品。

如果想要將多張照片組合成一張、打造出類似的神奇視覺特效,就快來免費下載試試,創作出專屬的疊圖吧!
iPhone 照片合併成一張教學
以下提供 3 種 iPhone 手機照片合併成一張的方法,直接用內建 app 就行,快來試試看!
1. iPhone 照片去背合成教學
如果是使用搭載 iOS 16 和以上版本的 iPhone XS、iPhone XR 和後續機型,可以使用 iPhone 內建的照片去背功能,來達到 iPhone 手機照片合併成一張的效果。
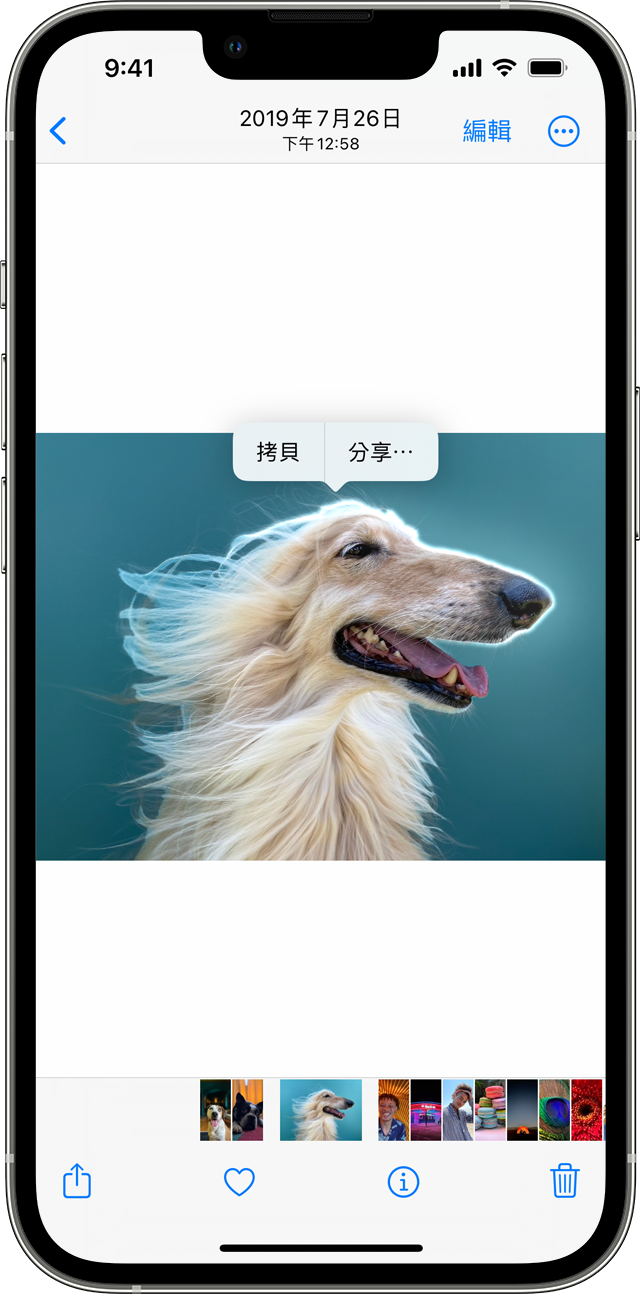
- 於照片中開啟照片。
- 長按住照片的主體,主體周圍就會出現發亮的白框。
- 放開後會出現「拷貝」和「分享」選項,點選「拷貝」就能將去背後的主體貼到 IG 等 App 裡,達到照片去背剪下貼上的合成效果。
2. iPhone 照片合成捷徑教學
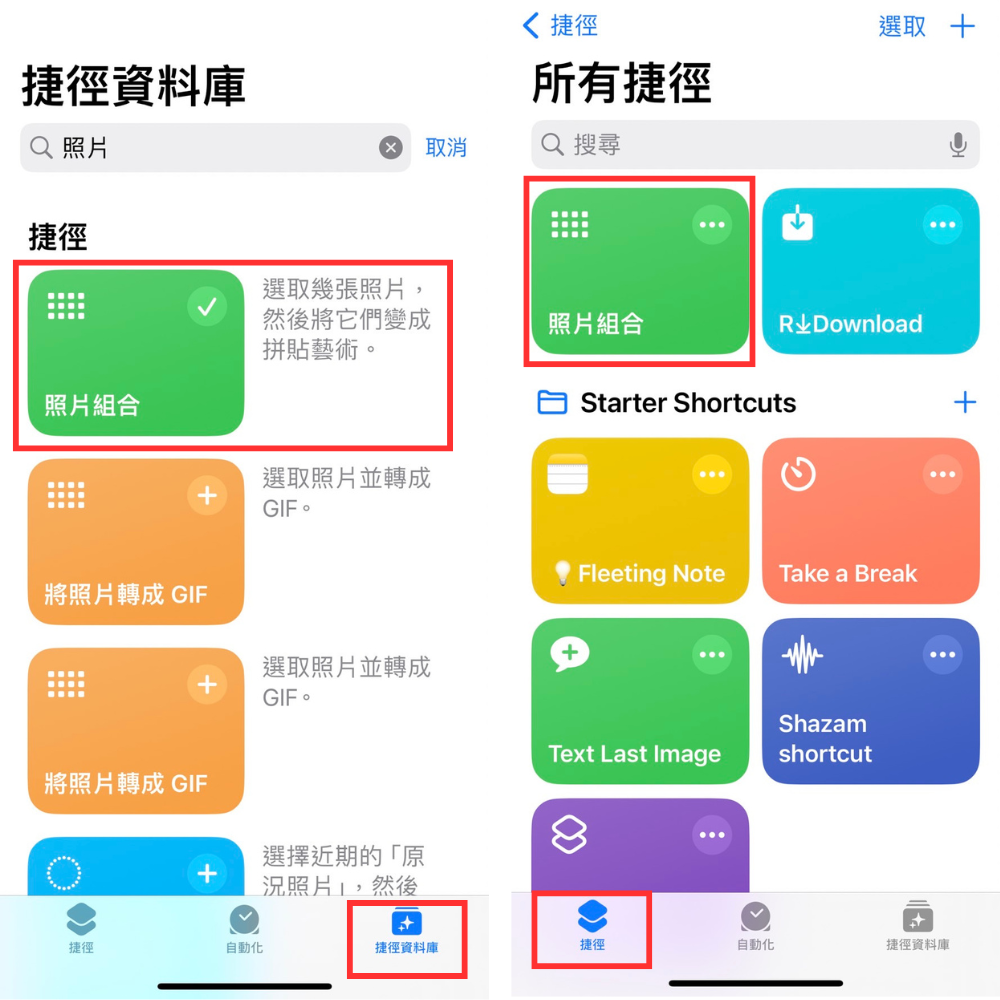
- 於 iPhone 中找到中「捷徑」。
- 從「捷徑資料庫」輸入【照片】,會看到「照片組合」的功能,點選加入自己的捷徑。
- 在自己的捷徑中點選「照片合併」,就可以選擇你相簿中想要合併的照片囉!iPhone 會自動幫你合併照片,完成後可以直接存入相簿。
3. iPhone 重複照片合併教學
如果手機內有重複的 iPhone 照片想疊圖成一張,可以使用 iPhone 內建的照片合併功能,來合併重複的照片,節省手機的容量喔!
- 於 iPhone 中找到「照片」。
- 從「照片」中找到【相簿】,往下滑會看到「重複項目」的項目,點選「重複項目」。
- 在「重複項目」中可以看到手機內所有重複的照片,可以選擇想要合併為一張的照片,iPhone 會自動幫你把重複照片合併起來,完成後可以直接存入相簿中。
透過各種 iPhone 內建的合併功能來進行照片合併的好處是十分方便快速,不用另外下載 App,大部分合成效果也不錯。
缺點是 iPhone 照片合併功能無法像其他 App 一樣進行細部調整,相片合成的效果只適合需求基本或想要快速的人。
所以,想要創造更細膩的照片去背和相片合併效果,將 iPhone 兩張照片合成一張的話,建議還是下載專業的去照片合併 App 會比較適合。
兩張照片疊圖&合併照片 App
無論你是喜歡在社群媒體上發佈貼文,或者只是單純喜歡創作充滿藝術的照片,了解如何使用免費又好用的照片合併工具,將多張照片合併成一張,絕對是非常有用的。
像是 相片大師 App 所提供的豐富拼貼範本與一鍵式編輯工具,就能讓任何人都可以隨心所欲將 Android/iPhone 照片合成一張,只需要簡單幾個步驟,短短幾分鐘內你就可以將多張照片合併成一張或完成令人難忘的疊圖。
立即下載適用於 iOS、Android、Mac 和 PC 的照片合併 App 相片大師,利用拼貼照片搭配混合模式,創作出獨一無二的藝術大作吧!
電腦照片拼貼&疊圖教學
上面介紹的合併照片 App「相片大師」,其實也有電腦版軟體可用,整體照片編輯功能更加強大完整,想要將多張照片合併成一張並做更細膩的修飾的話,非常推薦可以免費下載試試!
如何用電腦合併照片,創造照片拼貼效果?
以下將用「相片大師」電腦版軟體介紹如何用電腦合併照片,4 步驟創造出獨具風格的拼貼,快下載軟體跟上教學一起操作吧!

- 打開軟體時選擇「完整模式」,在「圖庫」匯入想要合併的照片
- 點選「進階編輯」,按左上角的「新增圖層」
- 調整照片大小、位置和前後
- 調整完後,按左下角的「儲存/分享」
匯入照片時,可以按左下角的「匯入」匯入照片,也可以選擇右邊的「圖片素材」,下載專業素材庫的圖片,讓合併照片看起來更有變化。
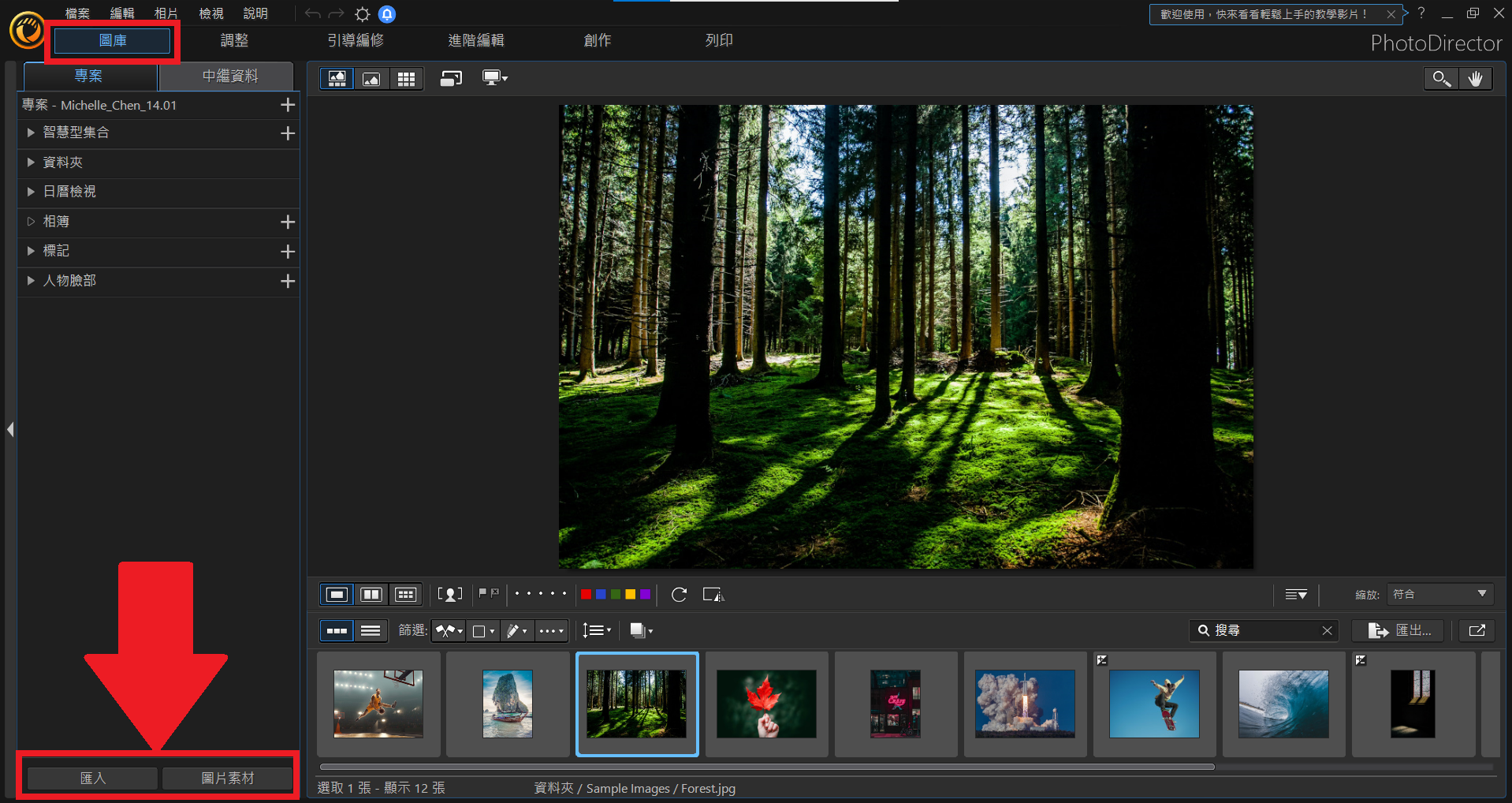
點選「新增圖層」中的「新增相片圖層」,將想合併成一張的照片都加為圖層。
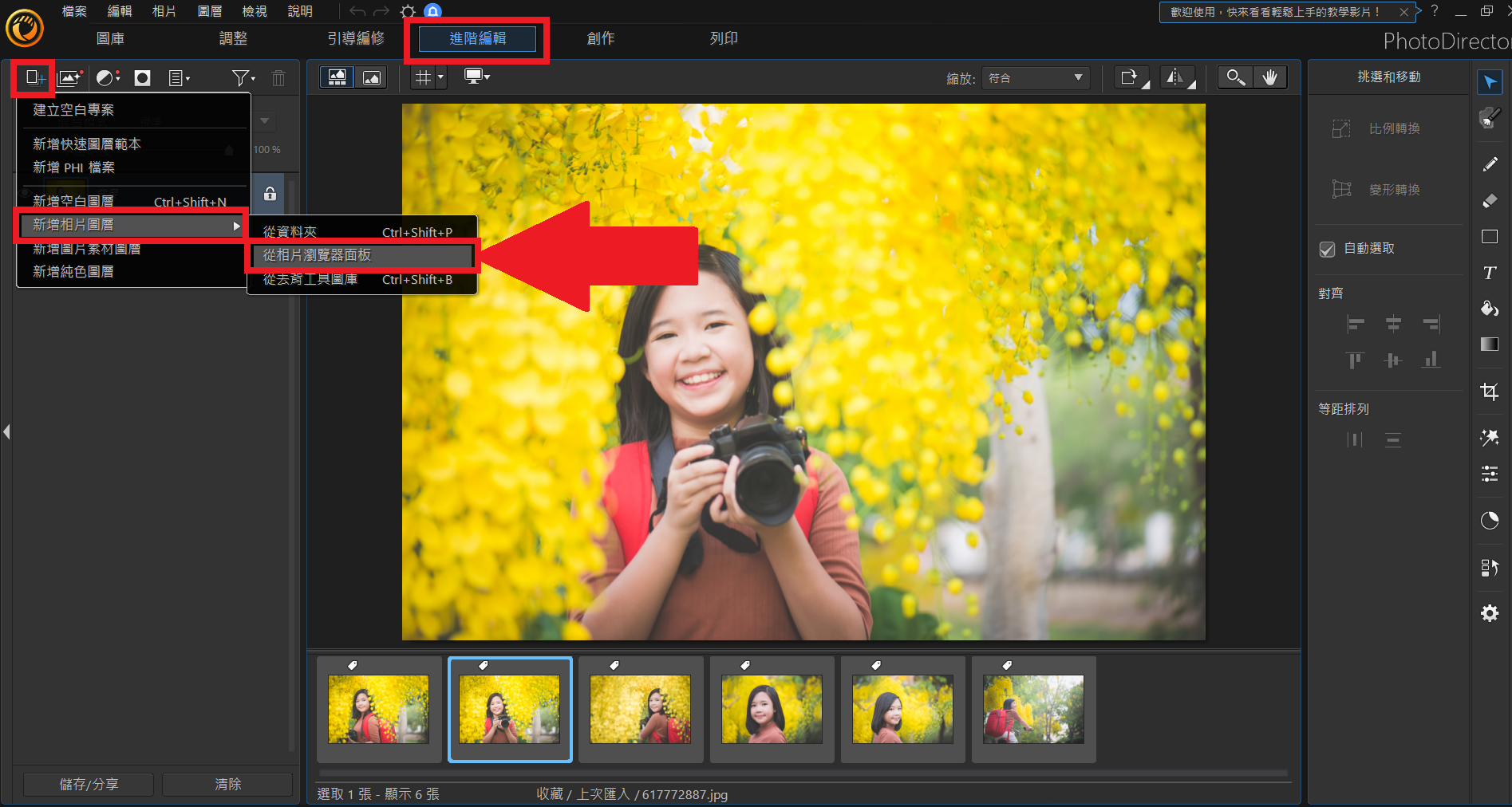
想要調整各張照片的大小和位置的話,只要點擊左邊相對應的相片圖層,並拉動框框縮小放大照片,並移動照片到想要的位置即可。
想要調整各張照片的前後的話,則是要上下拉動左邊的圖層,在圖層列表最上方的照片就會顯示在最前面。
想要旋轉照片的話,可以按右上角的旋轉或翻轉按鈕,也可以拉圖片的邊角,就可以旋轉照片。

調整好所有合併照片的位置和細節後,就可以儲存或分享到社群平台,和大家分享你的拼貼囉!
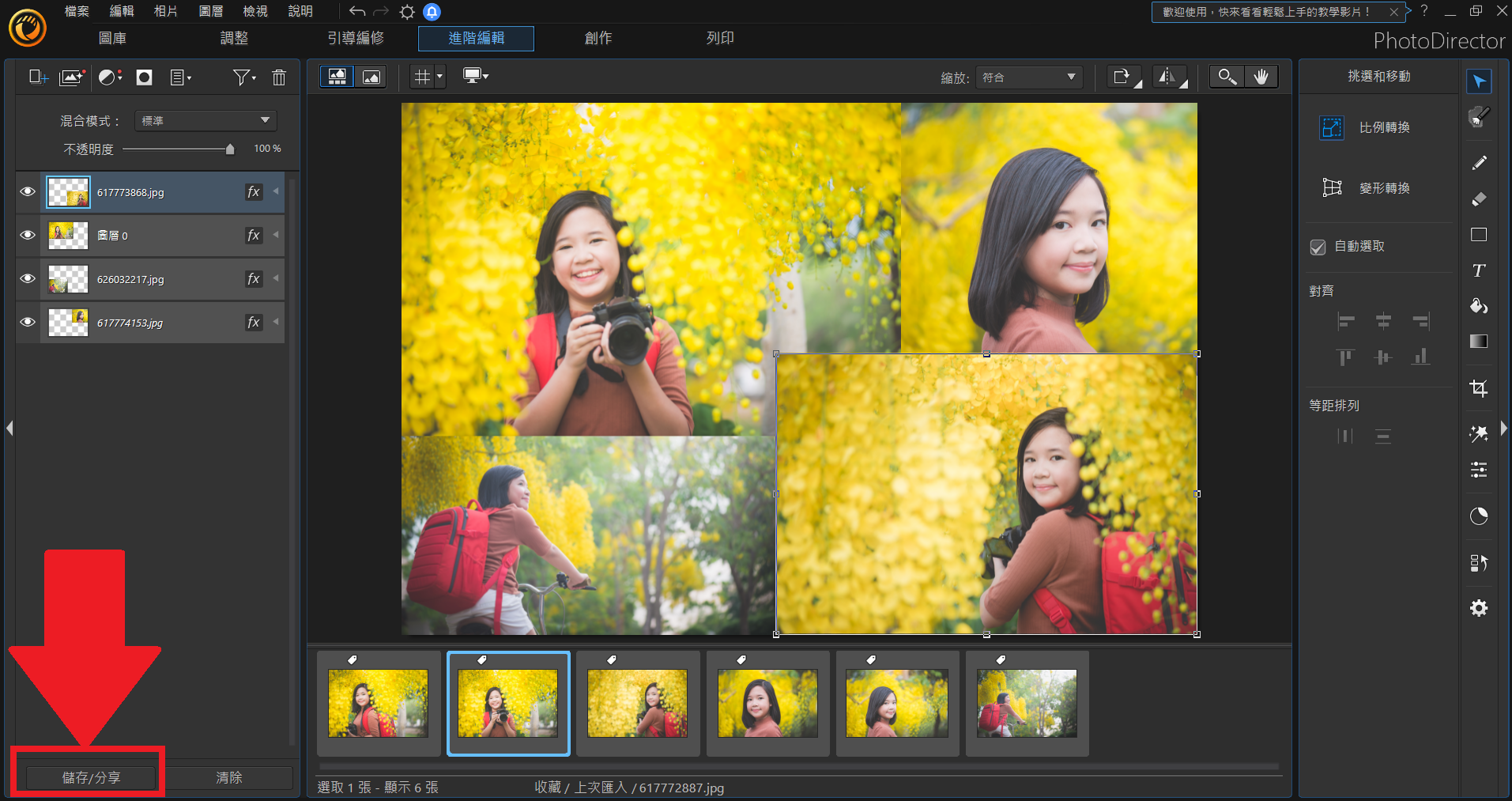
簡單四步驟就可以輕鬆用電腦將多張照片合併成一張,並針對個別照片做更細膩的編修,想要打造最細緻的客製照片拼貼的話,就快來免費下載相片大師試試吧!
如何用電腦合併照片,創造雙重曝光/疊圖效果?
想要打造令人耳目一新的雙重曝光或疊圖效果的話,用電腦合併照片會是很不錯的選擇,因為電腦相片編輯軟體可以精修出更多細膩特殊的照片效果。
以下將用「相片大師」電腦版軟體介紹如何用電腦合併照片,7 步驟將人像和風景照疊圖,快下載軟體跟上教學一起操作吧!

- 點選「進階編輯」,將想疊加的照片加到圖層中
- 點選最上方圖層,在「混合模式」中選擇「實光」
- 關閉上方圖層,選取人物主體
- 打開最上方圖層,並按「加入遮色片」
- 點選右方工具列中的「橡皮擦工具」
- 前往「引導編修」中的「相片特效」創造抽色效果
- 按左下角的「另存新檔」
可以先在圖庫匯入照片,接著將想疊加在人像照上面的圖片拉到最上方。
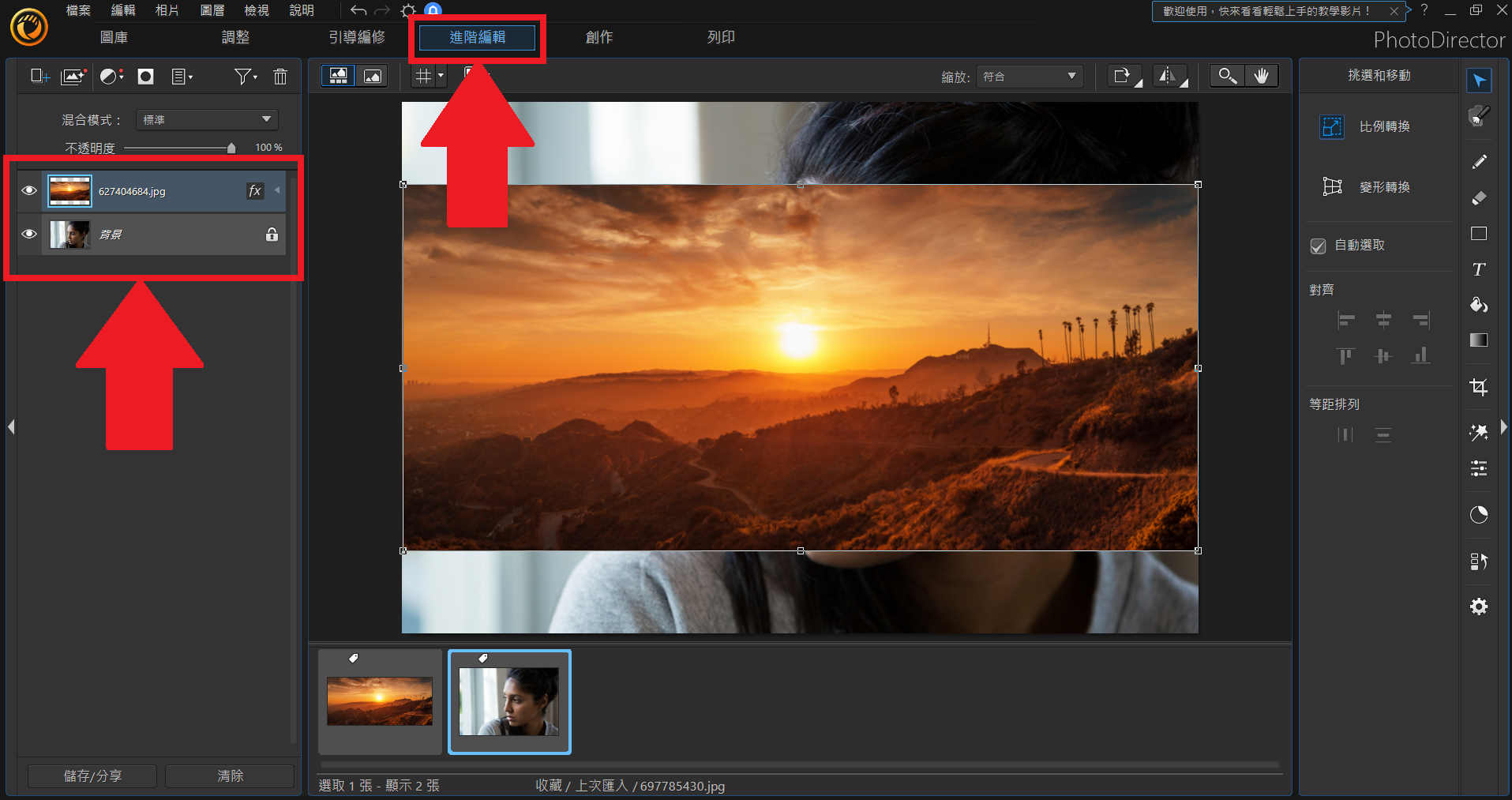
選好「實光」後,可以調整圖層,將圖層拉滿想要重疊的區域。
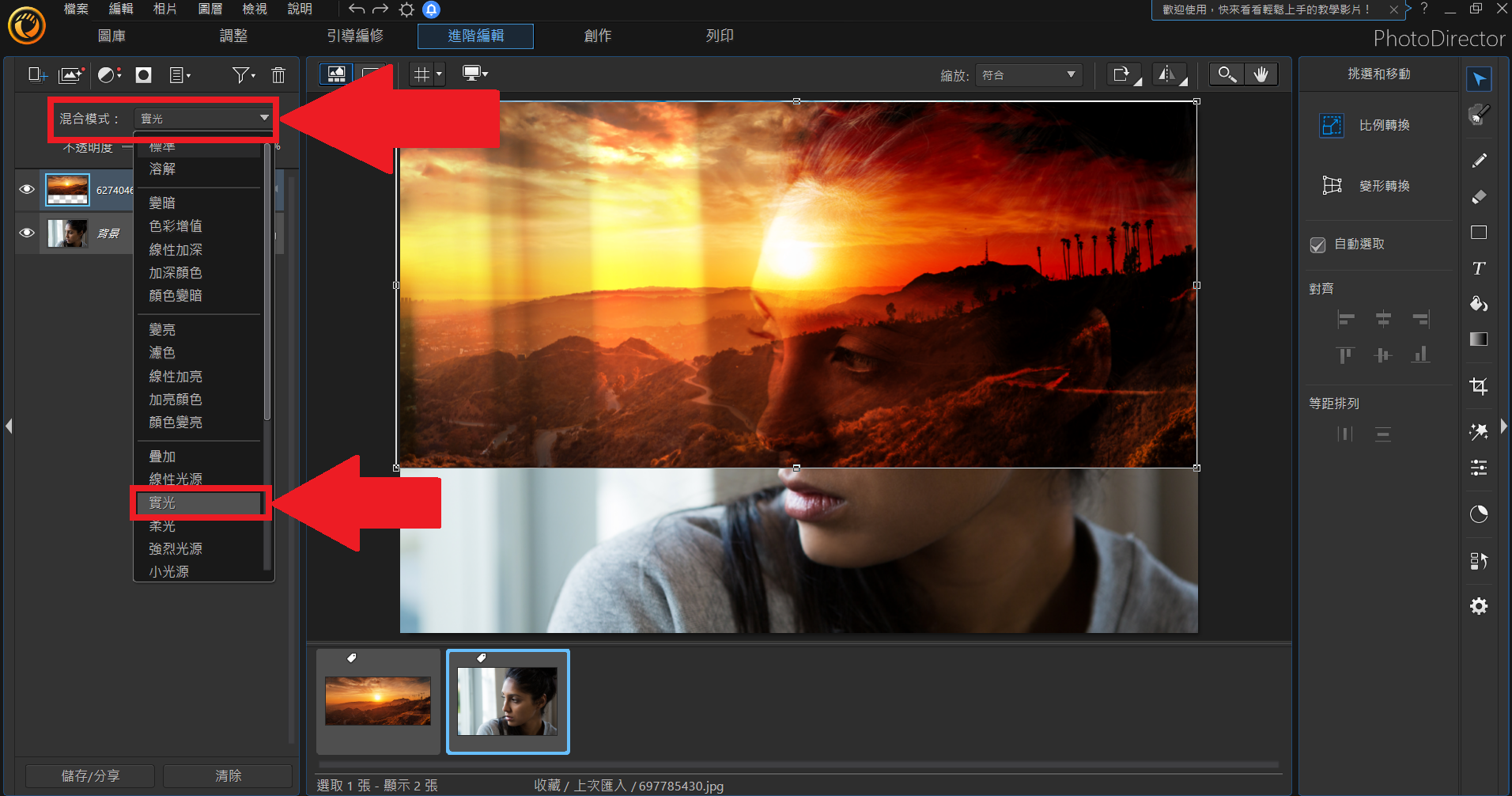
先點最上方圖層左邊的眼睛圖示,關閉風景照圖層。
接著,再回到底層的人像照,按右方「區域選取工具」中的「物件自動選取工具」,框出人物主體。
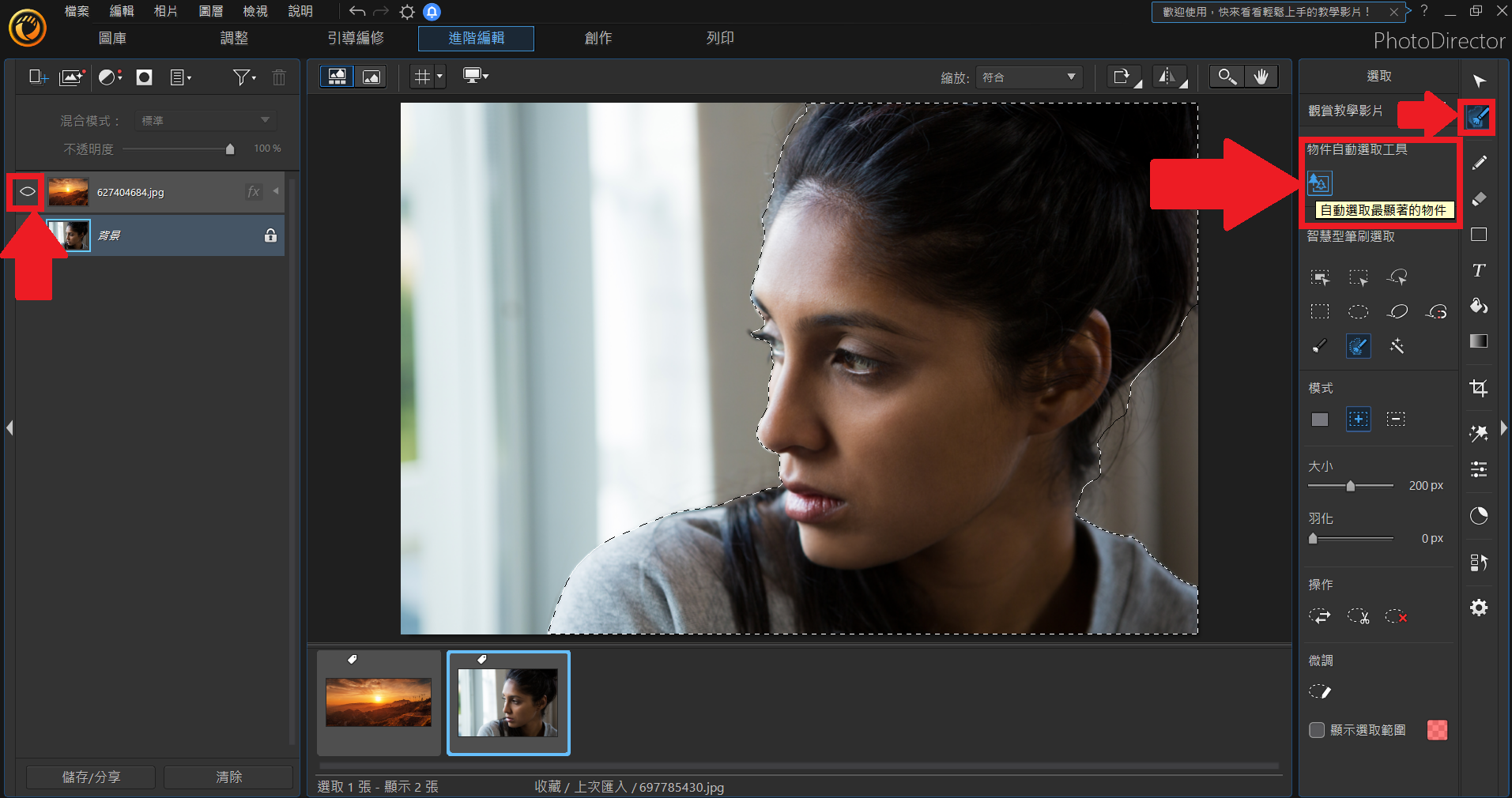
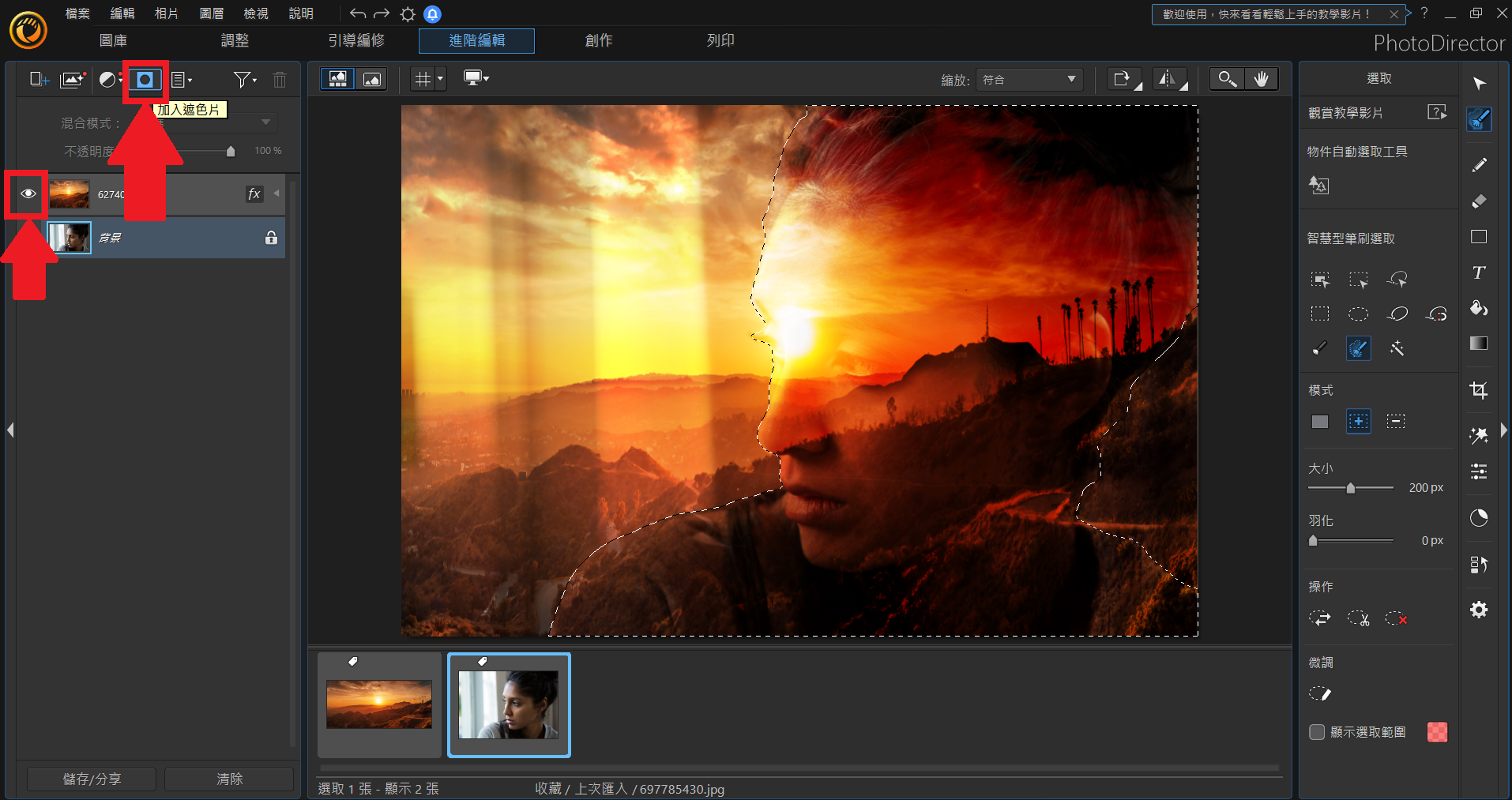
點選橡皮擦工具「選取工具」中的「橡皮擦(筆刷)」,並調整不透明度,塗抹照片中的主體,調整效果強度。
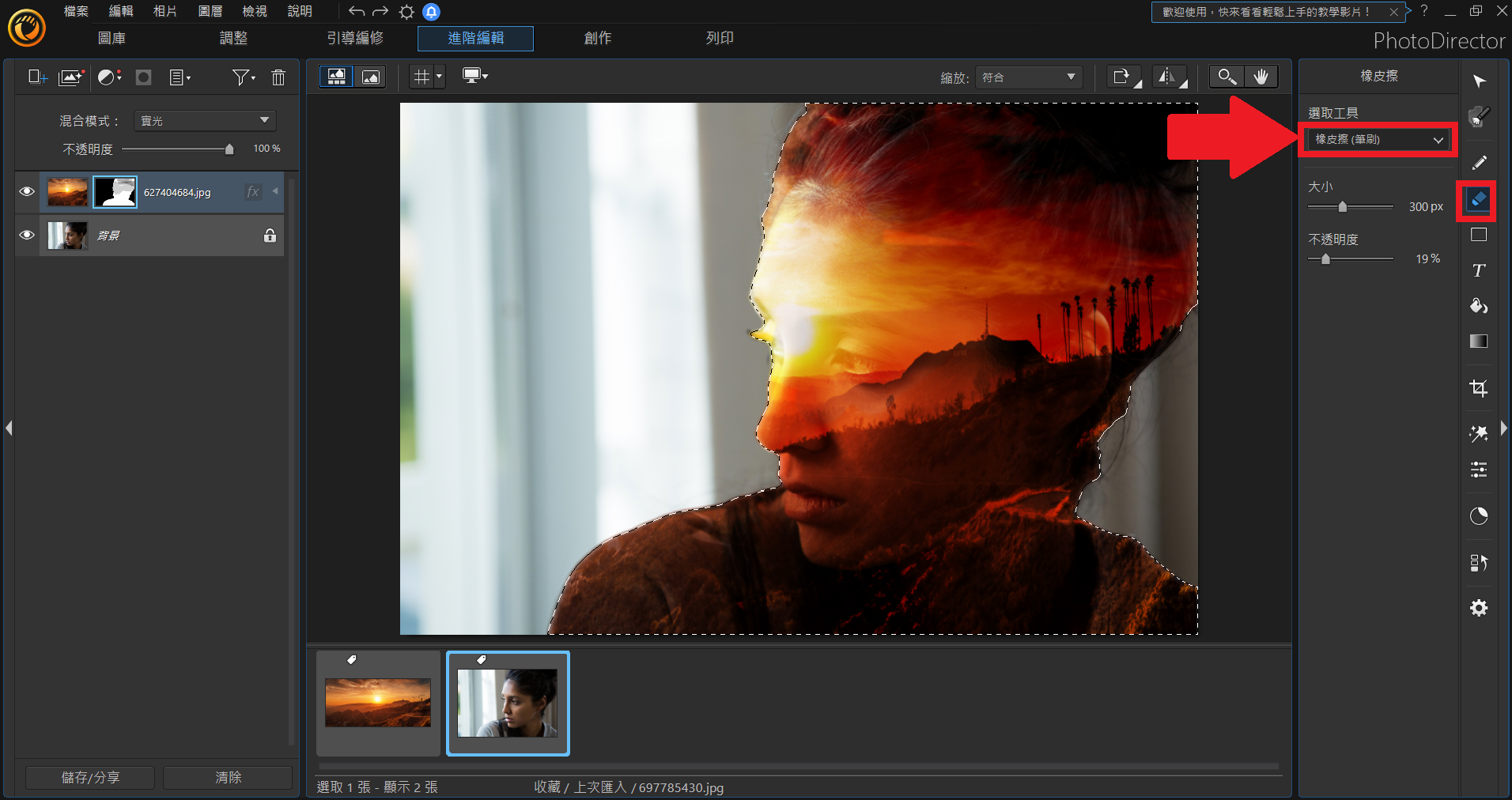
點選「相片特效」中「色彩」裡的「抽色特效」,就可以只保留特定顏色,讓背景顏色更單純。
抽色完以後,可以按下方選取筆刷裡的「還原顏色筆刷」,塗抹人物主體。
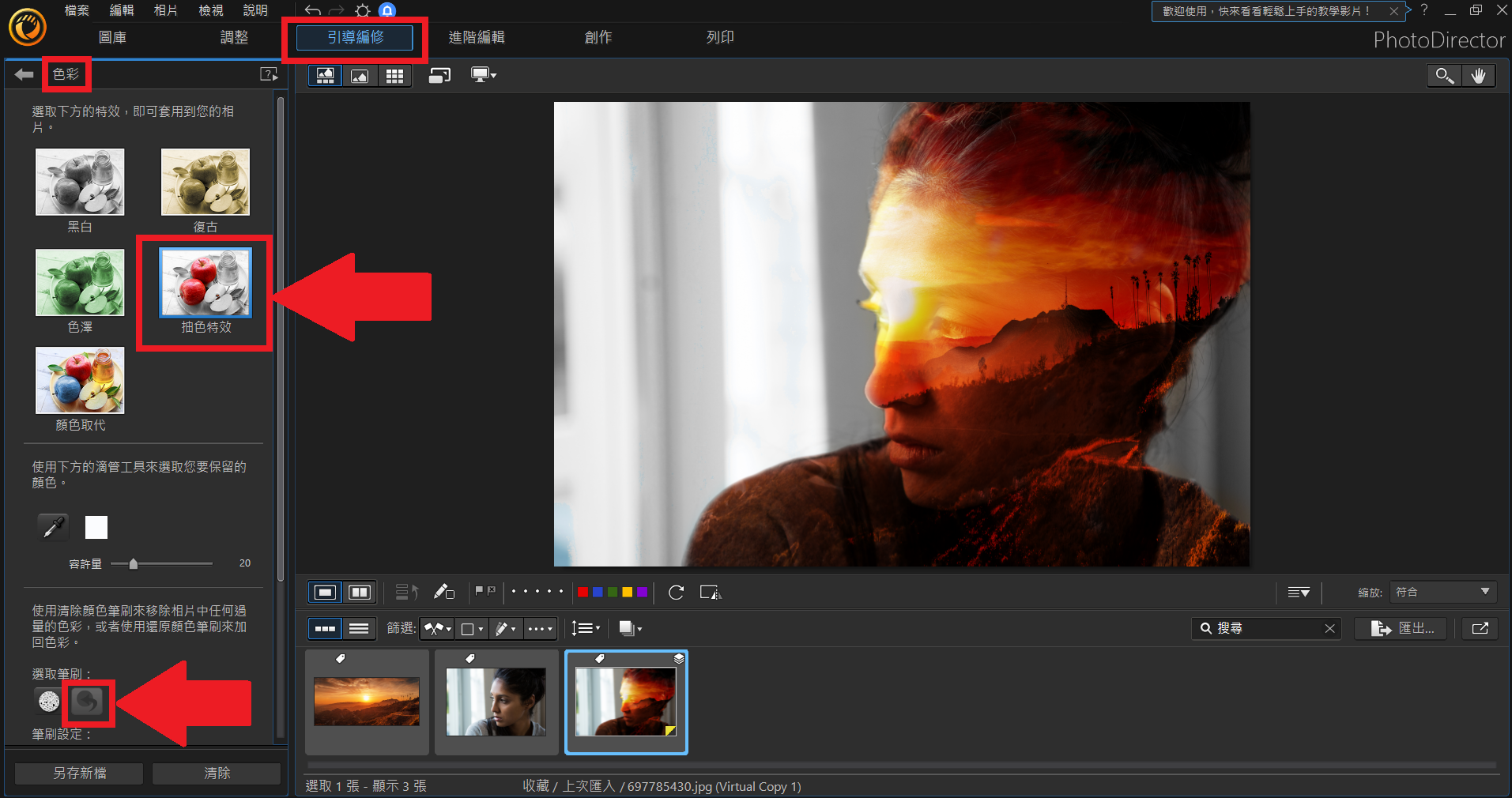
最後,將圖片儲存下來,將多張照片合併成一張的疊圖就大功告成了!
由於相片大師具有多項強大的 AI 工具,所以物件選取等任務都可以非常輕鬆地完成,即使沒有豐富的修圖經驗,也可以快速打造出出色的疊圖作品!快來免費下載試試吧!
合併照片 App 常見問題
圖片及照片合併有哪些方法?
想將照片合併成一張,可以使用不同方式來組合照片,例如拼貼、疊圖、合成等方式,而「相片大師 App」可以一次滿足三種編輯方式,並提供豐富的照片及圖片合併範本,以及豐富的合成特效工具。
如何將多張照片組合成一張,創造照片拼貼效果?
請先免費下載合併照片 App「相片大師」,接著點選首頁的「拼貼」功能,在超過 500 款質感拼貼範本中選擇喜歡的樣式,或是根據照片數量選擇範本,再匯入照片並加上文字、貼圖或圖框等裝飾,就完成照片拼貼了!
如何將多張照片組合成一張,創造雙重曝光或疊圖效果?
可以匯入多張照片,利用相片大師的「合成」和「橡皮擦」工具,自然地將多張照片合併成一張;也可以在匯入照片後,透過「疊加」工具中的「合成」功能套上特效,打造出疊圖效果,將兩張照片重疊。
一次可以合併多少張照片?
如果是拼貼功能,範本提供 2 到 6 張的選擇,若有更多照片合成需求,可以選擇疊圖或是合成等功能製作。
該如何選擇適合的合併照片 App?
選擇合併照片 App 時,可以先釐清自己想要合併照片的方式是拼貼還是疊圖。如果是拼貼,可以選擇拼貼模板多且精緻的 App,像「相片大師」就免費提供超過 500 款的高質感拼貼範本。如果是想疊圖,就得選擇合成功能強大的 App,例如「相片大師」就具備先進且豐富的疊加工具,後製起來十分輕鬆。
如何用手機合併照片?
請先免費下載合併照片 App「相片大師」,接著選擇首頁的「拼貼」功能,選好拼貼範本後匯入照片即可完成照片拼貼;或是選擇首頁的「編輯」功能,運用合成功能將多張照片疊加在一起,創造疊圖的合併照片效果。
怎麼拼接照片?
請先免費下載合併照片 App「相片大師」,接著選擇首頁的「拼貼」功能,依照主題或照片數量後選擇拼貼範本,並匯入照片和加上裝飾,即可完成拼接照片,將多張手機照片合併成一張。
如何達到照片重疊的效果?
下載免費手機疊圖 App「相片大師」後,可以匯入想要創造照片重疊效果的圖片,並透過「合成」、「橡皮擦」、「疊加」及調整不透明度等多種工具,創造出多張照片合併的照片重疊特效。詳細操作教學可以參考本文中的「5 步驟完成照片合併及重疊」段落。
如何用 iPhone 把照片合成一張?
你可以使用內建的捷徑 app,並使用照片組合功能。然而,iPhone的照片拼貼是最基本的,且無法客製會增加可愛的文字或圖案,因此我們推薦免費照片合併 App「相片大師」。
只要點選首頁的「拼貼」並選擇喜歡的拼貼範本,可以輕鬆將照片合成一張,一次展示你的回憶錄!



