6 款縮時攝影 App 及軟體推薦,從拍照到後製輕鬆把影片轉縮時!

縮時攝影(Time-Lapse)是指,將畫面拍攝頻率設定在遠低於一般觀看連續畫面所需頻率的攝影技術,它將景物緩慢變化的過程壓縮在一段較短的時間內,以呈現時光快速流轉的效果。
現在較新版本的 iOS 與 Android 手機的內建相機都有縮時攝影功能,但其中的功能有限,只能讓你以特定的方式創建縮時影片。在這篇文章中,我們將介紹 6 款精選的縮時攝影影片編輯 App,讓你對影片有更高的掌握度,隨心所欲創建你的縮時影片!
在這 6 款縮時攝影 App 中,我們首推免費的「威力導演」,因為它的介面非常友善且功能多元豐富,無論你是要將一般影片變縮時,或是已經是使用縮時攝影相機拍攝的縮時影片,都可以透過威力導演進行完整的編輯。
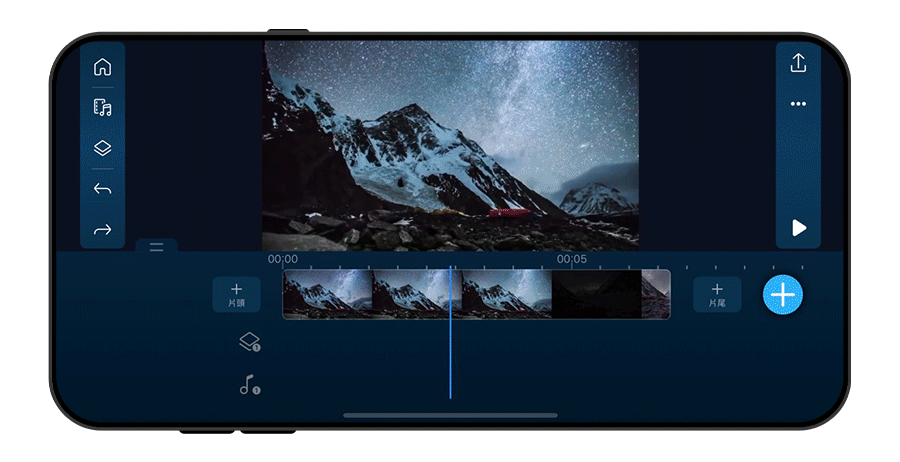
立即下載免費試用威力導演,開始調整播放速度、色調、穩定視訊以及添加其它酷炫特效與音樂,打造最吸睛細緻的縮時攝影作品!
6 款精選縮時攝影 App推薦
1. 威力導演
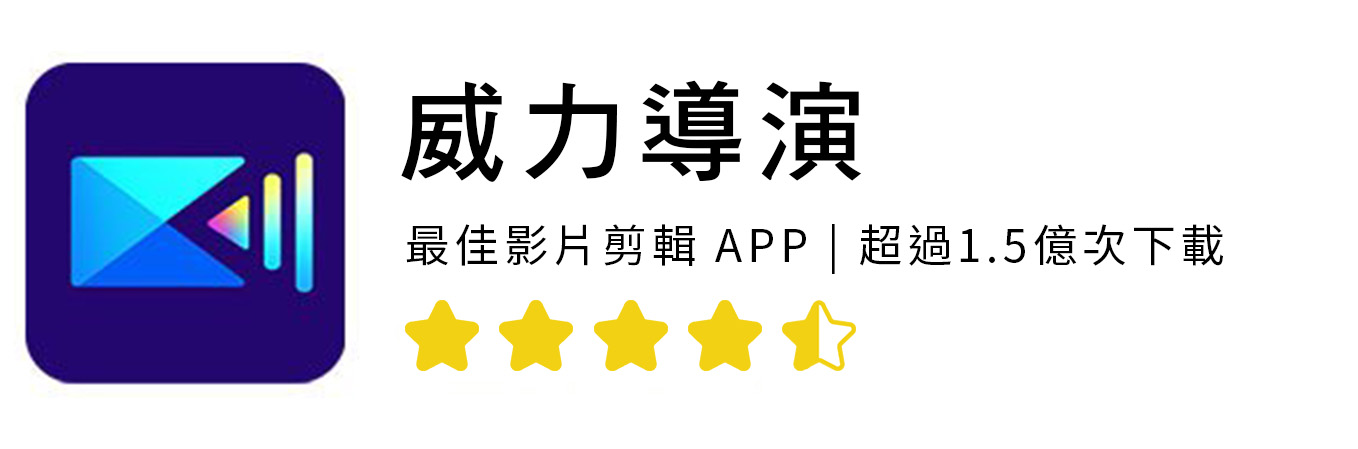
適用系統:iOS/Android
新手友善的威力導演 App,搭載了專業縮時攝影編輯所需的全系列工具,不論你是否熟悉縮時影片製作流程,都能輕鬆將影片變縮時!
有了威力導演,你就能透過以下兩種方法,將拍攝的照片及影片後製出縮時攝影效果:
方法 #1:將拍攝好的正常速度影片透過速度控制功能,來達成縮時攝影效果。點我看詳細教學>>
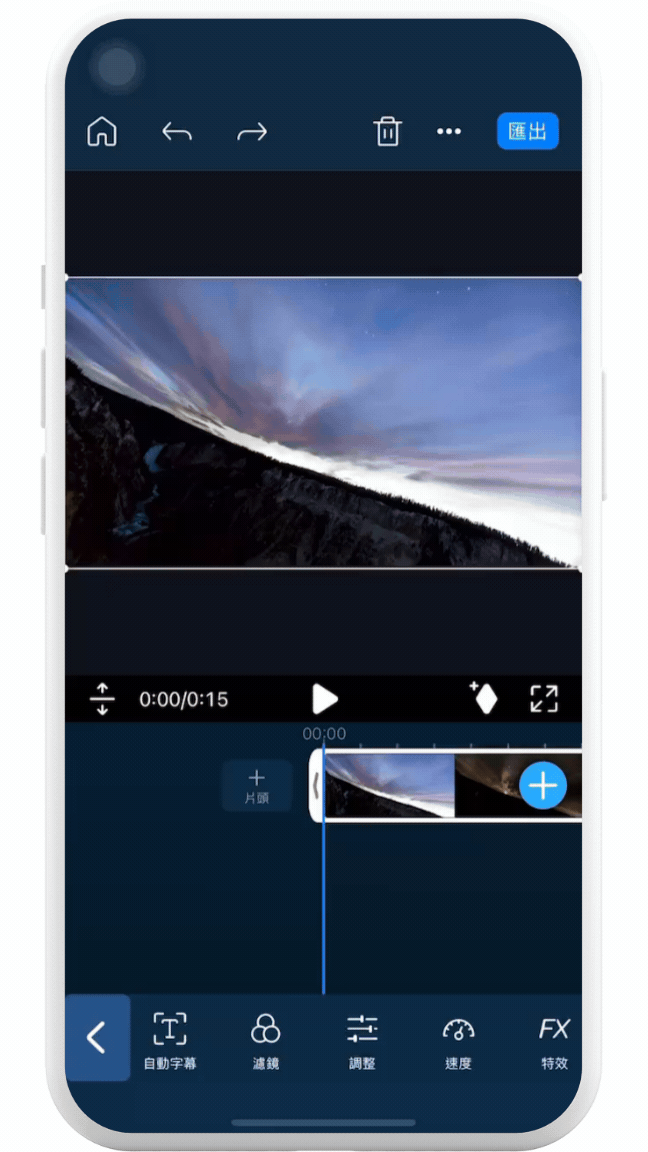
方法 #2:將透過手機或相機拍攝的多張照片,利用設定每張間隔秒數的方式,來達成縮時攝影效果。
除了可以調整影片速度、打造縮時攝影效果外,威力導演還有以下在製作縮時攝影影片時十分實用的 4 大功能:
1. 影片畫質修復
如果原素材檔案有明顯的晃動或噪點等干擾,iOS 用戶可以透過影片畫質修復功能,一鍵解決手震問題,讓記錄珍貴時刻都能被妥善呈現。
Android 用戶也有視訊穩定器等實用工具可用,簡單調整就能讓影片更穩定清晰。
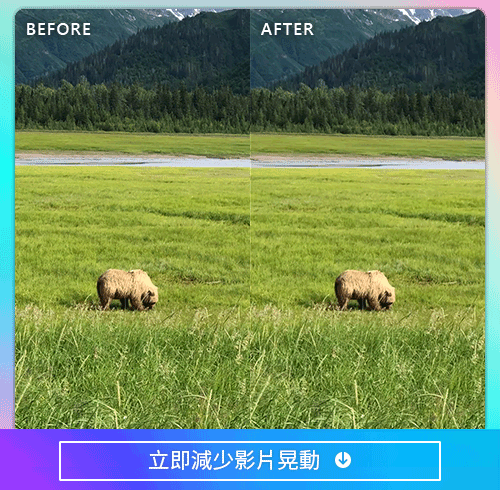
2. 調整基本設定、套用濾鏡
在製作縮時攝影影片前,你可以先於「調整」中改變影片的亮度、對比、飽和度、銳利度、白平衡、色相、色溫等,細膩修飾出喜歡的色調。
此外,威力導演也有內建豐富的影片濾鏡,點幾下套用就能立即改變影片氛圍。
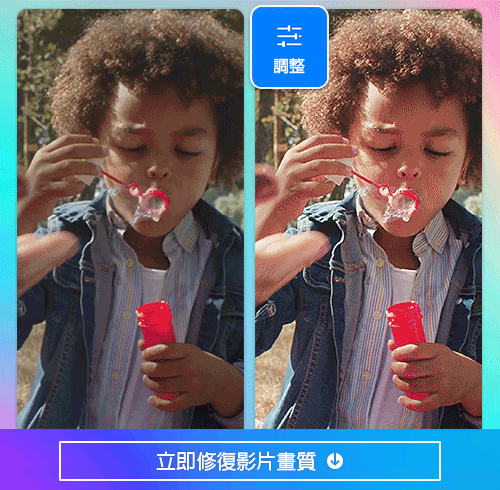
3. 豐富的影片特效和進階功能
威力導演 App 裡內建多種特效選項和進階影片編輯功能,包括影片特效、自動去背、動態圖形文字、關鍵畫格控制、混合模式、自動字幕、旁白產生器等,用手機也能創造出專業級效果。
還有數百種高質感轉場特效,可以在片段之間添加轉場效果,讓兩段影片銜接得更順暢自然。
4. 上百萬款免版稅影音素材
威力導演提供上百萬款來自 Getty Images 和 Meta 聲音資料庫的免版稅音樂、圖片及影片素材,讓你的縮時影片更添專業感又不用擔心版權問題。
也能運用持續不斷更新的創意套件,像是:文字標題範本、影片設計範本和主題多元的調色範本和濾鏡,增加影片的專業度及吸睛度。
整體來說,威力導演 App 除了縮時攝影影片外,其他影像編輯功能和創意套件也媲美桌機版本、十分豐富完整,可以大大增加在手機上編輯縮時影片的效率,是款十分值得推薦的免費影像編輯 App!
優點
- 有中文繁體介面
- 直觀好用的速度調整工具
- 高規格多軌編輯功能
- 可輸出 4K 畫質
- 可直接上傳 Facebook 與 YouTube
- 內鍵上百萬款高品質影片及照片素材庫
- 多達 290+ 種轉場效果、 190+ 種字體,以及 50 款專業影片設計範本
缺點
- 使用免費版本編輯時會出現廣告
最佳電腦縮時攝影軟體推薦:威力導演

適用系統:Mac、Windows
如果你習慣用電腦剪輯影片的話,剛才介紹過的威力導演其實也有電腦版,而且製作縮時攝影一樣簡單好用!
想利用威力導演軟體幫影片做縮時攝影,只要於匯入影片後,點擊影片片段後,並選擇「影片速度」,就可以透過調整影片速度達到縮時攝影的效果。
特別的是,威力導演提供影片指定範圍進行速度調整,如果想讓影片節奏更豐富、呈現不同拍攝下的風景,只要針對不同段落進行設定,就能讓影片更精彩。
此外,威力導演還有許多有關影像編輯的細膩工具,包含畫質修復、調色、影片降噪和影片穩定器等,輕鬆修復珍貴的影像紀錄並拯救有瑕疵的片段。
綜合以上種種豐富功能,想製作縮時攝影效果或編輯更細膩的影像效果的話,立即免費下載威力導演電腦版!
2. Lapse It Pro

適用系統:iOS/Android
Lapse It Pro 是一款影片編輯 App,專門用於製作縮時影片與定格影片。
Lapse It Pro 相機具有手動調整曝光、對焦、ISO、白平衡等功能,還可以根據時間或畫格數,設定拍攝開始和停止的時間點。除了內建相機以外,也可以從其它來源匯入影片和圖像,再使用 Lapse It Pro 的編輯功能、影片速度選擇到毫秒,就能將素材製作成為縮時攝影。
記得從 50 款質感濾鏡中選擇一款,為你的縮時攝影換上美麗的色調,還能從手機的音樂庫中添加音訊。最後,可以快速輸出高畫質影片,並直接分享到社群媒體。
不過,Lapse It Pro 的介面功能較針對縮時攝影,故有許多專業的名詞需要花時間認識,許多手動調整選項對於新手來說也比較複雜一些。
優點
- 可添加濾鏡及音訊
- 支援高畫質輸出
- 支援直接分享至社群媒體
缺點
- 較多專業名詞需熟悉且不支援繁體中文
3. Hyperlapse from Instagram

適用系統:iOS
Hyperlapse 是一款高動態縮時攝影 App,讓使用者透過手機就可以輕鬆拍攝縮時攝影。在跑步、跳躍或騎摩托車的同時以手機長時間攝影,容易造成影像晃動,而 Instagram 強調 Hyperlapse 能夠拍攝穩定的影像,使影片如同電影效果般出色。
它的介面簡單,會顯示你錄製了多長的時間,以及影片最終的時長(如果速度為預設的 6 倍)。你可以選擇將速度提高到 12 倍,或降低到 1 倍(正常速度)。 最後,可以直接將錄好的影片上傳到 Instagram 或 Facebook,或儲存到你的手機相簿中。
來自 Instagram 的 Hyperlapse 是在動態拍攝的情況下製作縮時影片的絕佳選擇,但就比較不適合製作一般靜態拍攝的縮時攝影。這款 App 缺乏許多客製手動調整的選項,這對於初學者來說很容易使用,但不太適合專業玩家。
優點
- 支援繁體中文
- 介面簡單易懂
- 適合動態拍攝
缺點
- 缺乏進階影片編輯功能且無法後製縮時影片
4. Time Spirit

適用系統:Android
縮時影片最傳統的理解方式就是,將連續拍攝的數百張照片組合成一個影片,而 Time Spirit(也稱為 Time Lapse Camera)就提供這樣的照片縮時效果,它是一種紀錄照片漸進式變化的方式。在照片縮時功能中,你可以每隔幾天或幾個月,為同一個事物拍攝一張照片(例如記錄懷孕或花朵生長)。
Time Spirit 也提供影片變縮時功能,特別的是它還有夜晚縮時功能,以高快門速度進行夜間拍攝。Time Spirit 擁有許多自訂設置選項,例如曝光控制、自訂間隔時間,以及添加喜歡的音樂等功能。使用影片縮時功能時,可以選擇拍攝時長(最長 12 小時),螢幕還會自動變暗以節省電池壽命。
優點
- 支援繁體中文
- 介面簡單易懂
- 適合動態拍攝
缺點
- 用戶對這款 App 有些抱怨是在討論它有時會發生突然停止錄製,或是製作照片縮時效果時順序亂掉的問題
5. Microsoft Hyperlapse Mobile

適用系統:Android
剛剛提到的 Hyperlapse 是專屬 iOS 的縮時攝影 App,而這款 Microsoft Hyperlapse Mobile 就是 Android 用戶的專屬縮時影片 App 了!Microsoft Hyperlapse Mobile 使用了視訊穩定技術來解決錄製時晃動的問題,在 App 中,除了可以錄音,還可以加入現有的影片製作縮時影片。
Hyperlapse Mobile 具有臉部識別功能,並且能夠修剪片段的開頭與結尾,還能選擇 1x 到 32x 速度和 720p 或 1080p 的畫質,然後直接匯出至社群平台。
它的 Record 功能會自動選擇燈光模式和 ISO,這對於初學者來說是一個不錯的選擇,但對於想要手動調整的專業玩家來說就相當不適合。而它的編輯功能也僅限於調整播放速度和修剪,較缺乏其它進階編輯特效。
優點
- 可直接分享至Facebook 和 Instagram
- 支援中文繁體
- 有免費版
缺點
- 缺乏進階編輯特效
6. Framelapse
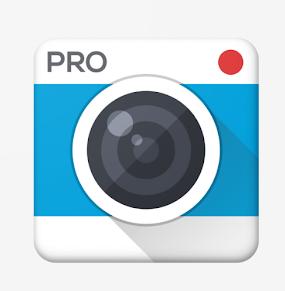
適用系統:Android
Framelapse 是一款專為 Android 用戶開發的免費縮時攝影 App,使用者可以自行調整影片解析度、拍攝間隔時間和影片長度等,而且介面十分簡單易懂,輕鬆就能製作出優質的縮時攝影影片。
除了錄製縮時攝影影片的功能外,在 Framelapse 裡也能在錄製前調整縮時影片的白平衡、曝光、濾鏡、自動對焦,或關閉快門聲音等,還可輸出 4K 影片,基本功能一應俱全。
不過,Framelapse 沒有繁中介面,對於不熟悉英文的人來說,使用起來可能有些吃力。另外,也有些使用者反應,會有無法使用前置鏡頭錄縮時影片的問題。
優點
- 有免費版
- 基本功能齊全
- 支援 4K 輸出
- 介面簡單易懂
缺點
- 沒有繁中介面
- 部分用戶無法用前置鏡頭錄影
- 軟體久未更新
如何在 iOS 和 Android 手機上製作縮時攝影影片
來看看如何使用我們首推的威力導演來 4 步驟加速手機內的影片、創造出縮時攝影的效果。
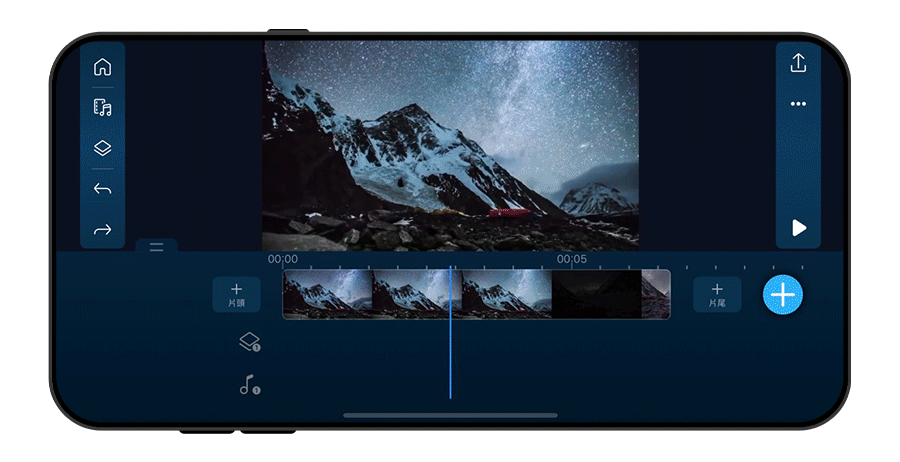
免費下載並安裝好 App 後,請按照以下步驟簡單操作:
- 打開威力導演 App 並點擊「新增專案」,填入專案名稱和選擇影片尺寸。
- 從手機相簿中選擇影片,將其添加到時間軸,並點擊一下影片,開啟下方工具列。
- 在下方工具列中選擇「速度」,然後拖動控制滑桿以加快影片速度。
- 預覽確認沒問題後,即可匯出影片或分享到社群平台上。
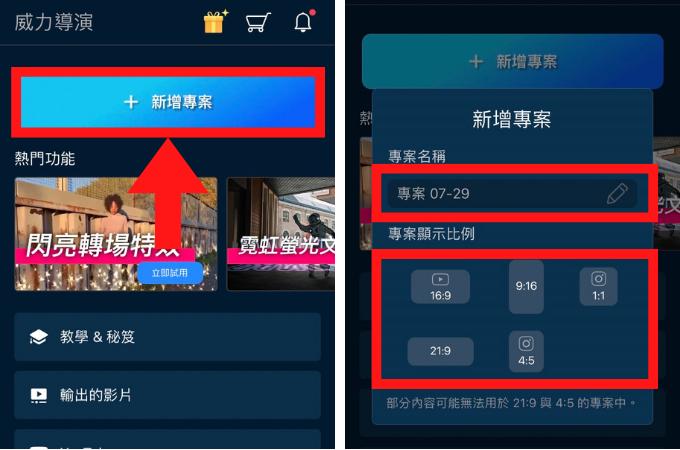

如果你的影片是從一個正常速度的片段,串接另一個加快速度的片段,請在片段間開始與結束的時間點上套用漸入與漸出效果,就能增加兩種速度之間的流暢性。
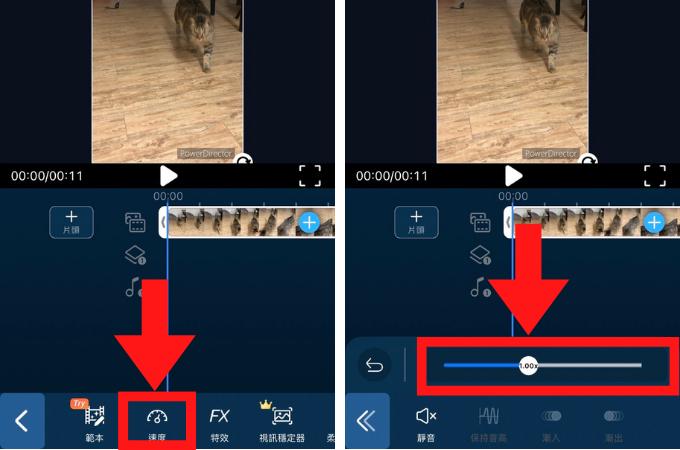
在比較新版的 iPhone 或 Android 相機中,你也可以直接找到的縮時拍攝模式。
【在 iPhone 上】:
第 1 步:打開內建相機,並滑動快門按鈕上方的選項,直到看到縮時攝影的選項。
第 2 步:點擊紅色錄製按鈕,完成後再次點擊。你的縮時影片將被存在相簿中。
【在 Android 上】:
第 1 步:打開內建相機,點擊「影片」,切換到影片模式。
第 2 步:找到縮時攝影按鈕。根據手機的型號,它可能位於「更多」、「影片解析度」或「手動」這些選項之下。
第 3 步:點擊「錄製」按鈕,完成後再次點擊。
縮時攝影 App 常見問題
在縮時攝影中,創造時間濃縮使畫面看起來飛快的效果,這可透過三種方式實現:第一是使用一般手機相機內建的縮時攝影功能錄製影片,第二種是將一系列靜態照片拼接在一起,以顯示時間的流逝,最後是透過加速一般影片的速度以達到縮時的效果。
這種縮時效果強調時間的流逝,常會用於「在幾秒鐘內顯示長時間變化」的情境,例如融雪、鮮花盛開等事物。
只有在一種情況下你不需要再另外下載縮時攝影 App,那就是,如果你原先的素材就是用手機內建相機的縮時攝影功能所拍攝的,並且你只需要進行修剪和裁切之類的基礎編輯。
但這種情況並不常見,因為這需要提前完成規畫及準備,因為拍攝縮時影片通常至少需要 15 分鐘,至多可能需要幾個小時甚至幾天。你的手機會需要充滿電,並有足夠的空間來容納檔案,更不用說拍攝時你將無法使用手機。
即使你克服了以上困難、完成拍攝並獲得了縮時影片,你也只能透過相機 App 基本功能進行修剪和裁切。如果想添加音樂、特效、色彩校正或控制影片的速度和長度,你就會需要下載其它的第三方 App。
另外,如果你的影片一開始不是以相機的縮時攝影模式錄製,而是以一般速度錄製,你也無法透過內建的相機功能去加速,必須透過其它 App 去編輯影片。
若要以照片來製作成縮時影片,創造時間流逝的效果,你必須下載專業的影片編輯軟體。為此,我們建議使用 Windows 或 Mac 版本的威力導演。
下載並安裝威力導演後,將照片匯入媒體工房,並按照以下5步驟操作。
第 1 步:將照片拖曳到時間軸上。
第 2 步:選擇所有照片並點擊「幻燈片」。
第 3 步:點擊「縮時攝影」,然後點擊「下一步」。
第 4 步:如果想加入背景音樂,請點擊音符的符號,否則就點選自訂選項。
幻燈片設計師將彈出,讓你可以選擇每一個畫格的持續時間。它會讓你知道最終影片的長度,因此可以不斷修改每秒的畫格數,直到獲得你所需的長度。
第 5 步:點擊「確定」,然後點擊「下一步」以預覽縮時影片。
可以選擇將最終影片儲存到裝置上、硬碟上、上傳到網路平台,或是再將其進行其它進階特效編輯。
你需要剪輯軟體來輔助你調整縮時影片的速度,無論是選擇手機 App 或電腦軟體都可以。
要在威力導演App 中減慢影片速度,請執行以下步驟:
第 1 步:將影片添加到威力導演編輯時間軸。
第 2 步:打開編輯選單並選擇「速度」。
第 3 步:你將在片段下方看到一個控制滑塊。向下拖動滑桿即可減慢影片速度。
第 1 步:將相機安裝在腳架上,並將所有設置切換為手動。
第 2 步:將間隔計設置為正確的速度,即你希望相機拍攝照片的頻率(例如,每 2 秒拍攝 1 次)。
第 3 步:選擇希望拍攝的持續時間。根據你的相機,你可選擇一段時間(30 分鐘)或照片數量(500 張照片)。
第 4 步:點擊開始,你的相機將開始拍攝縮時照片。
最常見、最受歡迎的縮時攝影主題是自然和旅行,但其實縮時攝影的效果可以運用在許多題材。
自然主題的影片可能包括天氣(雲層滾動、融雪、鮮花盛開)、空間(月亮升起與移動)或動物(毛毛蟲的生命週期,螞蟻的行徑)等。
而旅行影片例如,常在電視電影中看到的人們在十字路口快速流動的縮時影片,呈現城市的繁忙感。
縮時影片還有其它不同的運用領域,其中包括展示 DIY 作品的製作過程,從無到有將流程縮時呈現,是個展現 Before 和 After 的有趣方式。
- 控制播放速度
- 視訊穩定
- 輸出成多種媒體格式
- 裁切/修剪/分割功能
- 添加音樂
- 可自訂的設定值
- 影片特效
- 即時播放預覽
- 匯入現有影片檔
- 支援你的作業系統
- 威力導演 365
- Adobe Premiere Pro
- Final Cut
- LRTimelapse
- Adobe After Effects
要在 Windows 和 Mac 上製作縮時影片的話,我們建議使用威力導演。
下載並安裝威力導演後,請執行以下步驟:
第 1 步:打開威力導演並將影片拖入「媒體工房」然後拖到編輯時間軸上。
第 2 步:按住 Control 按鈕的同時,點擊滑鼠左鍵,並將片段的末端向左拖動,使其更短,因而更快。 最後放掉 Control 和鼠標。
第 3 步:觀看影片,確保你對影片的長度和速度感到滿意。如有必要,就再進行修改。
如果想更精準地控制速度,請前往「工具」選單,並點擊「選擇影片速度」。這將打開「影片速度設計器」,它將協助你更改時間,並設置影片的確切速度。
第 1 步:將你的數位單眼相機放在腳架上以拍攝靜態照片。
第 2 步:設置間隔。
你可能需要購買間隔計,它會在特定時間段內每隔幾秒自動釋放快門。許多相機都帶有自己的間隔計,因此建議在購買外部間隔計之前先檢查一下。你可以設置兩次拍攝之間的秒數以及拍攝時間。
第 3 步:設置 ISO,這是使照片變亮或變暗的關鍵設置。
確保將相機設為手動而非自動,如果將其設置為自動,相機將不斷改變亮度,這會破壞你的縮時效果。
在嘗試縮時拍攝視頻之前,請確保你的相機已充滿電。
如果你的影片需要數小時/數天/數月才能拍攝完成,我們會建議你讓相機一直插著電。
也請確保相機記憶卡有足夠空間容納你要拍攝的數百張照片。
你還應該考慮對相機進行防護措施,特別是如果你打算長時間拍攝,因為在此期間你無法時時在旁邊觀看。




