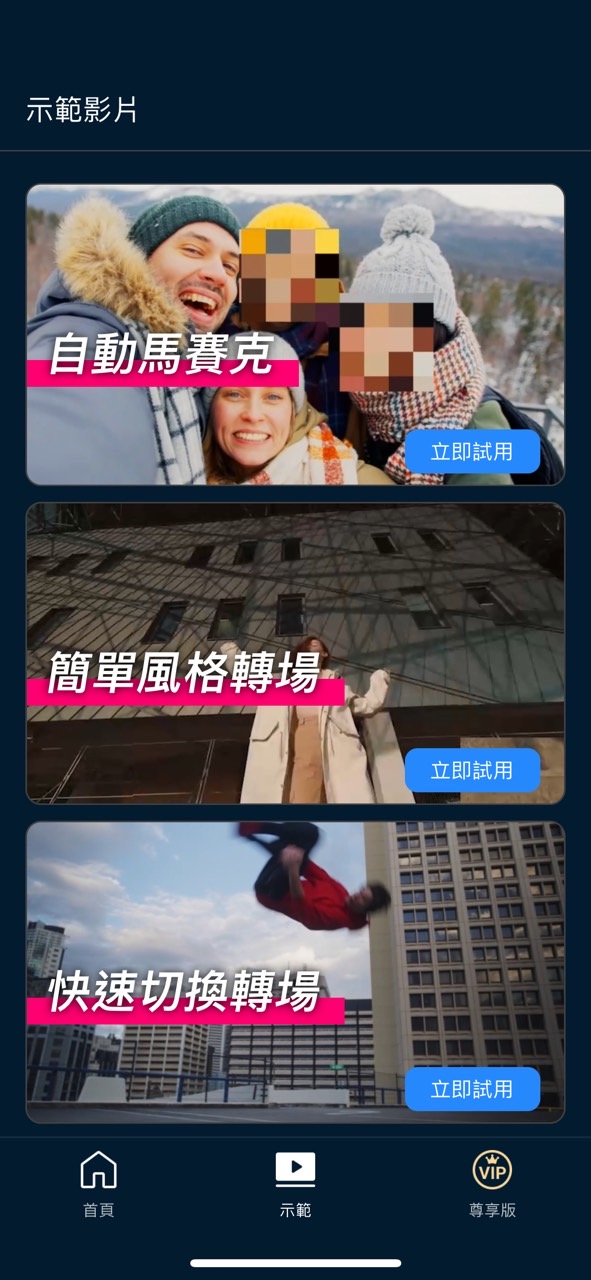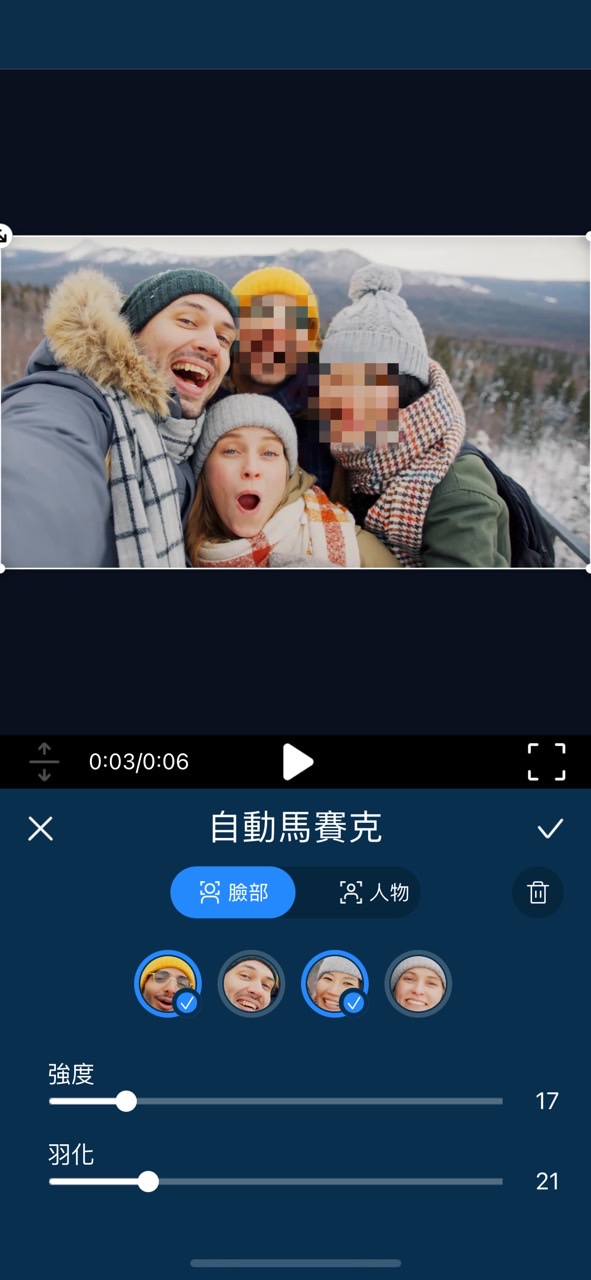影片馬賽克教學:用手機或電腦一分鐘輕鬆遮蔽局部畫面或人物!

在剪輯後製時,常碰到需要遮蔽局部畫面的狀況,例如遮擋不能露出的Logo或是為入鏡的人物做馬賽克處理等等。但這些「移動中」的人或物,要如何精準的模糊處理呢?
別擔心,想要解決「影片馬賽克」的問題,運用威力導演最新的「AI 自動馬賽克」功能,就能十秒輕鬆完成!
接下來,我們將與大家分享,如何在威力導演 App 及軟體上快速遮蔽局部的人臉或畫面,立即做出影片打馬賽克效果!
.gif)
影片馬賽克 App 及軟體推薦
影片馬賽克 App 推薦:威力導演
▲點擊示範影片「自動馬賽克」,快速提供馬賽克製作教學及效果預覽!
支援作業系統:iOS、Android、Windows
價格:免費下載
在威力導演這款強大影片剪輯 App 的輔助下,如果想要幫影片打馬賽克,除了基本的像素馬賽克形狀外,也可以透過加入貼圖或文字等,來創造出色的影片馬賽克效果。
目前提供可自動偵測影片人物的「自動馬賽克」及完全手動客製化的「加入馬賽克」兩種方式,而「加入馬賽克」可針對任何物體,最大的優勢是支援自訂動態追蹤及關鍵畫格等進階功能,且簡單易懂,人人都可以快速上手!
如果你想要針對以人物為中心製作影片馬賽克,推薦使用「自動馬賽克」,利用AI科技自動偵測及追蹤移動中的人物,可以指定模糊臉部、人物及環境。
只要使用「遮罩反轉」就能指定模糊環境背景,非常適合用於出國拍攝當地需要對環境馬賽克,又或是為了隱私安全要將住宅週邊及路線隱藏等。在不影響影片流暢及美觀下,輕鬆一鍵完成馬賽克自動追蹤人物,方便又實用!
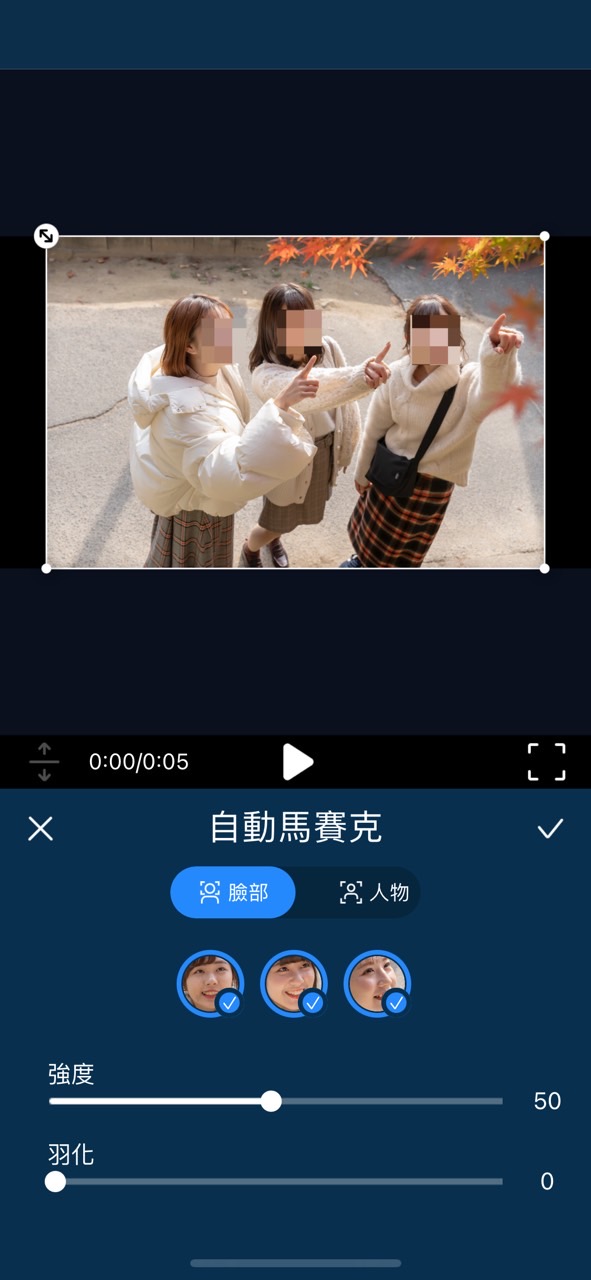

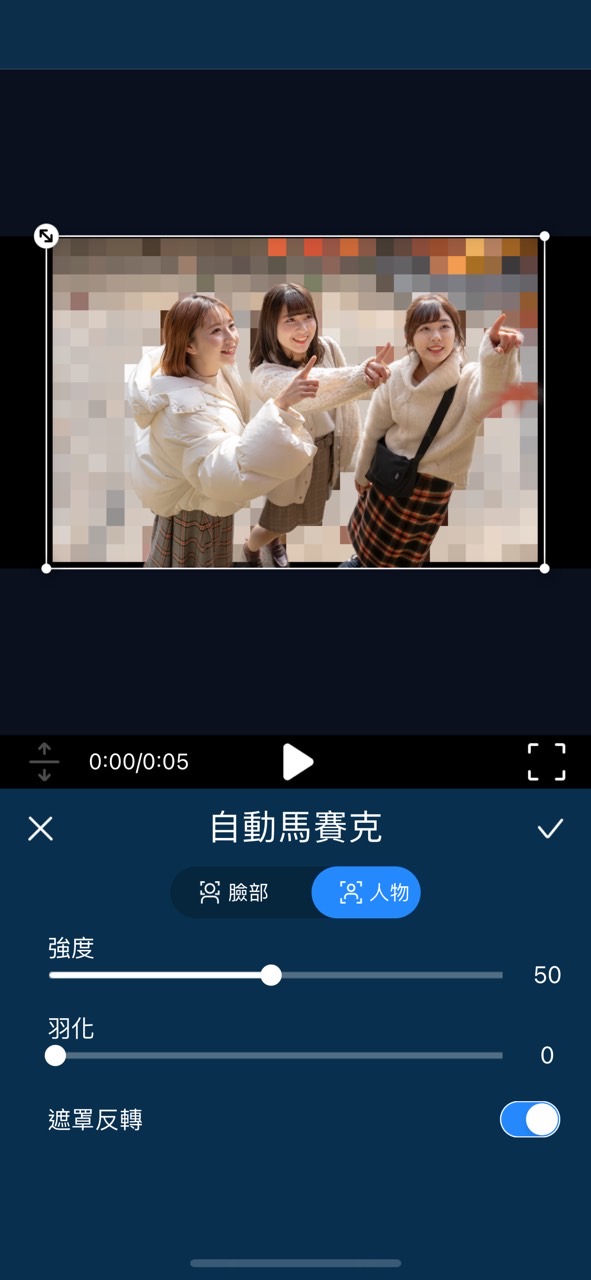
▲ 當你用手機製作 Vlog 或街訪影片,不論是人物或景物,一鍵自動偵測加上影片馬賽克,輕鬆保護隱私權!
影片馬賽克軟體推薦:威力導演

價格:免費下載
威力導演電腦版也提供「AI 臉部模糊」功能,是市面上少見提供自動偵測影片人物臉部功能的軟體,更能輕鬆指定單人或多人臉部打馬賽克,省下大量製作馬賽克的時間。
更提供馬賽克圖案客製化,提供「臉部高斯模糊」及「臉部馬賽克」等多種樣式,可進一步調整方塊大小,滿足個人不同情境及需求。
一個軟體就能輕鬆完成剪輯、特效、後製到馬賽克等需求,如果你習慣用電腦製作影片,千萬不能錯過好用的威力導演。

▲ 提供多種臉部模糊特效,讓馬賽克處理更有質感!
影片馬賽克移動製作教學:AI 自動馬賽克
車牌、人物、廣告 LOGO 等等,這類要隨著遮蔽物的動向後製模糊效果,是多數人在製作影片馬賽克上時遇到的最大困難。
現在,只要使用威力導演 App 全新的「AI 自動馬賽克」工具,就能一鍵讓馬賽克自動追蹤移動中的人物、物件或背景,讓馬賽克隨著畫面移動超輕鬆!
以下就以威力導演 App 來為大家示範影片馬賽克的 3 個製作步驟。在教學開始之前,可以先免費下載威力導演 App,跟著步驟一起操作學更快!
1. 打開威力導演 App,點選首頁捷徑中的「馬賽克」
.jpg)
2. 選擇要匯入的影片,並選擇是要「自動」還是「手動追蹤」的馬賽克遮罩
.gif)
3. 調整馬賽克強度等細項,確認沒問題後即可匯出影片
在「自動」馬賽克中,可以調整馬賽克的部位、強度、羽化程度和是否要反轉遮罩。
在「手動追蹤」馬賽克中,則能細調馬賽克的數量、大小、位置、形狀、強度和羽化程度。
.gif)
有了 AI 自動馬賽克功能,只要簡單點幾下就能立即幫影片上好馬賽克,省下不少時間和心力!
而且,威力導演 App 有提供不少客製化的選項,絕對能打造出最符合需求的細膩遮蔽效果。
想上影片馬賽克的話,千萬別錯過這個超好用的 AI 馬賽克神器!立即免費下載試試吧!
電腦影片馬賽克製作教學:AI 臉部模糊
一支影片裡有可能出現多人,而需要指定人臉打馬賽克的時候,威力導演的「AI 臉部模糊」工具就能完美處理馬賽克製作需求。
以下就以威力導演電腦版來為大家示範影片馬賽克的製作步驟。立即免費下載威力導演,跟著教學一起快速打馬賽克!
1. 打開威力導演,匯入影片後點選的「影片特效」中的「臉部模糊」
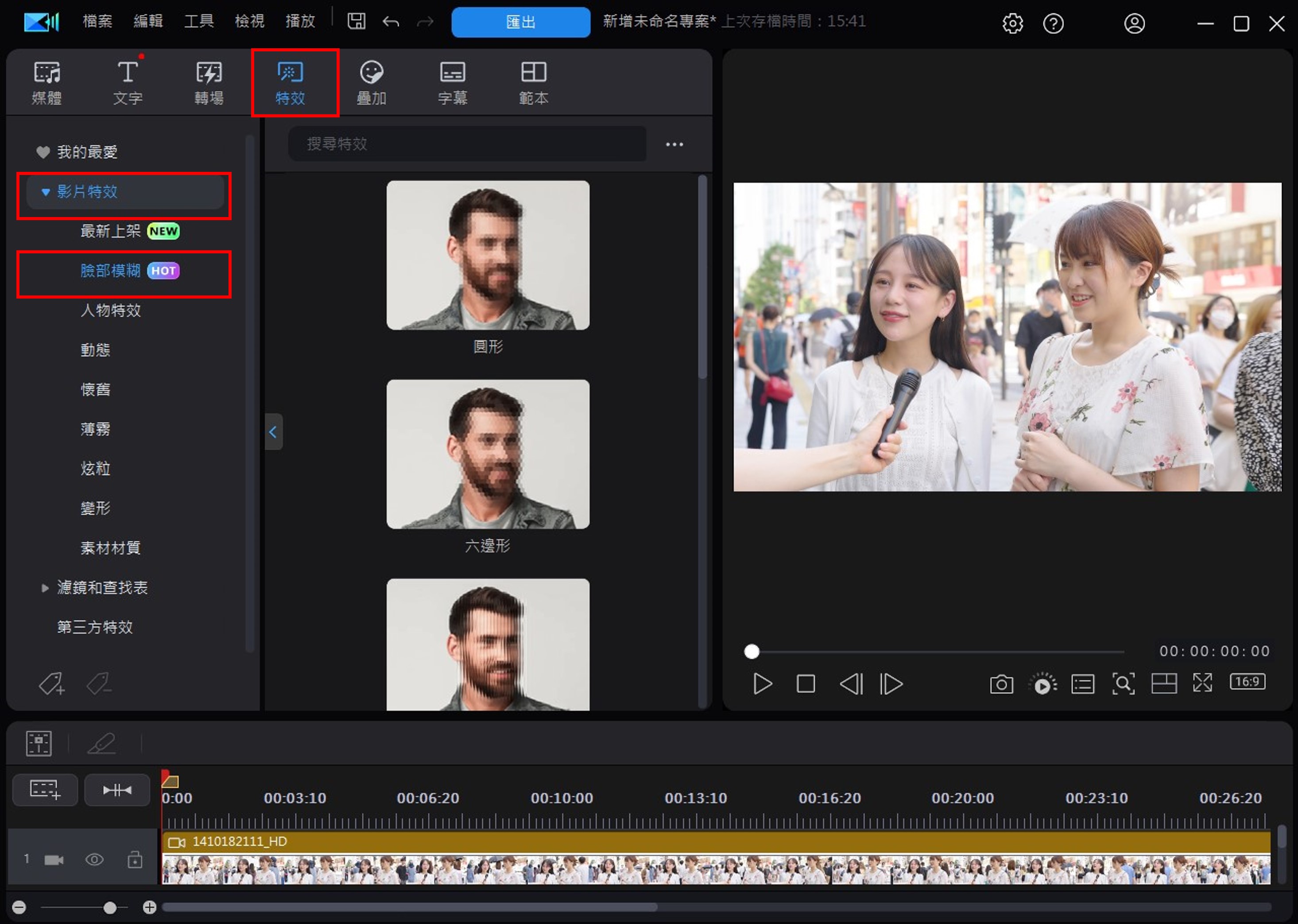
2. 將特效拖曳到影片片段上進行套用
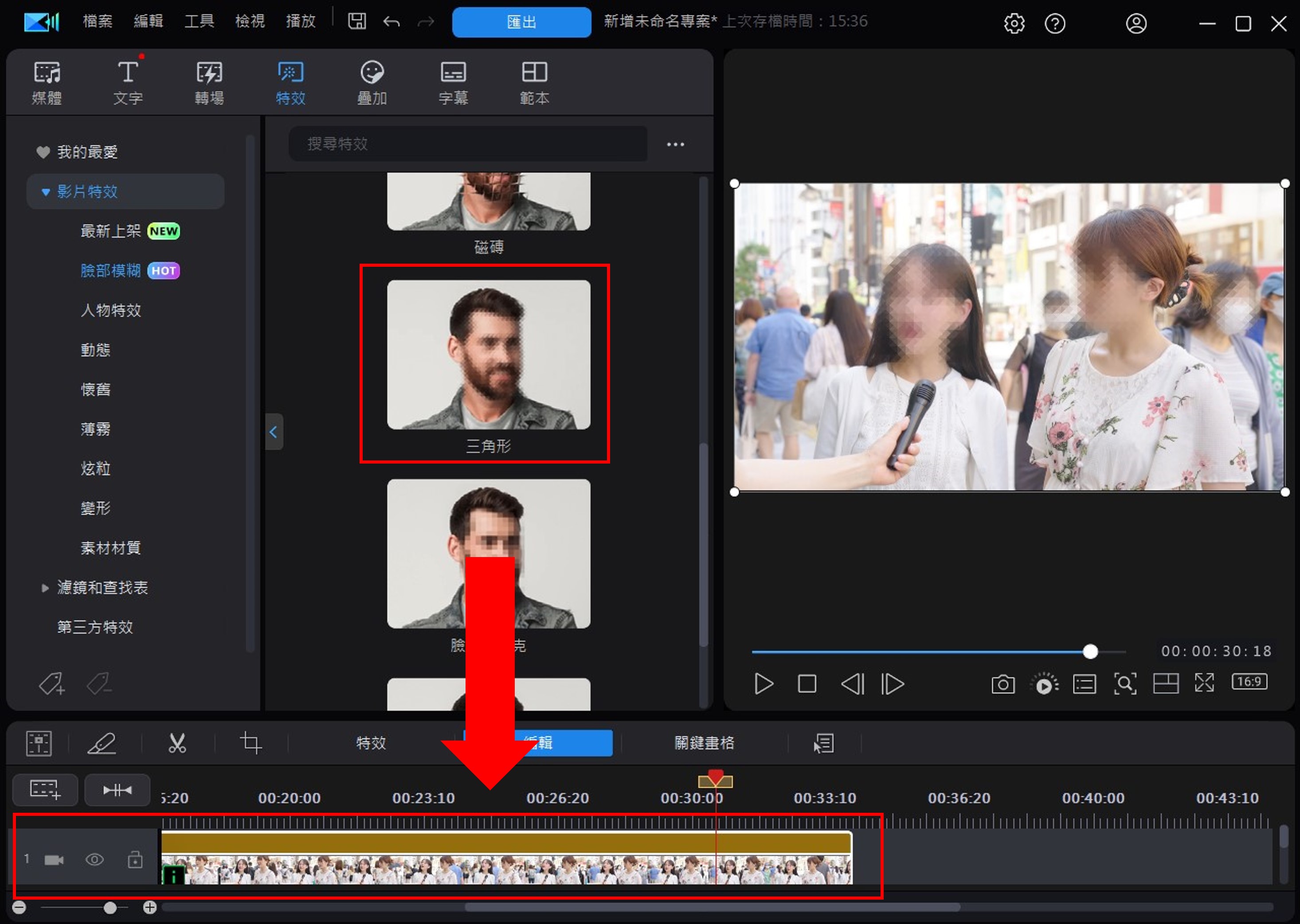
3. 指定打馬賽克的人臉及調整馬賽克顆粒大小
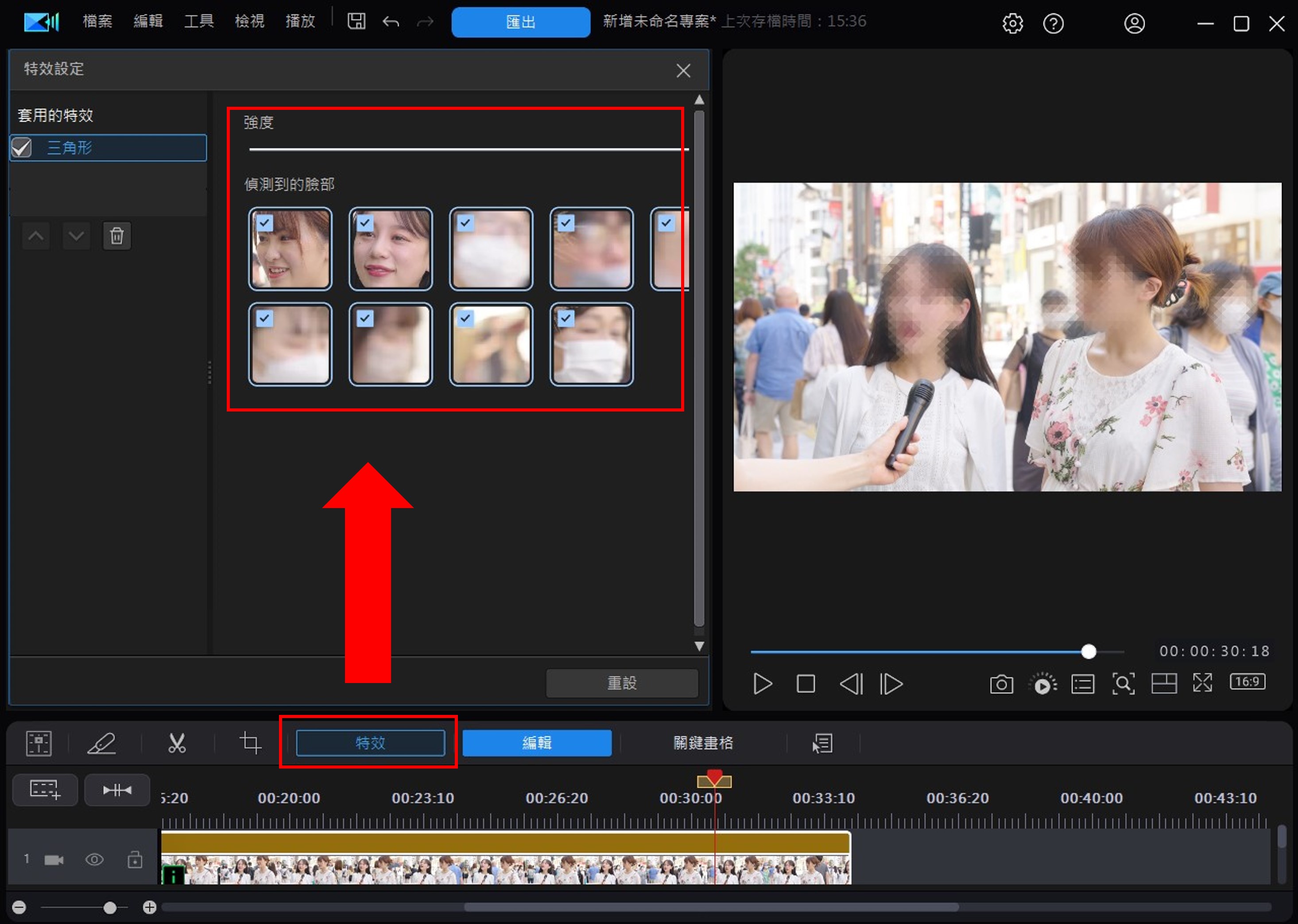
影片馬賽克延伸應用:用文字遮蔽局部畫面
除了利用馬賽克做模糊處理之外,常見的消音遮蔽嘴型、文字跟著人物移動或是許多 YouTube 片頭預告常見的「秘」字樣遮蔽,都可以透過威力導演的 AI 動態追蹤或關鍵畫格功能,利用其中的「文字」來遮蔽局部畫面,做出影片馬賽克的延伸運用。
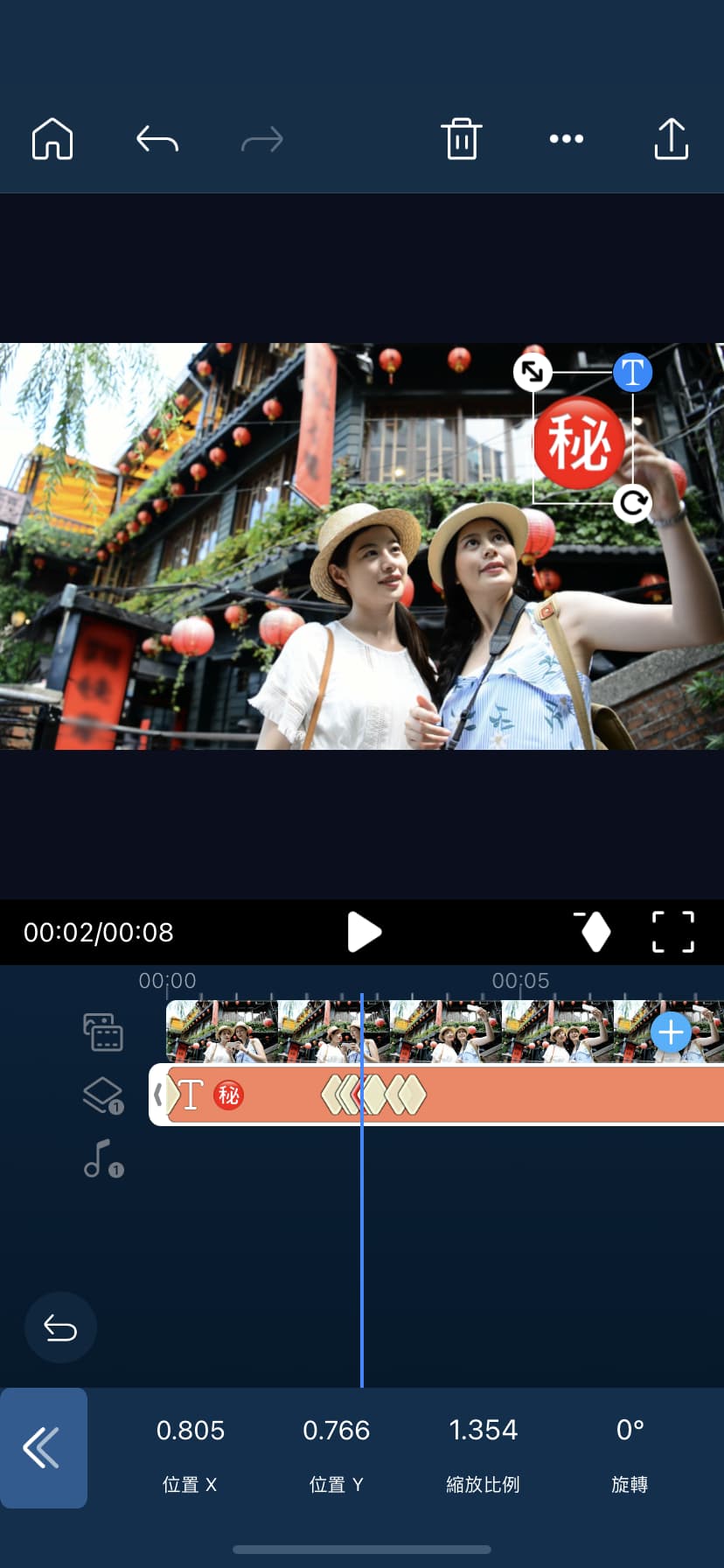
以「秘」字樣遮蔽為例,只要選擇「文字」,輸入文字或是 emoji,重複前述步驟四、五,將文字拖曳至合適的位置並調整大小,加入關鍵畫格或開啟動態追蹤,就可以成功做出字卡遮蔽的綜藝效果囉!(推薦閱讀:15款影片綜藝字卡推薦,吸睛封面及影片的必備熱門範本!)

照片打馬賽克推薦:相片大師
相片大師-新手友善且效果細膩的照片馬賽克工具
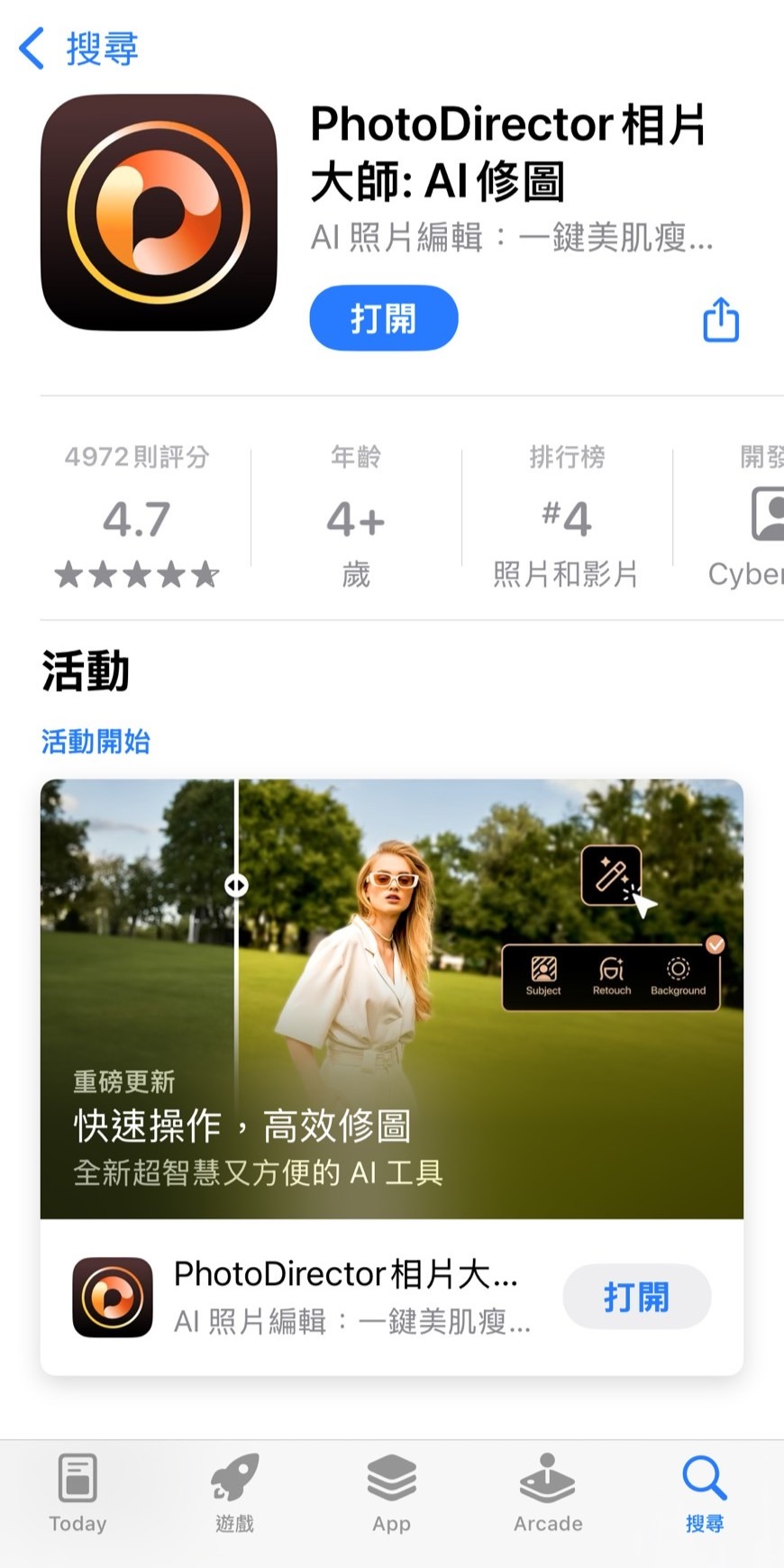
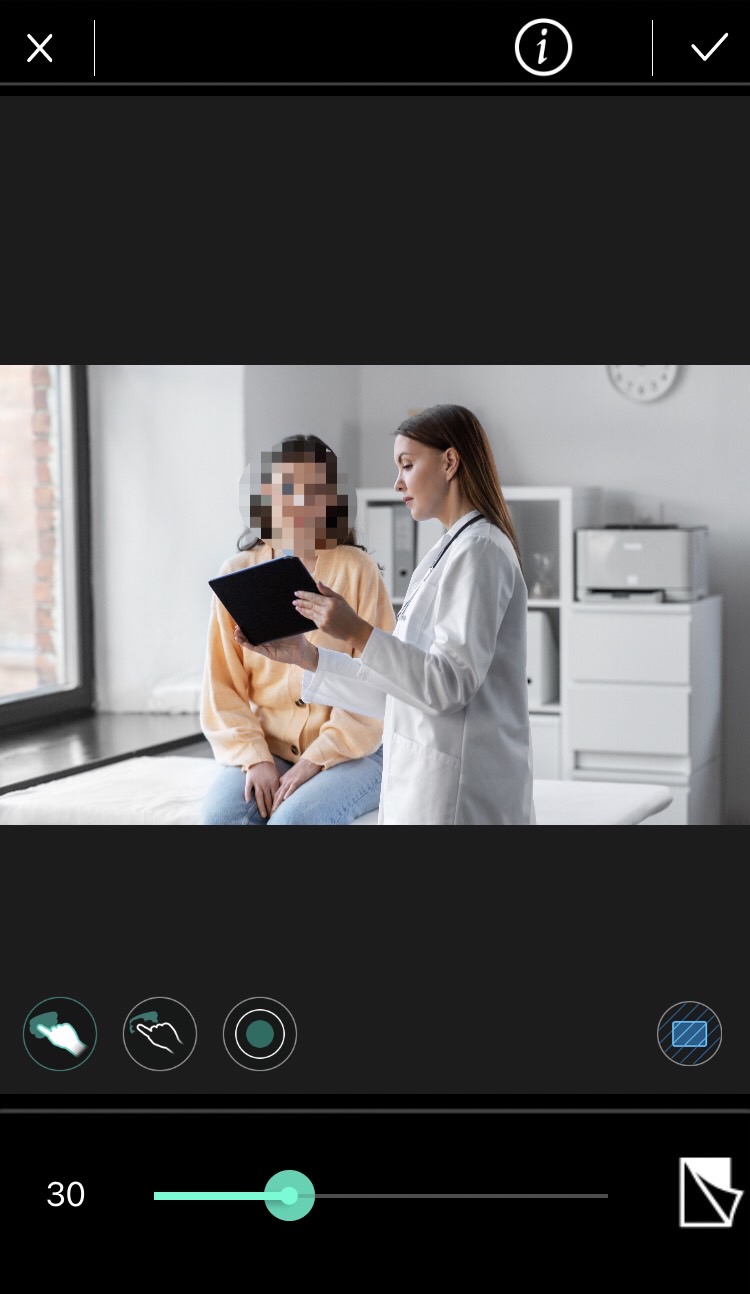
支援作業系統:Windows、Mac、Android、iOS
如果你想為照片打馬賽克,我們推薦相片大師是一款非常優秀的照片馬賽克工具,只要用手指簡單塗抹,就可以幫相片打馬賽克,還可以微調馬賽克的筆畫和像素大小,或是柔焦的圖形範圍,讓馬賽克更加細膩,真的十分強大好用!

相片大師內建的主要馬賽克工具有「馬賽克」和「柔焦工具」,在 App 首頁點擊「編輯」匯入照片後,點選下方工具列中的「效果」就可以找到這兩項功能。
使用者可以根據自己的喜好,適時地局部或大範圍的進行馬賽克或模糊處理。工具十分直觀易操作,新手也能輕易上手!
此外,相片大師還有豐富好看的「形狀遮色片」,簡單一套可以打造出超獨特的照片馬賽克效果!
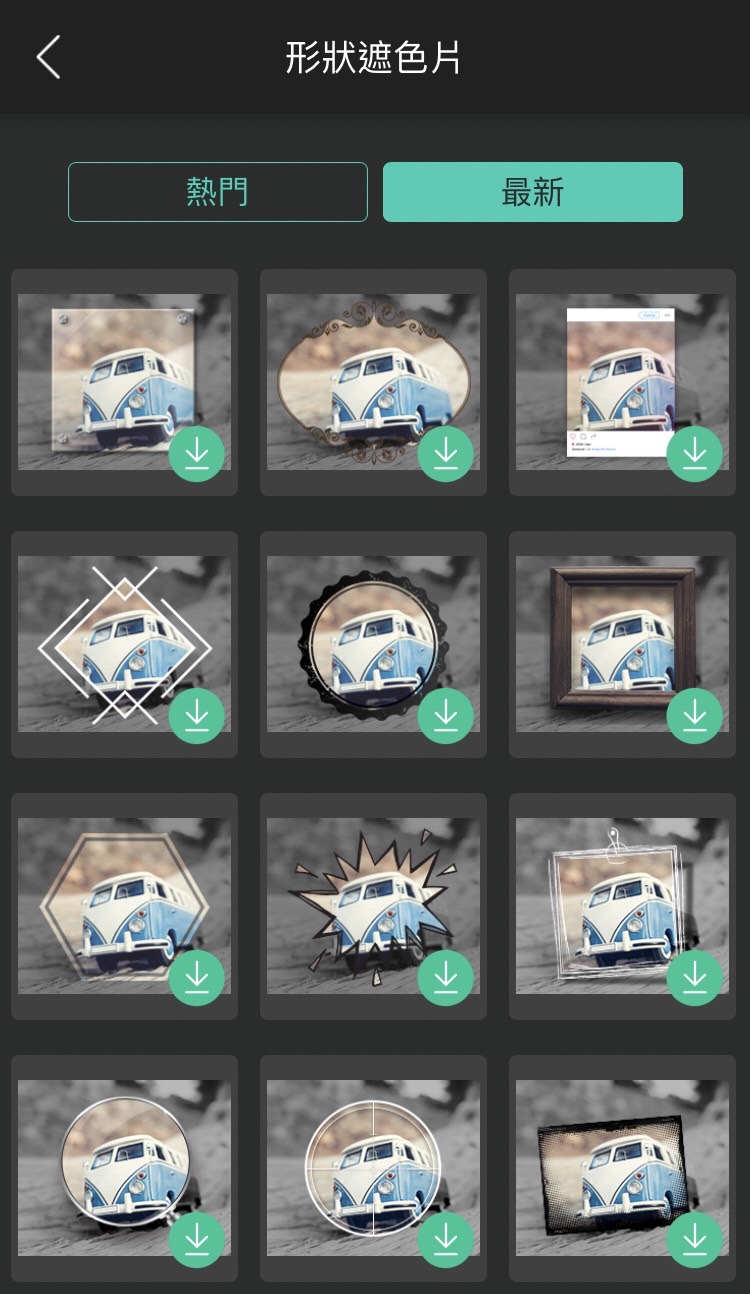
相片大師也支援用電腦製作馬賽克,可以製作更細膩的相片馬賽克,細部調整模糊效果的類型、程度和羽化程度。快來免費下載「相片大師」,透過「圓形」、「線性」和「筆刷」相片模糊工具,來幫照片打馬賽克吧!
推薦閱讀:10款免費照片馬賽克App和3步驟教學,教你快速幫照片打馬賽克或局部模糊!
影片馬賽克常見問題
請先免費下載影片馬賽克 App「威力導演」,匯入影片後點選首頁捷徑或工具列中的「馬賽克」功能,即可運用 AI 自動或手動上好影片馬賽克。
除了馬賽克模糊色塊,也可以使用文字、貼圖或圖片來遮蔽局部畫面,並利用威力導演的 AI 動態追蹤或關鍵畫格功能,輕鬆達到跟著物體移動的效果。
想要幫影片打馬賽克的話,推薦下載全球下載量破億次的「威力導演」,不但可以透過全新「AI 動態追蹤」或關鍵畫格工具,細膩地放上馬賽克或圖案等來遮蔽影片部分區域,其他影片剪輯工具也十分強大完整,一個 App 就可以達成大部分的影片編輯需求。
影片馬賽克常用於車牌模糊、人臉模糊、背景模糊、嘴型消音模糊、品牌商標、敏感個資等。
iphone 目前並無內建的馬賽克功能,推薦使用威力導演自動馬賽克功能,可以自動偵測物體選擇模糊背景、臉部或人物,可輕鬆指定單人或人馬賽克,使用方式也非常簡單,還提供10 種馬賽克樣式,搭配不同強度及顆粒,省時省力製作精美馬賽克效果。