2025 年 IG 貼文尺寸懶人包,9 個 IG 照片技巧成為人氣網紅

想知道 IG 貼文尺寸多大嗎?想要發文卻總是被 IG 裁切照片大小嗎?關於 IG 照片尺寸調整/編輯的資訊我們都整理好囉,快來一起往下看吧!
除了介紹 IG 貼文尺寸相關內容,我們也推薦 2 款免費照片編輯 App 「相片大師」和 「Promeo」。
這兩款手機 App 除了都有提供 IG 貼文尺寸裁切,「相片大師」還有各式各樣的照片編輯功能,「Promeo」則是有貼文/限時動態不可或缺的排版、字體、動畫、音樂一次搭配的發文範本,讓你的貼文質感大提升!
IG 照片尺寸懶人包
IG 照片尺寸:貼文/限時動態
今年 IG 終於允許用戶上傳 3:4 的照片,也就是一般手機預設的比例。因此,目前官方提供的 IG 貼文尺寸總共分為四種:
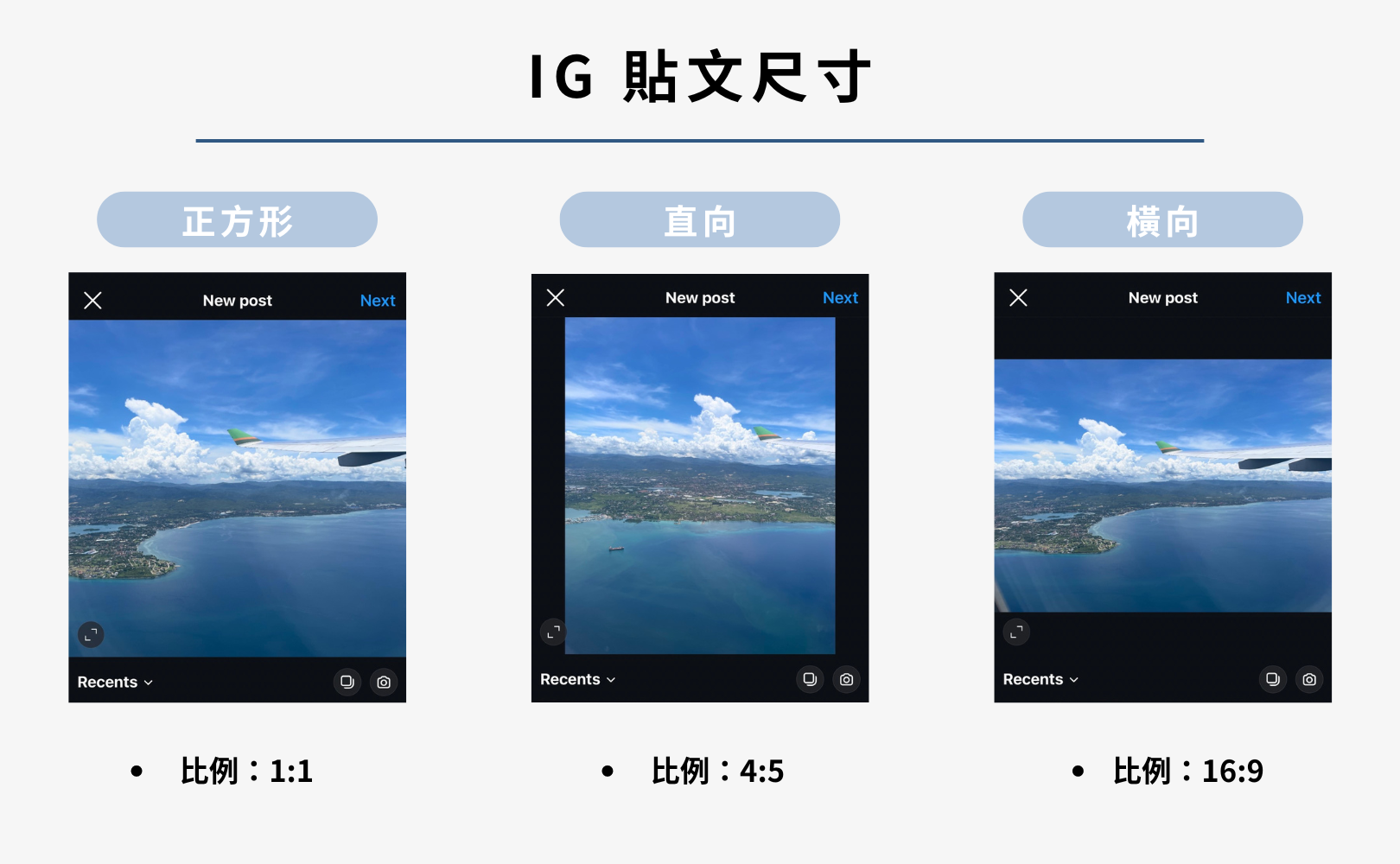
IG 貼文尺寸:
- 正方形 IG 貼文:1080 x 1080 px(長寬比 1:1)
- 直向 IG 貼文:1080 x 1350 px(長寬比 4:5)
- 直向 IG 貼文:1012 x 1350 px(長寬比 3:4)
- 橫向 IG 貼文:1080 x 606 px(長寬比 16:9)
IG 限時動態尺寸:
- 直向照片:1080px x 1920 px(長寬比 9:16)
大多數 Instagram 網紅的專業建議是:盡量不要使用橫向的照片,因為 Instagram App 本身的限制會讓這種照片在 IG 貼文串中較不顯眼!建議盡量使用直向或正方形的照片,因為這樣的照片尺寸才能讓其他人比較容易看到和注意到你的圖。另外可注意的是,若你的照片與縮圖大小不一致,版面上看起來會是被裁切過的。
不過,好消息是,現在的 IG 已經可以同時發佈橫向和直向照片!不再像以前只能選一種尺寸,避免很多照片被裁切掉的問題。
扁影音來了?IG 最新影片尺寸 5120 × 1080 支援上傳!
除了照片,IG Reels 也是非常常見的發文形式。傳統上,IG 影片最佳尺寸建議為 1080 × 1920 像素,比例為 9:16 直式影片。不過最近 IG 已經支援 5120 × 1080 的超寬影片!這種尺寸非常適合用來做 Banner、電影感壓縮畫面、或橫向特效影片,比例可設定為 128:27 或 4.74:1,能帶來很強的視覺衝擊力。
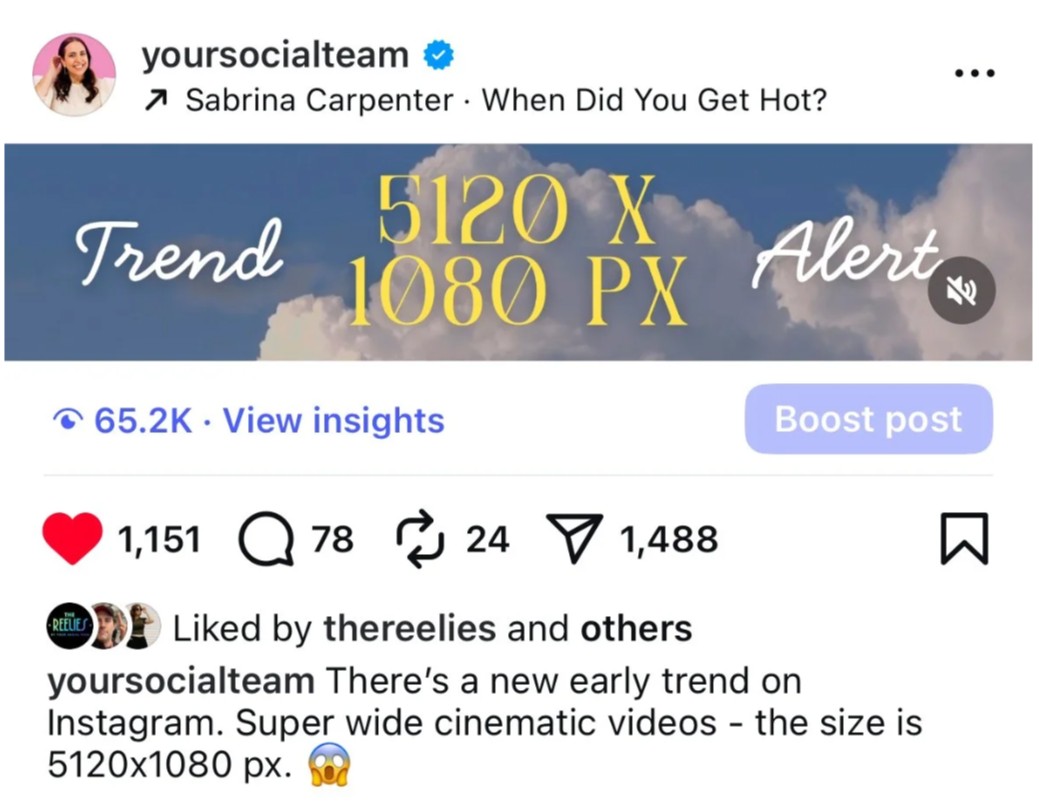
圖片來源:yoursocial.team
不過,實際測試發現,IG 影片現在似乎支援隨意的尺寸了!你可以自由裁剪,發佈到 feed 上時仍能完整呈現,不必擔心畫面被截掉,不過在 reels 介面還是會有黑邊。
IG 縮圖尺寸多大?版面變成長方型?
IG 介面之前進行了一次改版,將用戶的版面 從原本的 1:1 正方形,改成 3:4 的長方形。Instagram 負責人 Adam Mosseri 的判斷相當精準:隨著直式照片和影片成為主流,這項調整主要是為了避免過度裁剪。一開始,習慣正方形排版的用戶可能會感到不習慣,原本精心設計的版面容易被打亂,也引來不少討論。不過隨著時間,大家已經逐漸適應新版面。
如果你仍有不同尺寸的照片需要調整,或因行銷、設計、社群管理等需求,需要製作符合規格的內容,我們建議使用專為社群媒體打造的 App「Promeo」。它提供 IG 貼文與限時動態的最佳尺寸範本,直接套用即可完成製作,既省時又能保持專業版面,不必再為尺寸問題煩惱!

Promeo 是一款為社群媒體打造的平面和影片範本 App,免費提供超過 17,000 款一套即用的客製化範本。
範本主題包含:美食、時尚、寵物、浪漫、旅遊等,讓用戶可以根據個人喜好或品牌需求,快速打造出亮眼的 Reels 影片或 IG 限動!
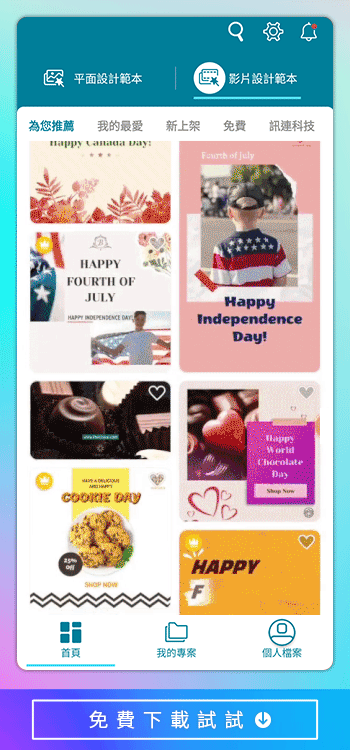
除了大量精美範本外,Promeo 還提供上百萬種免版稅圖片和影片素材,能讓影片看起來更有質感,又不用擔心侵權問題,完全就是創作者福音。
此外,Promeo 內建超過 70 款濾鏡,以及豐富的動態貼圖、190 種可套用中文字體、外框和動畫等,各個都是能讓貼文及限動增色不少的實用工具。
不管你是想要製作個人 IG 照片及 IG 限時動態,都可以透過 Promeo 提升質感,快來免費下載 Promeo 吧!
IG 貼文尺寸調整教學
如何調整 IG 照片大小/裁切/旋轉照片?
首先,建議你下載擁有破千則好評的相片大師,這款免費照片編輯 App,就能讓裁切、旋轉和調整相片尺寸變得輕而易舉!
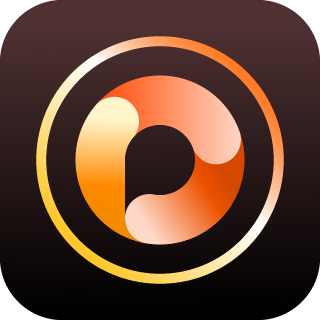
請按照以下的步驟來打造最佳 IG 照片尺寸:
- 打開相片大師 App 後,點擊中間的編輯,選擇想要編輯的照片。
- 點選下方工具列中的最左邊的圖示工具,並按一下裁切與旋轉。
- 可以於下方工具列中,自訂長寬比例或套用 1:1 等既有比例,及調整旋轉角度或水平/垂直翻轉。
- 調整完照片尺寸後,即可儲存變更,並將照片匯出為偏好的檔案格式。
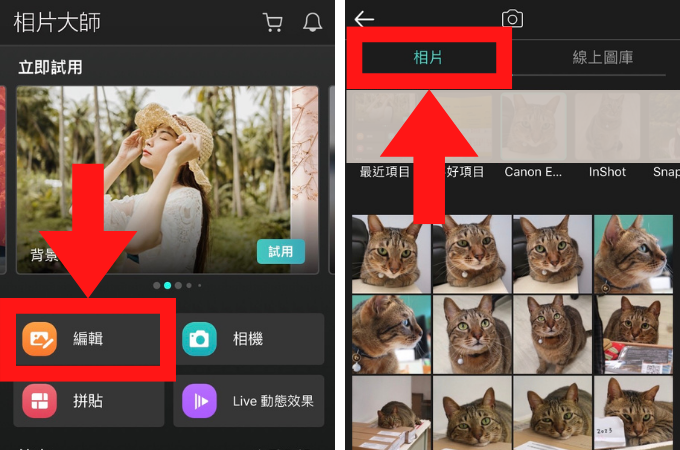
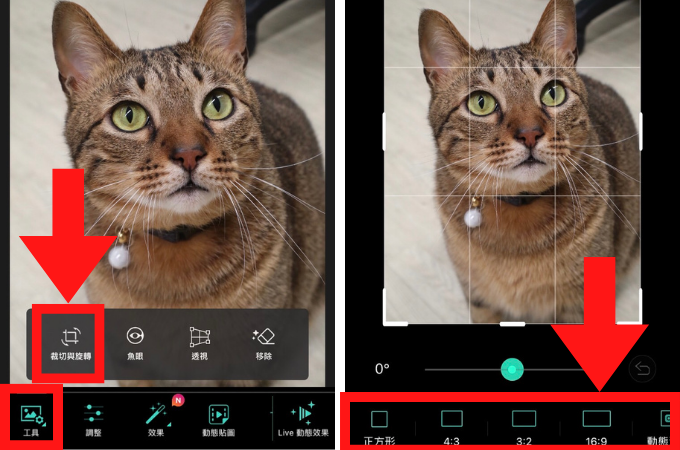
透過上述的尺寸裁切,IG 直的橫的照片就可以一起放在同篇貼文囉!
另外,多數的 IG 網紅都公認 .jpeg 檔是最能在 Instagram 上突顯解析度優勢的檔案類型。
我們建議你在發佈相片之前,不妨嘗試不同 IG 照片尺寸下的顯示成果。某些照片可能比較適合正方形,而其他照片可能需要更高的長寬比例來展現它的美。
將照片匯入相片大師後,你可以輕鬆地盡情嘗試多種尺寸調整工具,點選預設尺寸就可以自動套用和裁切!
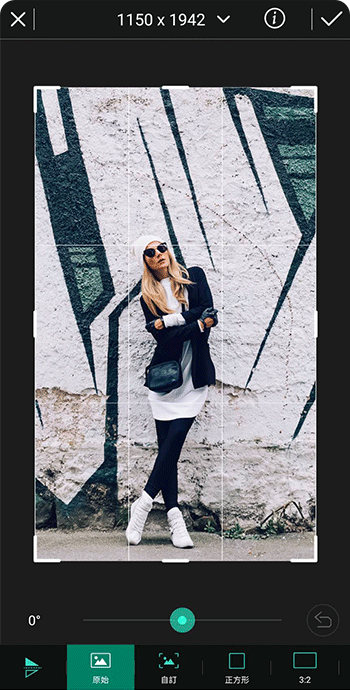
快來免費下載試試吧!
四大必學 IG 照片編輯技巧
擁有一張好的照片還不夠,想在 IG 上讓自己的照片更臻完美、更脫穎而出,就必須學會以下這四大 IG 照片編輯技巧:濾鏡、移除多餘物件、人物美化和置換天空!
1. 濾鏡-提升 IG 照片質感的最佳幫手
濾鏡是可以一次改變照片飽和度、色調、對比度、亮度和整體配色方案的疊加圖層。
IG 內建豐富的現成濾鏡,從誇張飽和到細緻自然的風格都有,讓用戶可以一鍵輕鬆調整 IG 照片氛圍,讓照片更有特色和質感。
另外,貼心小提醒,在挑選照片套用的濾鏡時,建議可以保持一致性。當別人初次造訪你的個人檔案時,他們會在瀏覽單張照片前先看見你的整個照片牆。因此在照片貼文中保有一致性,可讓你的頁面看起來更有吸引力和組織性,吸引用戶追蹤你的 IG!
以下將介紹如何在 Instagram 的照片上套用內建濾鏡,和如何使用 IG 照片編輯 App 為照片加上濾鏡。
如何使用 Instagram 內建濾鏡
- 點擊 Instagram 上方的「+」符號,按新增「貼文」(Post),並選擇想要的照片。
- 點選「下一步」(next),就會在照片下方看到一系列可選的 IG 內建濾鏡,可以自由選擇喜歡的濾鏡,也可以點一下濾鏡圖示,選擇濾鏡的強度。
- 調整好照片後,點選「下一步」(next),為照片加上說明文字、#標記和地點資訊後,即可發佈照片。
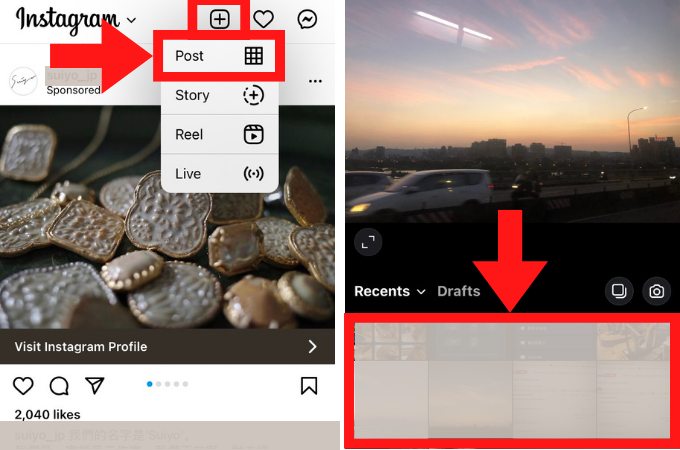
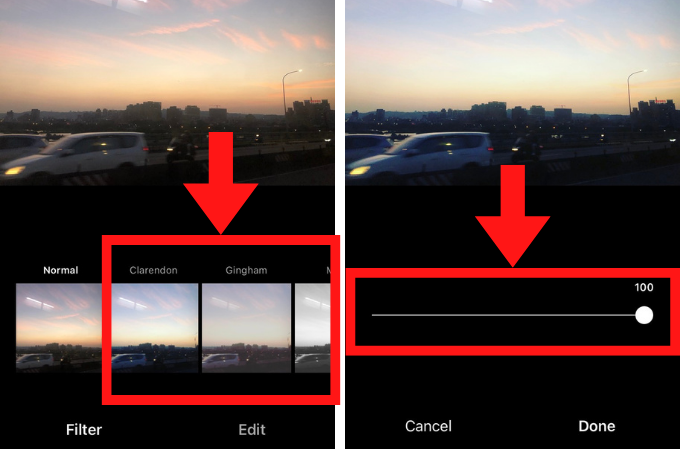
Instagram 目前內建的照片濾鏡有 20 多款,也有提供其他編輯工具,可調整照片的亮度和飽和度等。
不過,IG 內建濾鏡風格都較為相近,選擇也不如一些 IG 照片編輯 App 多,以下將介紹如何使用一款免費又強大的照片編輯 App「相片大師」來為照片加上濾鏡和特效。
如何使用相片大師 App 套用「濾鏡」或「疊加」特效

雖然用 Instagram 內建的濾鏡很方便,但是高人氣網紅通常都是使用相片大師這樣的濾鏡 App 來修飾照片,因為這些 App 提供了更多濾鏡選擇、疊加特效和調整工具。
透過相片大師添加濾鏡和疊加效果可以為照片帶來煥然一新的外觀,使其更容易吸引 IG 用戶的關注。除此之外,這些濾鏡和疊加效果和 Instagram 內建的相比也更具專業性和美感,讓你更能在貼文中展現你獨特的創意。
如果要使用相片大師的疊加特效,只要打開相片大師 App 然後選擇疊加。你可以盡情嘗試各種效果,直到找到能讓照片呈現最吸睛效果的選項!
以下為相片大師的濾鏡和特效教學:
- 打開相片大師 App 後,點擊中間的編輯,選擇想要編輯的照片。
- 點擊下方工具列中的「效果」,並選擇濾鏡,在超過 30 款濾鏡中自由選擇喜歡的樣式,也可以自由調整套用的強度。
- 除了濾鏡以外,也可以在工具列的「效果」中,添加光線特效、鏡像、暗角、抽色、馬賽克、網點等豐富特效。
- 調整完照片尺寸後,即可儲存變更,並將照片匯出為偏好的檔案格式。
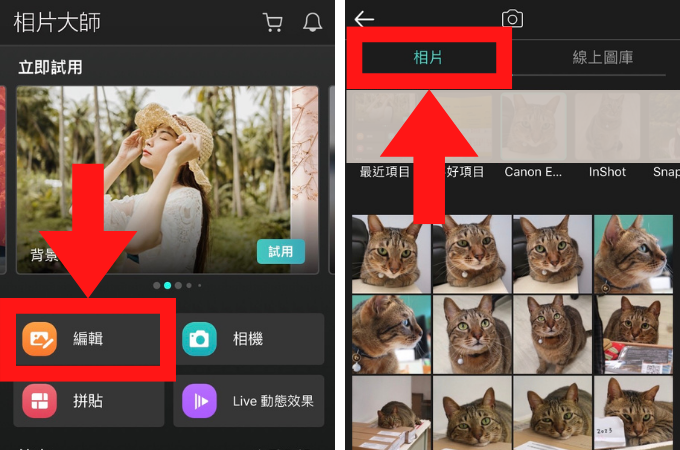
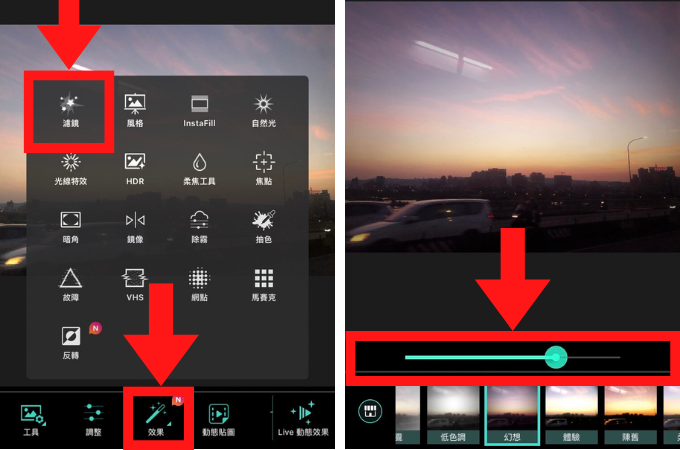
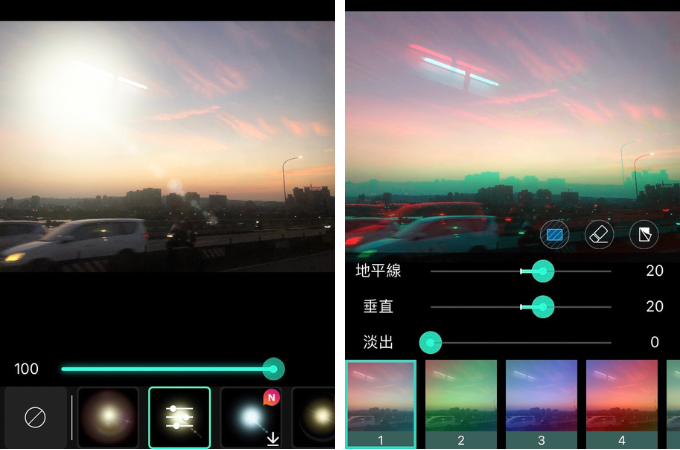
透過相片大師添加濾鏡和疊加效果,可以為照片帶來煥然一新的外觀,使其更容易吸引 IG 用戶的關注。
而且,比起 Instagram 內建的濾鏡,相片大師的濾鏡和疊加效果更多樣、具專業性和美感,其他功能也強大完整,讓你更能在貼文中展現你獨特的創意,是在 IG 照片編輯上不可或缺的優質免費 App!
2. 移除多餘物件-和惱人路人或雜物說掰掰

要成為高人氣 IG 網紅,表示發佈的每一張照片你都要用放大鏡檢視,確保照片夠吸引人之外,還要確認沒有多餘的雜物或路人分散焦點。這時,物件移除功能就能派上用場!
物件移除就是將照片中不符合整體美感或是會分散主要焦點的人、動物或物品修掉。假設今天你拍了一張擁有美麗日落的沙灘美景,結果你發現有幾個人剛好走過而入鏡。只要將這幾個路人移除掉,就可以讓夕陽成為主要焦點,創造出更乾淨、更有吸引力的整體畫面。
如果是對編輯 App 不熟悉的人,可能以為得用像 Photoshop 那樣複雜的軟體才能移除相片中的物件。幸好相片大師提供了簡化、自動化的物件移除工具,不到一分鐘就能移除多餘物件,幫你輕鬆打造完美照片並發佈到 IG。
以下為相片大師的移除多餘路人或物件教學:
- 打開相片大師 App 後,點擊中間的編輯,選擇想要編輯的照片。
- 點擊下方工具列中「工具」裡的「移除」,並調整筆刷的大小,這會影響移除物件時的細膩度。
- 直接用手塗抹照片中任何想要修掉的物件,你可以直接塗抹、蓋掉整個物件,不用擔心精確度的問題,因為相片大師會使用整合的 AI 智慧功能自動辨識物件輪廓。就算真的發生失誤,也可以用復原工具來回復操作。
- 完成選取物件後,按一下頁面下方的「移除」。只要幾秒的時間,相片大師就能幫你把照片中的選取物件移除,如果有哪裡不自然也可以再細修。
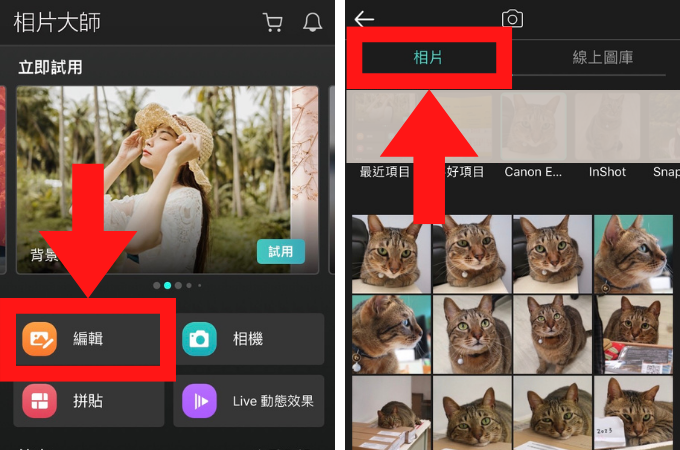
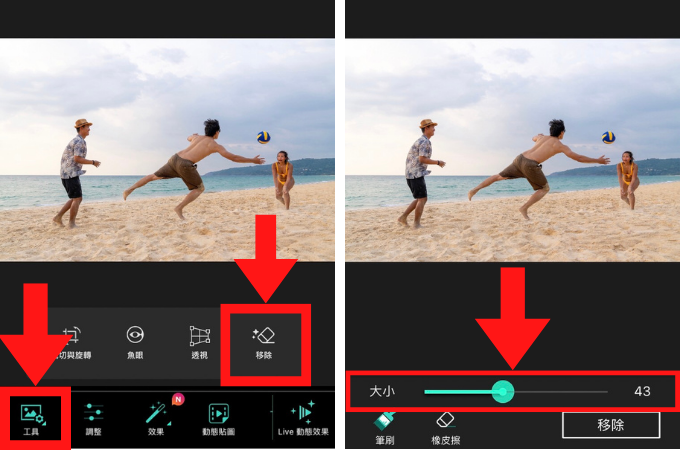
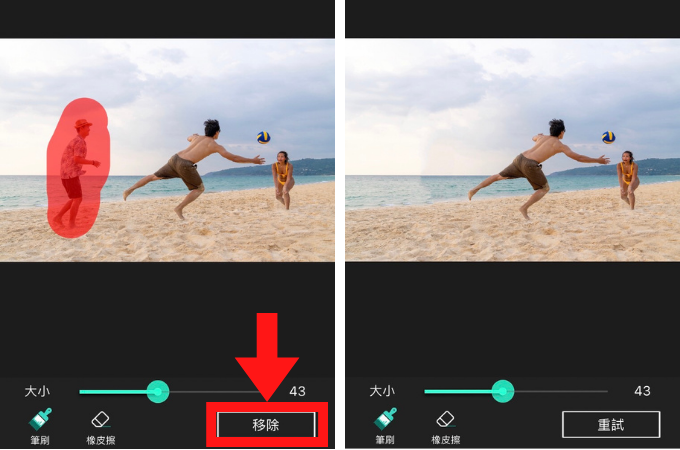
只要不到一分鐘,就可以輕鬆將 IG 照片中的多餘雜物或路人修掉,真的超便利,快下載相片大師來免費試試吧!
你也可以使用類似的技巧來複製照片中的物件。例如你想在夕陽照片上增加幾朵雲,或是想在演唱會照片上加入更多群眾,你都可以在相片大師中複製照片上現有的物件,快速為照片中添加有趣的元素,無須透過任何昂貴的工具或專業電腦軟體。
如果要複製物件,先選取相片大師工具列中的複製工具。相片大師會帶你到新的頁面,你可以在這裡塗抹想要複製的物片,就和移除的流程一樣。
完成後按一下複製。相片大師會複製物件並讓你可以更改物件在照片中的大小、將其旋轉和改變位置。更改物件的外型規格可以讓複製的物件看起來比較自然。
3. 人物美化工具-輕鬆柔膚去痘疤
「美」是 Instagram 文化中很重要的一部分,以前流行快速自拍並立即將照片上傳到 Instagram,但現在許多人會在發佈照片之前花大把時間修圖,確保他們在照片中看起來完美無瑕。
如果想要找一款照片編輯功能強大,又能達到柔膚、修掉痘痘或修飾臉型等效果的 IG 照片編輯 App,推薦可以使用相片大師,就可以免費達到這些效果!
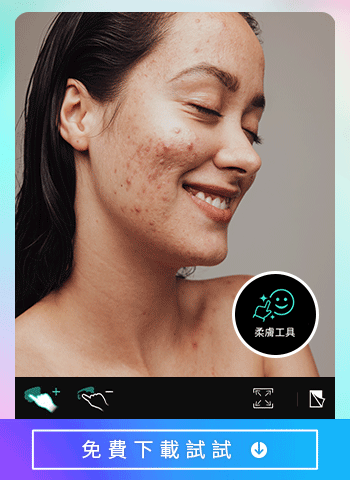
相片大師提供了簡單好用的柔膚工具,能讓你輕鬆移除肌膚上的痘痘、雀斑和其他斑點,打造平滑、潔淨的肌膚。你可以使用相片大師行動 App 進行以下步驟,進一步修飾相片。
在使用柔膚工具之前,我們建議先對照片的亮度、對比和曝光進行想要的調整。
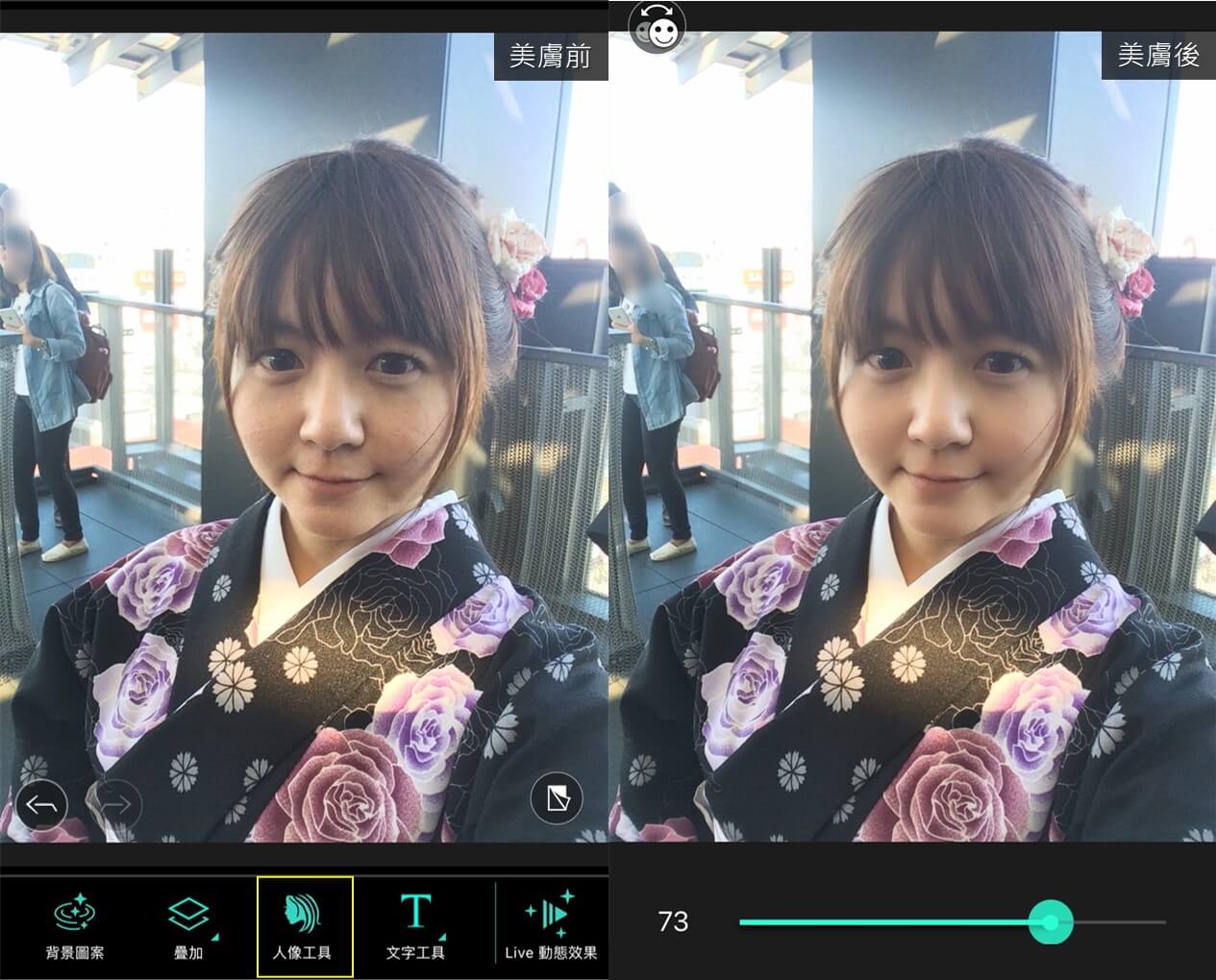
接下來,在頁面下方工具欄中找到修容工具。按一下此圖示,然後選擇相片中想要修飾的臉孔。相片大師會對照片中的任何臉孔採用自動臉部偵測,讓效果可以集中在你的臉上。
選擇臉孔後,相片大師會開啟滑桿工具,讓你可以調整柔膚效果的強度。你可以嘗試如何營造看起來自然的柔膚效果,避免修圖感太重。
在滿足柔膚效果的調整後,只要儲存變更並將照片匯出為 .jpeg 檔即可。
不用一分鐘,就能將照片套用專業的柔膚效果,你再也不用為了發 IG 照片而耗費大把時間修圖了!
此外,由於相片大師提供了各式各樣的美化工具,你可以在一個 App 中完成所有編輯,直接發佈到 Instagram,整個流程順暢、方便又好用!
4. 置換天空-打造不受天氣影響的美照

雖然照片中的人物沒問題,卻因為背景天氣不佳而感到扼腕嗎?別擔心!相片大師的置換天空工具,可以讓你用令人驚豔的天空範本,一鍵替換照片中的天空背景,打造出更吸引人的 IG 照片!
如果要使用置換天空,請在相片大師 App 選單中選擇天空特效。
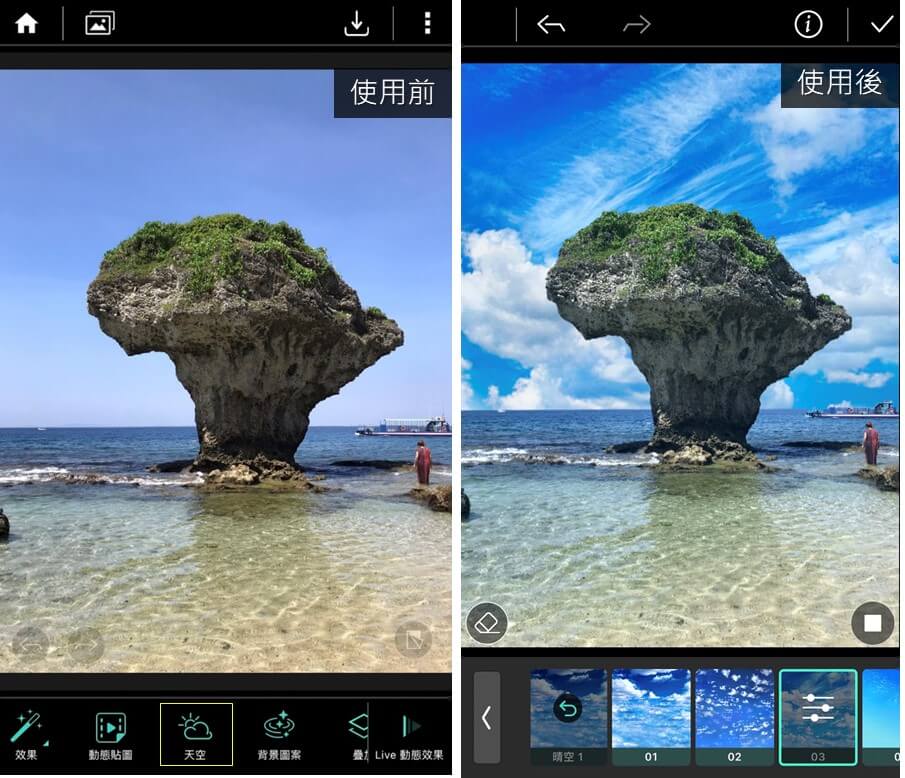
相片大師會顯示幾款不同的天空模板,你可以將其用於替換目前的天空背景。幾款最受歡迎的範本有:
- 星空
- 傍晚
- 夕陽
- 日出
有了相片大師,以後就可以不用再擔心天氣問題,不論晴雨都能輕鬆打造 IG 美照!
5 個高人氣 IG 特效
如果你希望自己的 IG 貼文可以脫穎而出,你還可以考慮在照片中加入一些進階特效,而相片大師 App 提供了數十種專業的相片特效,就算初學者也可以快速上手。
幾款熱門的特效包括:相片特效、繪畫特效、碎片特效、故障特效和雙重曝光特效。以下我們將一一介紹:
1. 動態相片
讓照片動起來是另一個讓貼文格外出眾的好方法。你可以使用相片大師 App 讓照片的一部分動起來,例如海浪、雲朵或飛鳥。
在相片大師的工具欄中找到動態相片工具。按一下動態相片選項,然後對照片添加表示物件移動的方向。相片大師會自動對這些位置套用動畫,建立自然又吸睛的動態特效。
2. 將照片轉換為名畫
另一個讓照片變得更吸睛的編輯技巧是將照片轉換成名畫佳作。相片大師提供了幾種模仿繪畫外觀的疊加圖層,可立即將你的照片轉變為藝術品。你可以在工具欄中的樣式套用這些效果。
3. 碎片特效
相片大師的碎片特效可以讓繽紛的色彩粒子從物件中分散。你可以利用此特效營造超寫實的風格,抓住大家的目光。
如果要使用此特效,請在 Live 動態效果中找到碎片特效。標記想要碎片特效發散的起始點,然後按一下下一步完成編輯。
4. 故障特效
故障特效位於相片大師工具欄中的效果選項中。相片大師的故障特效可以為照片建立帶有迷幻、霓虹風格的複製疊加圖層。如果想快速讓照片變得不同凡響,那麼故障特效很值得你去玩味探索,展現你的創意!
5. 雙重曝光特效
許多 IG 網紅主要 po 的照片都是真實生活或是大自然的照片。在這種情況下,其中一個能讓你從數千個 IG 帳戶中展露光芒的辦法,就是在照片貼文中加入藝術感的元素,例如雙重曝光效果。
雙重曝光是將兩張照片疊加在一起,讓底層照片的一些元素透到上面的照片。這種特效其實源自一種攝影技術,攝影師會在同一張膠卷上拍攝兩張照片,基本上就是讓膠卷二次曝光。
在以前,雙重曝光是一種複雜的專業特效,只有資深的攝影師才能駕馭的專業技術。而現在,你只要使用相片大師中的後製特效,就能輕鬆做出這種效果!
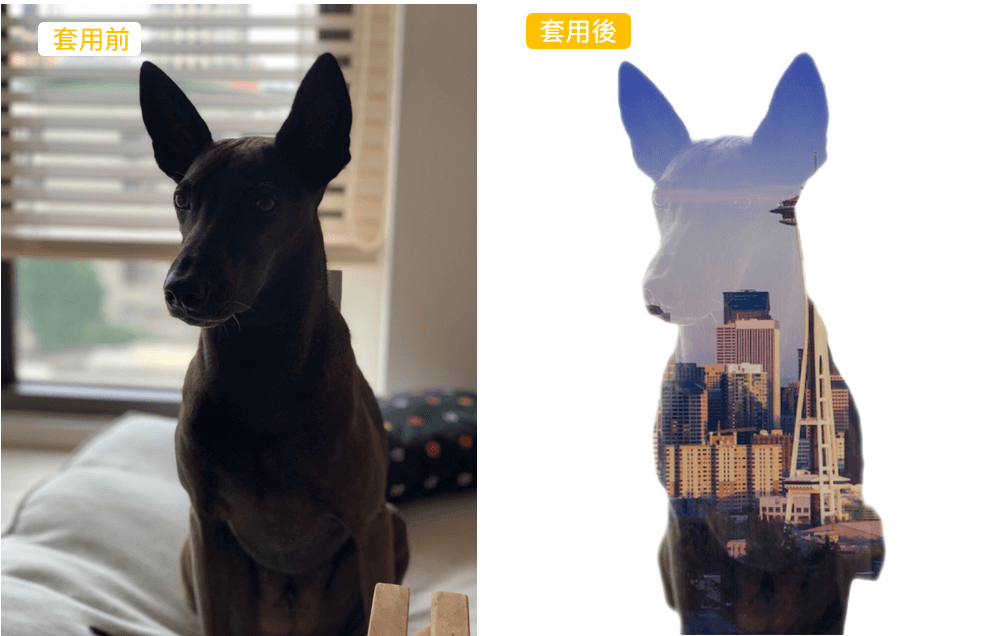
雙重曝光的其中一種常見編輯,是將臉部特寫照片或人像照片疊加在自然風景的照片上,讓風景曝光到人像照片中。以下為利用相片大師打造雙重曝光效果的教學:
- 首先,開始製作雙重曝光前,建議先將照片背景去除,請找到移除背景功能,相片大師 App可一鍵完成自動去背,無須塗塗抹抹。
- 在相片大師 App 底部的選項中,找到移除背景接著選擇背景顏色為白色。
- 接著點選疊加中的合成,即可找到進行雙重曝光的功能。
- 點選合成中的濾色,即可套用預設的圖片,或自行加入喜歡的圖片素材,完美達成雙重曝光效果。
.jpg)

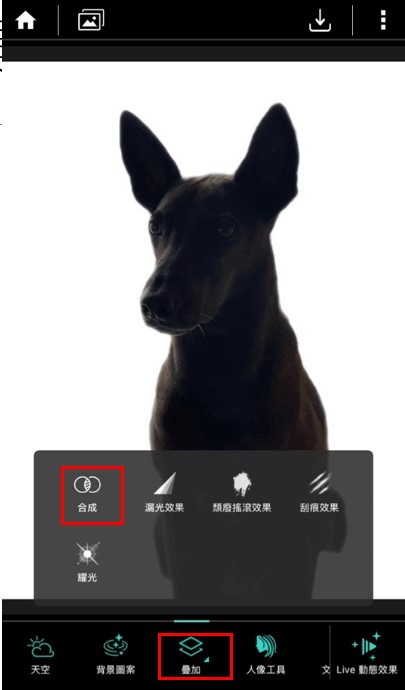
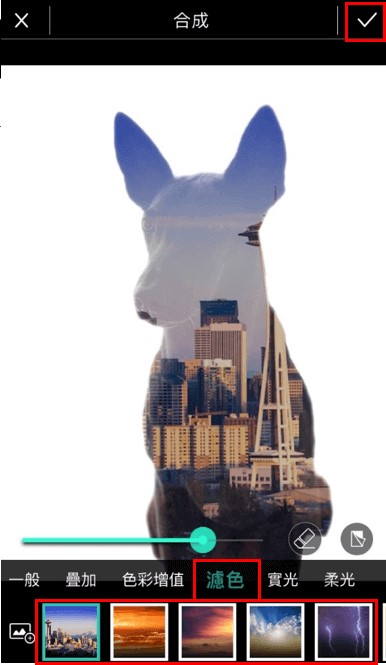
另一個類似的手法是將兩張照片疊在一起,然後調整外層照片的不透明度。你也可以使用橡皮擦工具來變更相片其他部分的不透明度。
如果想要加入另一張自然風景照片來混合目前的創作,你可以再按一次新增圖片。試著疊加多張不同風景的圖片、例如森林、海洋和山景,這樣可以營造出一種奇幻仙境的感覺,撩起 IG 粉絲的興趣!
套用雙重曝光特效只是其中一種相片大師能讓你的 IG 貼文更具獨特創意的編輯技巧。等到你更加熟悉這款相片編輯 App 後,你可以結合上述多種編輯技巧,打造一個獨一無二、專業感十足又能展示你個人美學的照片牆。
最佳 IG 照片編輯和特效 App 推薦
看完上面的介紹後,你是不是發現編輯 IG 照片不一定要花大把時間或經歷複雜的編輯,只要選擇專業好用的 IG 照片編輯軟體,就可以省時省事地提升照片的層次。
不過,如果你在 App Store 中搜尋 Instagram 編輯 App,你會看到一大堆不同的選項,而且很多這些 App 只提供廉價、不專業的功能,甚至可能讓你的照片變得比編輯前還要糟。另一方面,某些 App 搭配了超複雜介面,並且要價不斐。
而我們所推薦的相片大師 App,除了可以免費下載使用,也是一款具有全方位功能的 IG 照片編輯 App,介面簡單明瞭,可以滿足任何程度的照片編輯需求,非常適合想經營 IG 的用戶。
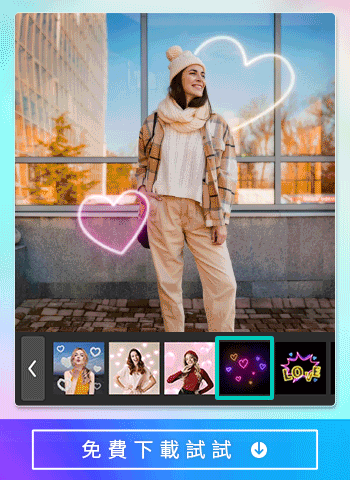
立即免費下載相片大師,親自體驗強大的編輯工具和快速上手的成就感!或是進一步了解哪一款影片編輯軟體最適合編輯 IG 影片或限時動態吧!
IG 編輯照片常見問題
要如何快速調整 IG 照片尺寸或比例?
建議可以免費下載照片編輯 App「相片大師」,點選首頁的「編輯」匯入照片後,於「工具」中的「裁切與旋轉」選擇想要的尺寸即可,有限時動態和正方形等現成尺寸可選,一套就能馬上完美裁切照片。
IG 貼文尺寸建議怎麼設定?
IG 貼文照片尺寸建議:正方形 1080 x 1080 px(1:1 長寬比)、直向貼文 1080 x 1350 px(4:5 長寬比),或橫向貼文 1080 x 606 px(16:9 長寬比)。
IG 限時動態照片尺寸建議怎麼設定?
IG 限時動態照片尺寸建議:1080px X 1920 px(9:16 長寬比)。
有推薦的 IG 照片或限時動態範本嗎?
可以免費下載社群媒體模板 App「Promeo」,打開 App 後可以依照圖片大小或主題來選擇適合的 IG 模板,是 IG 照片編輯的絕佳幫手,一套就能快速產生高質感的 IG 貼文。


